Here’s How to Stop Receiving Spam Emails (Top 4 Tips)
Spam emails are simply annoying. They clutter your inbox, hide your important emails, and, importantly, threaten your privacy.
But unfortunately, spam emails are something that you can’t avoid either. Whenever you subscribe to a newsletter or use your email to create an account on a third-party site or app, it is an open invitation to spammers.
So, if your inbox is being bombarded with bulk or regular spam emails, you can stop these emails. Yes, with a little smart web browsing habits and technical knowledge, you can stop receiving spam emails.
Nowadays, almost every operating system and email service provider has introduced features to block, hide or trash spam emails. So, let’s check out all the methods to stop receiving spam emails.
How to Stop Receiving Spam Emails
To be honest, it is impossible to stop receiving spam emails in your inbox. Unless you have only shared your email address with a closed group of friends and never have mentioned it anywhere on the web. But that’s not possible today. So, let’s find better ways to deal with the situation:
1. Use Junk Email Filter
Today, almost every email application has a powerful spam filter that can move all spam emails to junk or spam folders. It will keep your primary inbox neat and clutter-free.
However, not all spam emails go to the junk folder. You have to define emails that should be moved to the junk folder for your email app.
For example, Gmail automatically detects suspicious emails and marks them as spam. Under the Spam folder, you can see all emails that Gmail has identified as spam. You also get the option to define Gmail whether a certain email is sent to the Spam folder.
2. Block Spam Sender
If an online shopping site or news website is sending bulk emails to your inbox after every hour, you can stop this craziness by blocking senders. You can find block options in all the email apps, such as:
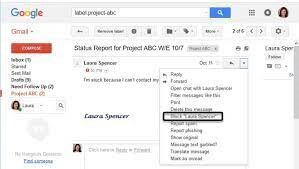
Gmail: Log in to Gmail account > Open an email from the sender you want to block > Tap three vertical dots on the top > Block.
Outlook: Open the email whose sender you want to block > Click on the arrow next to Junk > Block.
iCloud: Log in to your Apple ID > Mail > Settings icon on the bottom left corner > Add a Rule > Under “If a message” section, select the email address you want to block > Choose to Move to Trash and click Done.
3. Use Hide My Email
MacOS Monterey and iOS 15 users with the iCloud+ subscription can use the Hide My Email option to stop receiving spam emails. In this feature, you can hide your email whenever you have to subscribe to a newsletter or share your email with a third-party solution.
This feature will only hide your email address, but it will not stop you from receiving spam emails. It is simply a precautionary step that you can take to prevent spammers from getting your email address.
Here is how you can activate Hide My Email:
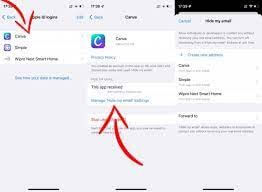
Mac: Go to the Apple menu > Select System Preferences > Apple ID > iCloud > Hide My Email > Click on the + to add your email address > Continue.
iOS: Go to Settings > Tap on your name > iCloud > Hide My Email > Create New Address > Add your email address > Next > Tap and hold on the address to Copy it > Done.
4. Never Respond to a Spam Email
No matter how tempting the subject line looks, never revert back to a spam email. Responding to a spam email leads to more spam in your inbox. Your reply will tell senders that you are interested in their product, and they will start to sell you more aggressively.
Usually, you can easily identify spam emails as they are promotional or catchy. But nowadays, spammers are getting smart and using different tactics to not look like a spooky email. So, you can recognize spam emails as follows:
Check the sender’s email: Most spam emails come from weird and complex-looking email addresses like “sephoradeals@tX93000aka09q2.com or lfgt44240@5vbr74.rmi162.w2c-fe”.
Google an email address: You can copy the email address and paste it into Google search to check the legitimacy of the email. If Google results show it is not a legit email, block it right away.
Observe subject line: Overly aggressive or threatening subject lines are clear indications of spam emails. For example, “Get an iPhone 13 for $1”, “COVID-19’s 100% cure” and so on.
Check your name: When you receive an email from legit companies, they will use your real name to address you. For instance, when Amazon sends a reminder for updating your billing address, they will address you by the name under which your account is created.
Check grammar and spelling: Most spam emails have poor grammar and lots of spelling errors. So, carefully look at weird phrases, misspelled words, broken sentences, and other grammatical errors in the email content.
Trust your gut: Your gut can always help you fish out spam. If the deal mentioned in the email looks too good to be real, or they are asking for your personal information like social security number, credit card details, etc. In this situation, your gut will provide you with a fair warning.
Parting Thoughts
It’s hard to dodge spam emails. But you can be a smart email user and follow the above-discussed tips to stop receiving spam emails in your inbox.
However, if none of the solutions worked for you, the best solution is to unsubscribe from the newsletter. On all the reputed companies’ newsletters, you will find an unsubscribe button at the bottom to stop receiving emails from the sender permanently.
But if spam emails still haven’t stopped, simply change your email address. Of course, it will be inconvenient for you at once, but this will definitely stop spam emails from cluttering your inbox.
So, that’s it for now! But if you find this post helpful, do follow us on social media for more informative content.
Popular Post
Recent Post
How to Troubleshoot Xbox Game Bar Windows 10: 8 Solutions
Learn how to troubleshoot and fix issues with the Xbox Game Bar not working on Windows 10. This comprehensive guide provides 8 proven solutions to resolve common problems.
How To Record A Game Clip On Your PC With Game Bar Site
Learn how to easily record smooth, high-quality game clips on Windows 11 using the built-in Xbox Game Bar. This comprehensive guide covers enabling, and recording Game Bar on PC.
Top 10 Bass Booster & Equalizer for Android in 2024
Overview If you want to enjoy high-fidelity music play with bass booster and music equalizer, then you should try best Android equalizer & bass booster apps. While a lot of these apps are available online, here we have tested and reviewed 5 best apps you should use. It will help you improve music, audio, and […]
10 Best Video Player for Windows 11/10/8/7 (Free & Paid) in 2024
The advanced video players for Windows are designed to support high quality videos while option to stream content on various sites. These powerful tools support most file formats with support to audio and video files. In this article, we have tested & reviewed some of the best videos player for Windows. 10 Best Videos Player […]
11 Best Call Recording Apps for Android in 2024
Whether you want to record an important business meeting or interview call, you can easily do that using a call recording app. Android users have multiple great options too. Due to Android’s better connectivity with third-party resources, it is easy to record and manage call recordings on an Android device. However it is always good […]
10 Best iPhone and iPad Cleaner Apps of 2024
Agree or not, our iPhones and iPads have seamlessly integrated into our lives as essential companions, safeguarding our precious memories, sensitive information, and crucial apps. However, with constant use, these devices can accumulate a substantial amount of clutter, leading to sluggish performance, dwindling storage space, and frustration. Fortunately, the app ecosystem has responded with a […]
10 Free Best Barcode Scanner for Android in 2024
In our digital world, scanning barcodes and QR codes has become second nature. Whether you’re tracking packages, accessing information, or making payments, these little codes have made our lives incredibly convenient. But with so many barcode scanner apps out there for Android, choosing the right one can be overwhelming. That’s where this guide comes in! […]
11 Best Duplicate Contacts Remover Apps for iPhone in 2024
Your search for the best duplicate contacts remover apps for iPhone ends here. Let’s review some advanced free and premium apps you should try in 2024.
How To Unsubscribe From Emails On Gmail In Bulk – Mass Unsubscribe Gmail
Need to clean up your cluttered Gmail inbox? This guide covers how to mass unsubscribe from emails in Gmail using simple built-in tools. Learn the best practices today!
7 Best Free Methods to Recover Data in Windows
Lost your data on Windows PC? Here are the 5 best methods to recover your data on a Windows Computer.






















