Ways to Completely Clear Search History on Your Mac
People use their Mac devices for various reasons, one of the most prominent ones being for browsing purposes. However, after visiting any website on the device, the browser version stores cache and other records of the query in the system. This affects the performance of the system as the excess records can lag the disk speed.
Plus, there is a concern over privacy as well since the browser automatically saves information for future login attempts.
Therefore, for better device performance, you should0 from each browser location. Are you wondering how? In this post, we cover various appropriate methods available to effectively clear out the search history on Mac. Read on to find out more.
Why Should You Keep Your Browser History on Mac Clean?
For different individuals, the reason to delete search history on their Mac device varies. The common ones include:
- Potential security threat- Hackers can use cookies remaining in your search history with account and password information. They can acquire personal data and enter one’s accounts easily.
- Space issue– The system records the searched page URLs and caches for easier re-downloading. Not deleting the browsing history accumulates a lot of cookies; this lags the hard drive storage and slows it down.
- Corrupted cookies– Some of the stored cookies can be outdated and corroded, causing system issues.
- Loss of privacy-Users use their personal information to access certain websites, like e-commerce stores. These are visible to potential hackers.
It is important to remove the browser search history to keep the device and system security.
Methods to Delete Search History on Mac
There are varying methods for removing search history on Mac, depending on the type of browser. You can use the tool of CleanMyMac X for a quick and simple cleaning process.
Method 1: Use CleanMyMac X
One of the most efficient manners of clearing out Mac history is using the comprehensive and user-friendly cleaner app, CleanMyMac X. It can remove unwanted apps, system junk, and malware after a quick scanning process.
The software can find massive and outdated files that are hidden and unused DMGs, detect and shield against malware/virus, and erase sensitive search history. The software is useful to find the apps and files that are wasting excess space and remove them directly.
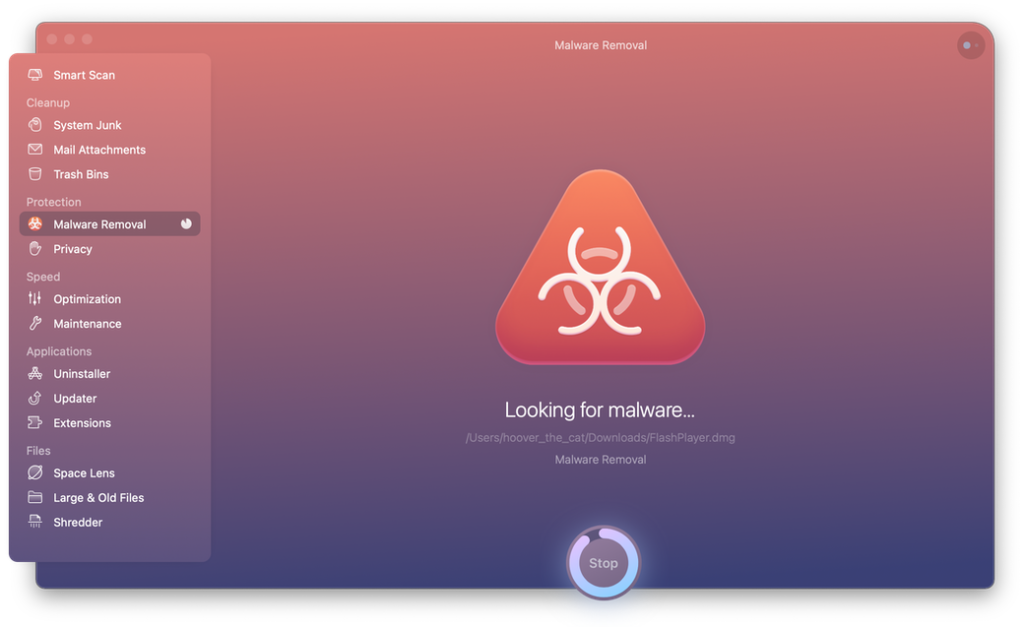
The application is an Apple-authorized software and includes a wide range of features besides the cleaning service. Here are the steps to use the CleanMyMac X for search history cleaning.
Step 1: Download & install CleanMyMac X.
Step 2: Access the Privacy module.
Step 3: Select the main browsers you operate regularly.
Step 4: Click on the “Browser History” option.
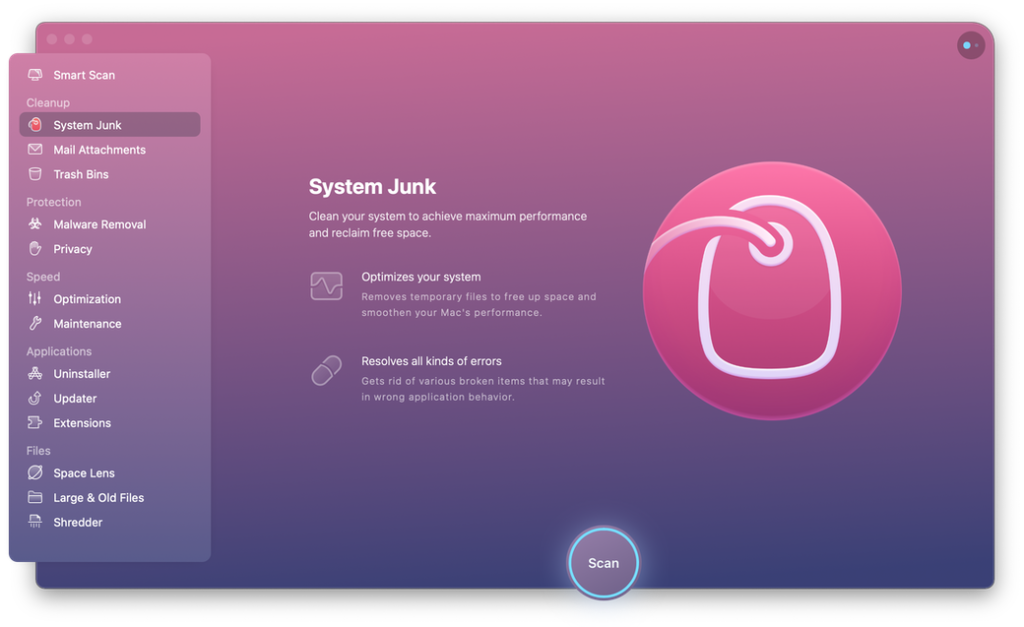
Step 5: Select Remove.
The application is useful for clearing out more than the browsing history site URLs and cookies. Other modules target different types of junk files in the device and internet-based components like old files, downloads, logs, and caches.
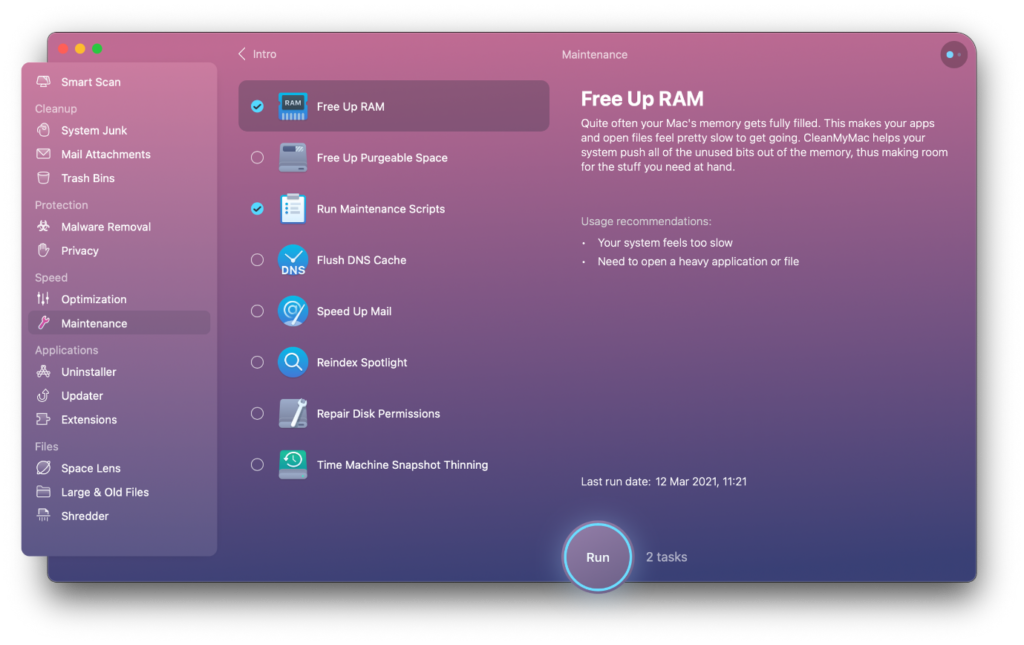
Besides using CleanMyMac X software, another tactic you can adopt is to target each browser and clean their records individually.
Method 2: Manually Delete Safari Browsing History in Mac
Users can directly remove all records from the Safari browser history for specific periods. The browser history information is removed from all devices that have Safari if they are connected to one iCloud, and the devices have the iCloud preferences turned on.
To note, the websites that you visit would still keep the browsing record even if you clean the local browsing history.
The type of data that Safari deletes after users clear the history include:
- The back-and-forth sequence of website URL access that is currently active
- Previous web pages that you visited
- Recent searches
- List of sites visited frequently
- Web page icons
- Snapshots of open webpages
- Website URLs under Quick Website Search
- Links of downloaded items (this does not remove the downloaded file)
- Websites with notifications switched on
- Websites with location settings on
Main Steps to Clear Search History from Safari
Step 1: Access Safari through iMac or MacBook Air/Pro device.
Step 2: Choose History > Clear History.
Step 3: Choose the particular dates you want to delete the browsing history of. Alternately, select “Full History” if you want to remove the full search history from Safari.
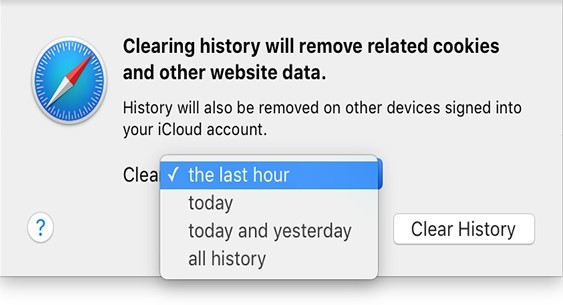
Step 4: Press on “Clear History”.
You can directly use the Safari feature for cleaning out Recent Searches for a quick removal process. Through the Recent Search List feature, users can normally check the past search items and reach the site without much browsing.
Main Steps to Remove Safari Recent Search List on Mac
Step 1: Access the Safari browser on your Mac device.
Step 2: Select the URL bar. It would show all recently searched URLs in a list format.
Step 3: Scroll to the bottom of the list and click on “Clear Recent Searches”.
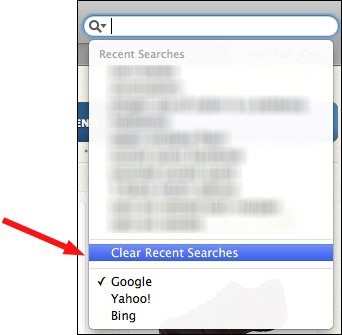
Additionally, you can browse through the Private Browsing Mode on your Mac through the Safari browser. This does not record any search details.
Method 3: Manually Delete Firefox Browsing History in Mac
Another popular browser of choice for Mac users is Firefox. The steps for removing search history cookies on this browser are as follows:
Step 1: Launch the Firefox browser via Mac.
Step 2: Select the “Clear Recent History” option.
Step 3: Choose download history, browsing history, search/form history, cookies, caches, and other preferences. Click on “Clear Now”.
Main Steps to Remove Specific Firefox Pages from Search History
Step 1: You would see a menu icon with a hamburger shape on the browser. Choose that.
Step 2: Access History and then select “Manage History”.
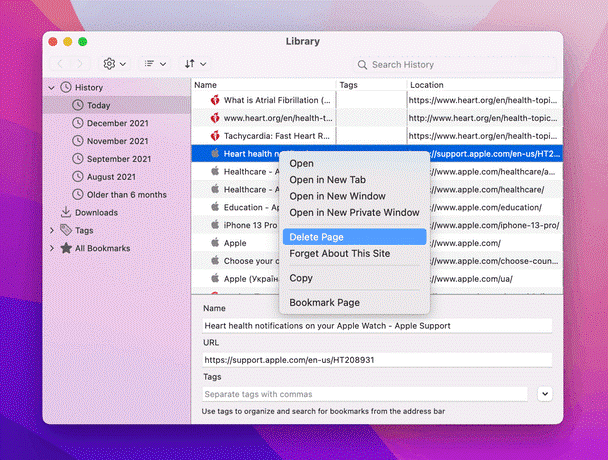
Step 3: Use the control button and select all pages you wish to remove one by one.
Step 4: Clear the page. You can delete all related data for a page as well through the “Forget About This Site” option.
Main Steps to Privately Browse Firefox on Mac
Step 1: Select the File option from the menu on top of the screen.
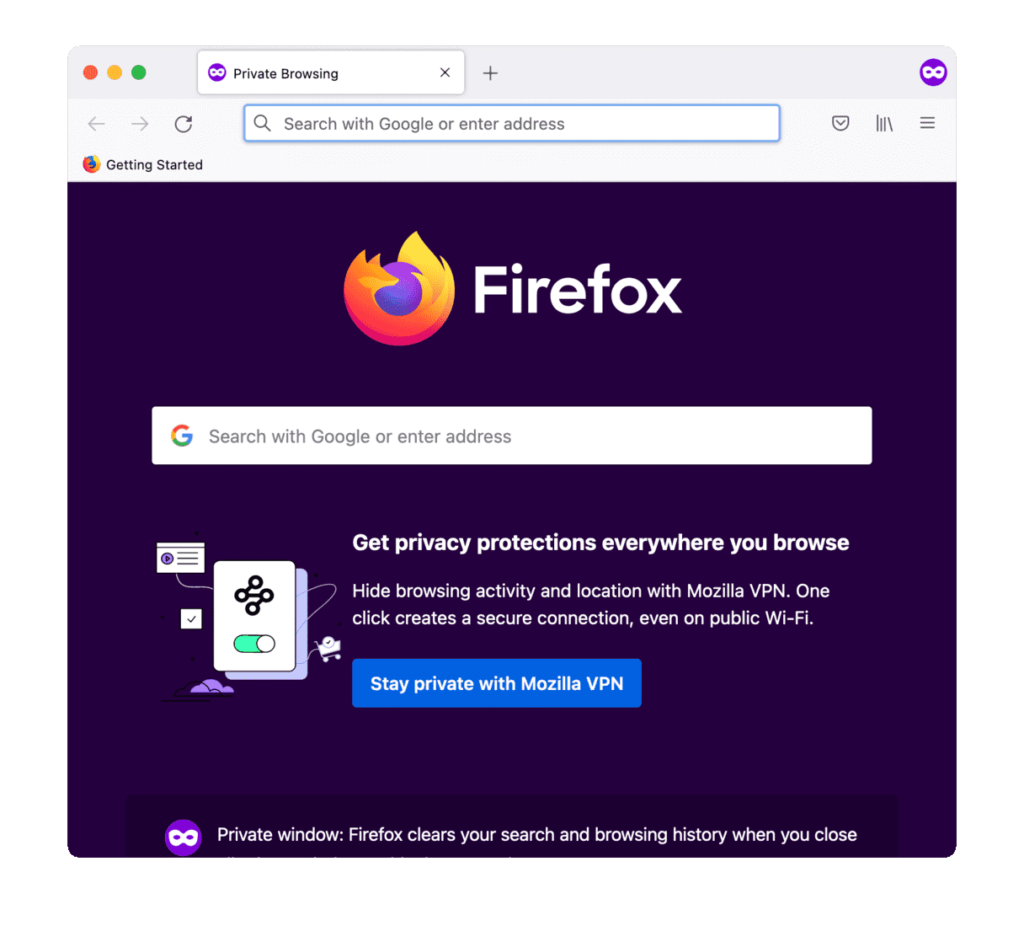
Step 2: Click on “New Private Window”. Then, begin private browsing.
Method 4: Manually Delete Chrome Browsing History in Mac
You can clear the browsing history while using the Google Chrome browser through the following steps on Mac.
Step 1: Access the Google Chrome browser.
Step 2: Select “Clear Browsing Data” after clicking on the Chrome icon.
Step 3: A pop-up window would appear. Select all of the items you wish to delete. Select “Clear Browsing Data” to permanently remove Google records.
Main Steps to Remove Specific Chrome Pages from Search History
Step 1: You would notice a three-dot icon at the top of the screen after opening Chrome browse. Press on that and then choose History.
Step 2: After the list “History” opens, select specific pages that you want to delete.
Step 3: Click on the “Delete” button.
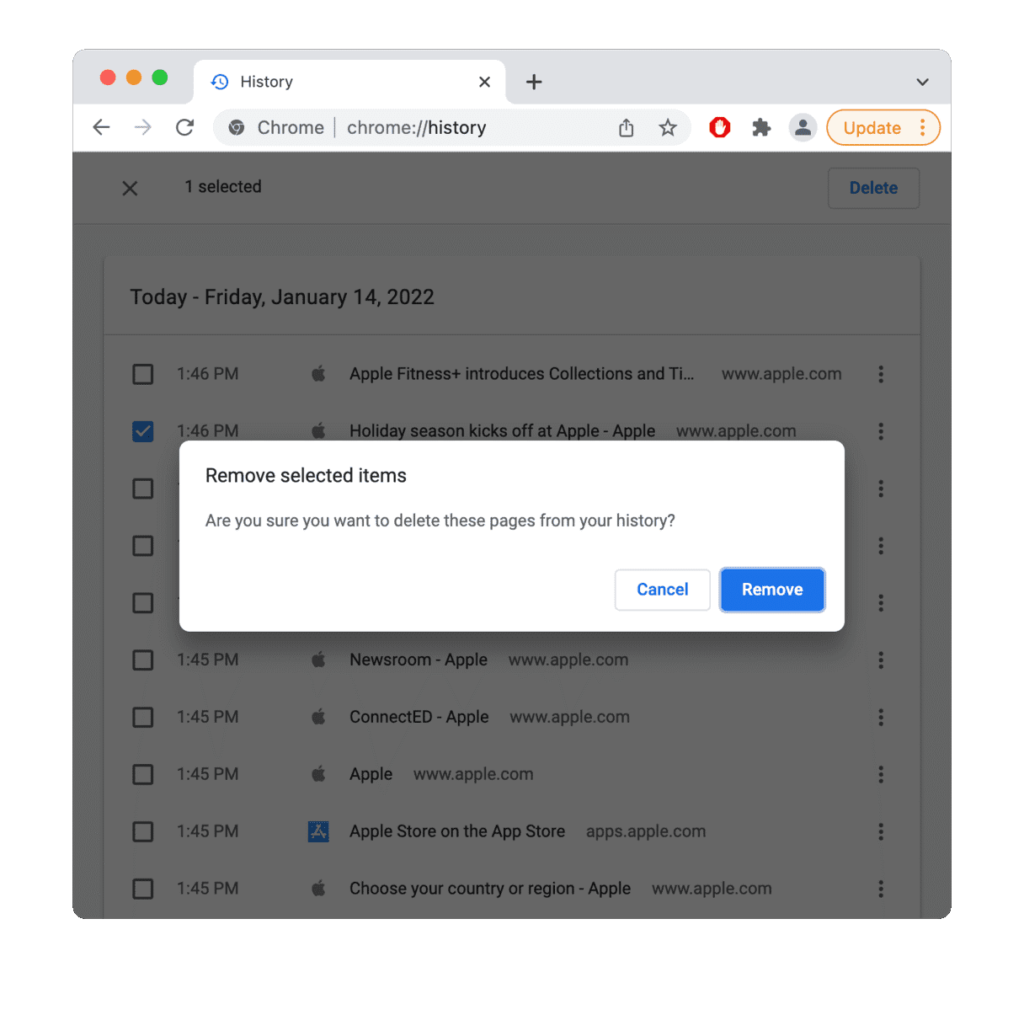
Step 4: Press “Remove” for the final confirmation.
Main Steps to Privately Browse Chrome on Mac
Step 1: Access the Chrome browser and open the three-dot icon (menu).
Step 2: Choose the “New Incognito Window” option.
Method 5: Manually Delete Opera Browsing History in Mac
The following are the steps to manually remove all search history from Opera on Mac.
Step 1: Launch the Opera browser on your device.
Step 2: Select History from the top screen menu and choose “Show All History”.
Step 3: Select the “Clear Browsing Data” option.
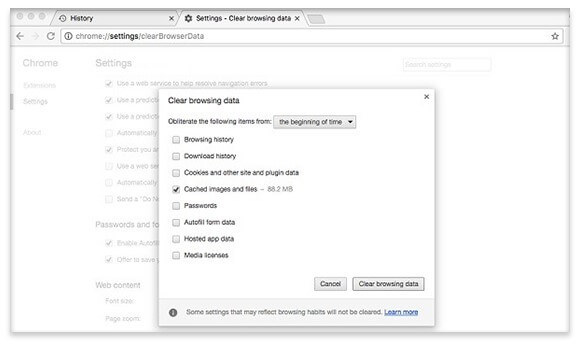
Step 4: Under the time range selection, opt for the “All Time” choice.
Step 5: Click Browsing History > Clear Data.
Main Steps to Remove Specific Opera Pages from Search History
Step 1: Open the History menu through the top-most bar on Opera.
Step 2: Select “Open Full History View”.
Step 3: Choose the pages you want to delete.
Step 4: Click your cursor on the “X” sign icon.
Main Steps to Privately Browse Opera on Mac
Step 1: Open the File Menu under this browser.
Step 2: Then, open “New Private Window”.
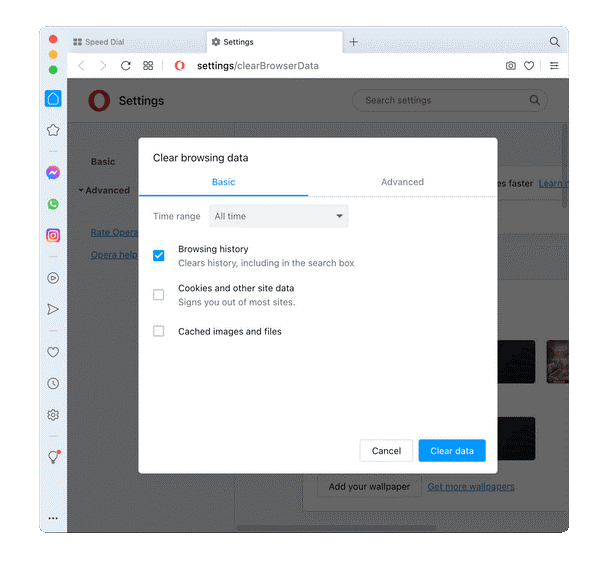
Conclusion
It is important for you to delete all data history from your browsers to keep your Mac device safe and fast. Either manually clear all browsing history or use the one-in-all application of ClearMyMac X. You should read through all of the processes we have listed to make up your mind.
Popular Post
Recent Post
How to Troubleshoot Xbox Game Bar Windows 10: 8 Solutions
Learn how to troubleshoot and fix issues with the Xbox Game Bar not working on Windows 10. This comprehensive guide provides 8 proven solutions to resolve common problems.
How To Record A Game Clip On Your PC With Game Bar Site
Learn how to easily record smooth, high-quality game clips on Windows 11 using the built-in Xbox Game Bar. This comprehensive guide covers enabling, and recording Game Bar on PC.
Top 10 Bass Booster & Equalizer for Android in 2024
Overview If you want to enjoy high-fidelity music play with bass booster and music equalizer, then you should try best Android equalizer & bass booster apps. While a lot of these apps are available online, here we have tested and reviewed 5 best apps you should use. It will help you improve music, audio, and […]
10 Best Video Player for Windows 11/10/8/7 (Free & Paid) in 2024
The advanced video players for Windows are designed to support high quality videos while option to stream content on various sites. These powerful tools support most file formats with support to audio and video files. In this article, we have tested & reviewed some of the best videos player for Windows. 10 Best Videos Player […]
11 Best Call Recording Apps for Android in 2024
Whether you want to record an important business meeting or interview call, you can easily do that using a call recording app. Android users have multiple great options too. Due to Android’s better connectivity with third-party resources, it is easy to record and manage call recordings on an Android device. However it is always good […]
10 Best iPhone and iPad Cleaner Apps of 2024
Agree or not, our iPhones and iPads have seamlessly integrated into our lives as essential companions, safeguarding our precious memories, sensitive information, and crucial apps. However, with constant use, these devices can accumulate a substantial amount of clutter, leading to sluggish performance, dwindling storage space, and frustration. Fortunately, the app ecosystem has responded with a […]
10 Free Best Barcode Scanner for Android in 2024
In our digital world, scanning barcodes and QR codes has become second nature. Whether you’re tracking packages, accessing information, or making payments, these little codes have made our lives incredibly convenient. But with so many barcode scanner apps out there for Android, choosing the right one can be overwhelming. That’s where this guide comes in! […]
11 Best Duplicate Contacts Remover Apps for iPhone in 2024
Your search for the best duplicate contacts remover apps for iPhone ends here. Let’s review some advanced free and premium apps you should try in 2024.
How To Unsubscribe From Emails On Gmail In Bulk – Mass Unsubscribe Gmail
Need to clean up your cluttered Gmail inbox? This guide covers how to mass unsubscribe from emails in Gmail using simple built-in tools. Learn the best practices today!
7 Best Free Methods to Recover Data in Windows
Lost your data on Windows PC? Here are the 5 best methods to recover your data on a Windows Computer.






















