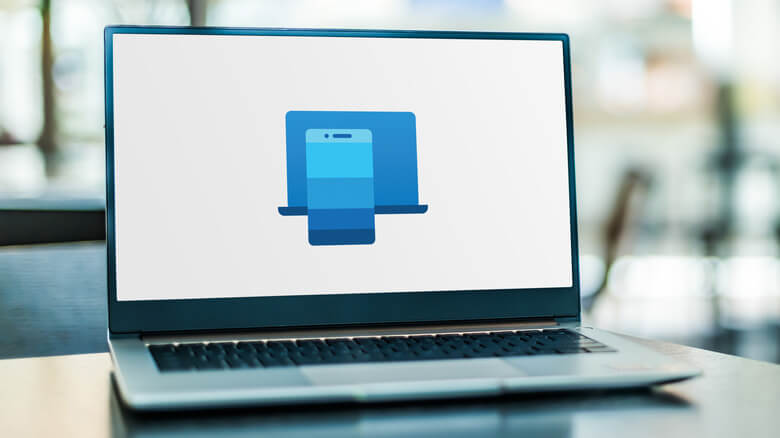How to Set up and Use Microsoft Phone Link?
Introduction
In terms of desktop or mobile system use, different operating systems are available with varying functions. In these device types, Windows and Android are widely useful for these device users. The Microsoft Phone Link application is available to integrate the Android smartphone with the PC to connect the operations on these two software types.
Therefore, it makes it simpler for desktop users to access information available on the phone directly on the PC. However, there are specific processes you have to take to activate this feature on your two devices. That is the main point of discussion in this post, so read ahead.
What is the Microsoft Phone Link app?
Before knowing the steps for setting up and using Microsoft’s two desktop and phone companion app types, you should understand what Phone Link here means. When connecting the Android phone to a Windows 10 or 11 device, users can utilize the Phone Link app as one side of the syncing.
The Phone Link version is mainly available on the Windows PC, while the phone companion app is named Link to Windows. Both of these apps sync via Bluetooth or WiFi. Users can use this process mainly to connect and sync data like Notifications, Calls, Photos, Media Controls, and App Sharing.
Supported Devices to Consider
It is essential to refresh the devices compatible with this process. Windows 10 and 11 versions are suitable for the Microsoft Phone Link app. On the side of the Android device, smartphones running with Android 9.0 and up includes the preset Link to Windows app.
Specific brands include the pre-installed Link to Windows app in the device, and these are some examples:
- Samsung Galaxy S9 series
- Samsung Galaxy Note9 series
- Samsung Galaxy Fold
- Samsung Galaxy Z Flip
- Samsung Galaxy S10 series
- Samsung Galaxy Note10 series
- Surface Duo
- Samsung Galaxy S20/S21/S22 series
- Samsung Galaxy Note20 series
- HONOR Magic4 Pro
How to Setup and Use Microsoft Phone Link App?
There are different steps for the initial setup process for Phone Link and the related phone companion app, Link to Windows. Here is a detailed step-by-step breakdown of the process from downloading to the final use.
Phase 1: How to Setup for Microsoft Phone Link App
Many steps go into setting up the Link to Windows on the Android smartphone and the Microsoft Phone Link app on the Windows PC overlap. So, for the setting up stage of the process, you have to keep both devices nearby and run the steps simultaneously on them.
How to proceed?
Step 1: Go to the Google Play Store and download the app- Link to Windows on the Android smartphone.
Step 2: After the download completes, launch the app on your smartphone or tablet and tap on the “Link your phone and PC” option.
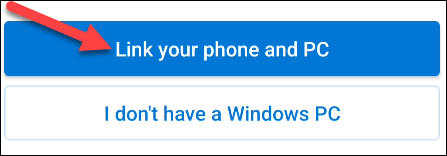
Step 3: Install the Photo Link app on your Windows PC and tap the “Get Started” icon.
Step 4: Next, tap the “I have the Link to Windows app already” option and select the “Pair with QR Code” option.
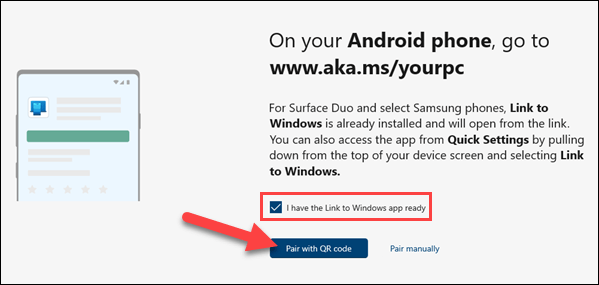
Step 5: Return to the Android phone for the pop-up alert verifying the QR code status. Tap on the Continue choice.
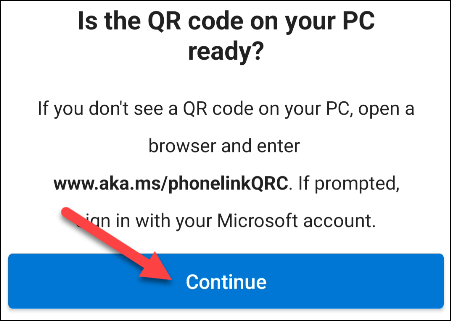
Step 6: Then, use your phone camera to scan the QR code on the PC to connect the device.
Step 7: The device will ask you to grant some app permissions. Click on Continue here.
Step 8: Next, allow app permission for contacts, messages, and media access. Click on the Allow button for all.
Step 9: The system will ask you to allow the app to keep running in the background to maintain the PC connection. Here, tap on the Continue button again.
Step 10: In the following pop-up message, press the Allow button.
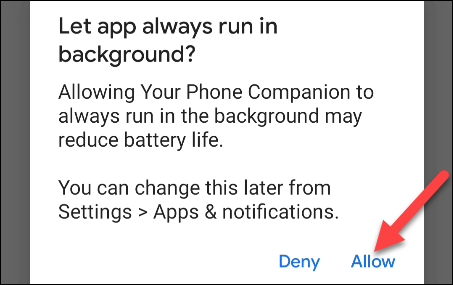
Step 11: Open the Microsoft Phone Link app on Windows PC and click Continue.
Step 12: Go through the app’s feature settings and click on the “See My Notification” option.
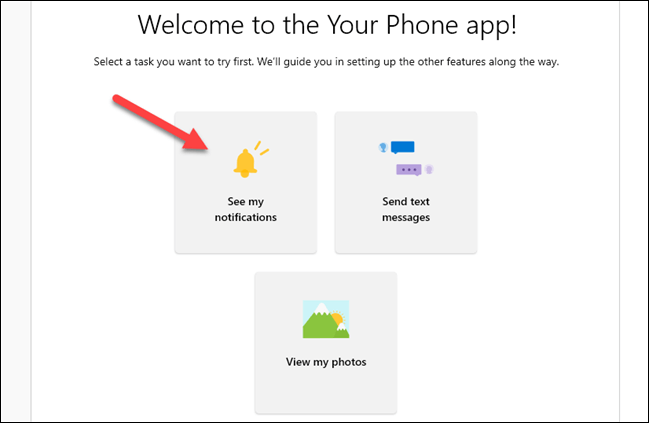
Step 13: Allow the Link to Windows app connection-based permissions for Android notifications by tapping the “Open Settings on Phone” key.
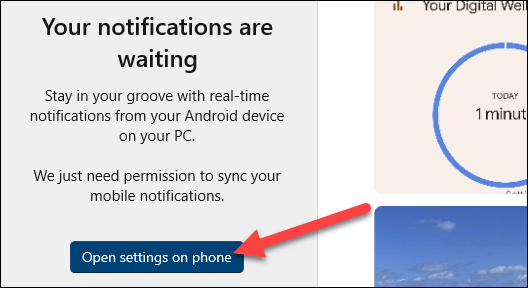
Step 14: An alert will come up in the Android device to allow access to Notification settings. Here, tap on the Open button to access.
Step 15: Next, search for Link to Windows under the Device & App Notifications section. Then, activate the “Allow Notification Access” option.
Phase 2: How to See Phone Notifications on the Microsoft Phone Link App
After activating the permissions for viewing all connected files and settings through the Allow Notification Access option, you can easily browse all alerts on the app.
How to process?
Step 1: Open the Microsoft Phone Link app on the Windows PC.
Step 2: Go to the Notifications section and see the new phone alerts in this area.
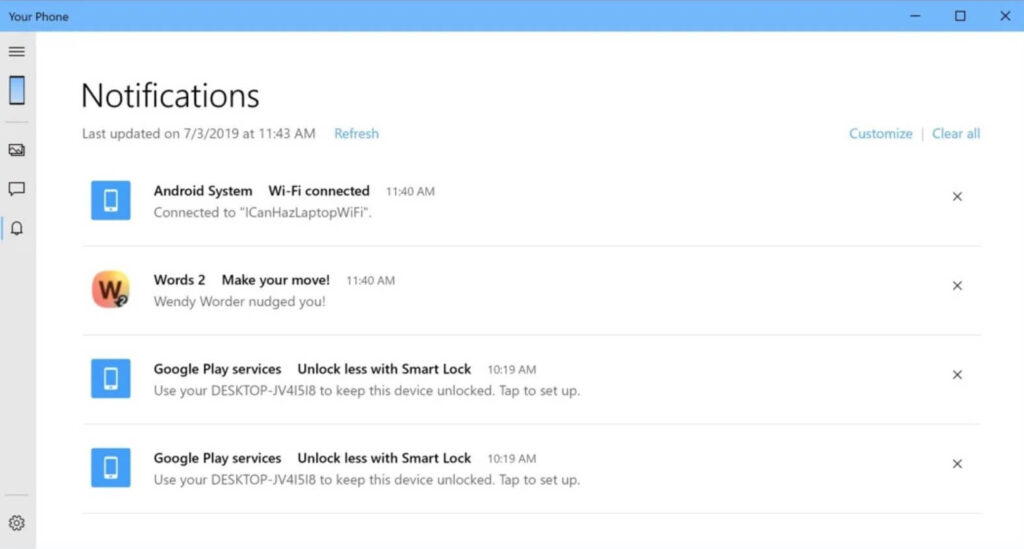
Step 3: You can click on the cross (X) button to delete any notification you wish to remove.
Step 4: Adjust which types of notifications you will get through Settings > Features > choose which apps.
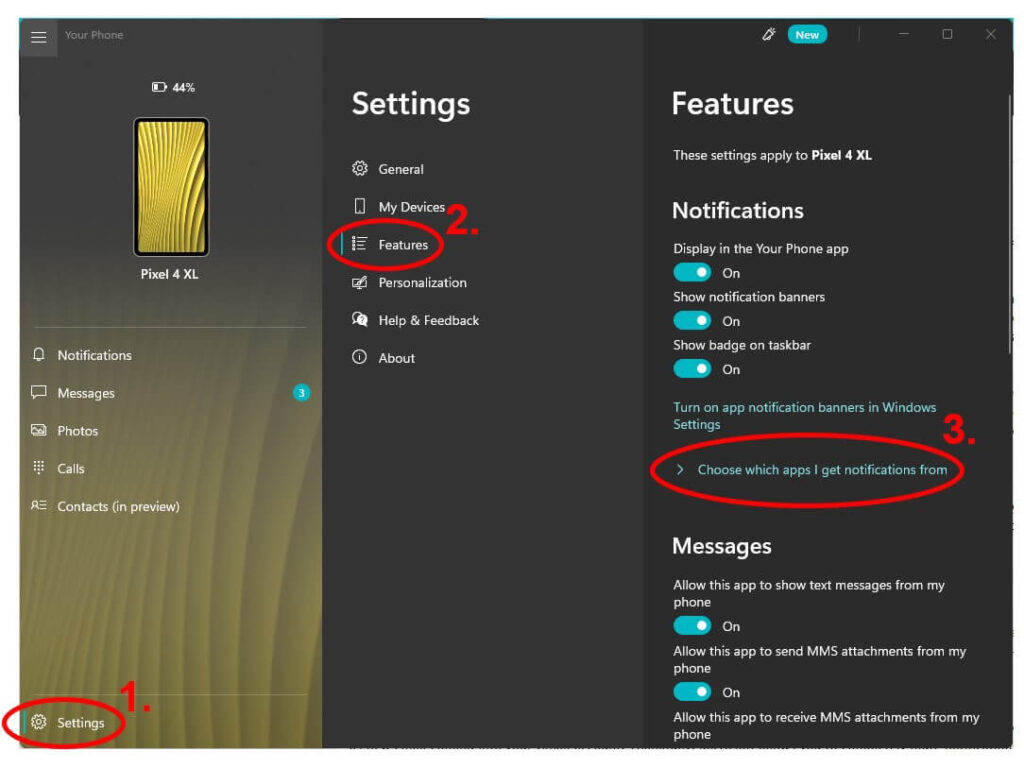
Phase 3: How to See Messages on the Microsoft Phone Link App
The process of viewing messages from different apps is simple to do on the Microsoft Phone Link app. All synced messages appear automatically under the Messages app after linking the apps. There is no additional setup necessary.
How to proceed?
Step 1: Access the Microsoft Phone Link app.
Step 2: Go to the Messages tab at the top-left side of the screen.
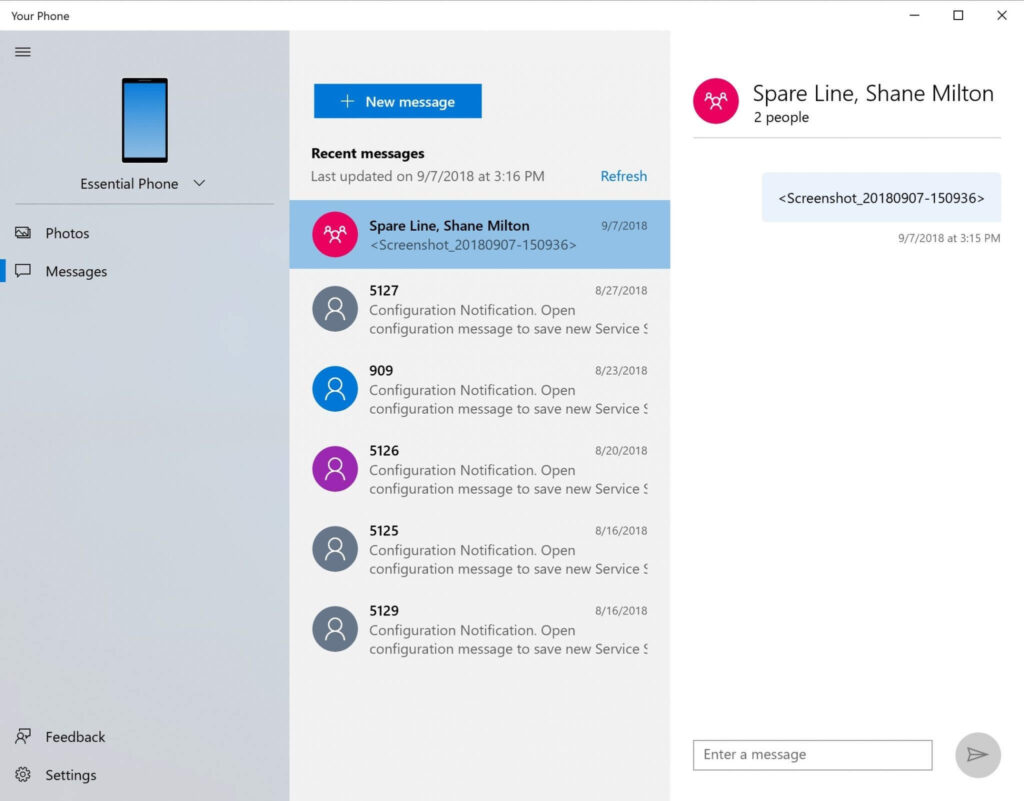
Step 3: Tap on the New Message button to start a new conversation or tap on the contact in the list and reply to their message.
Phase 4: How to See Media on the Microsoft Phone Link App
For the media files, there is the Photos category in this app. Or, you can use the sidebar to control the media settings besides managing other usage factors.
How to proceed?
Step 1: Open the Phone Link application.
Step 2: Go to the Photos tab to see the selected photos.
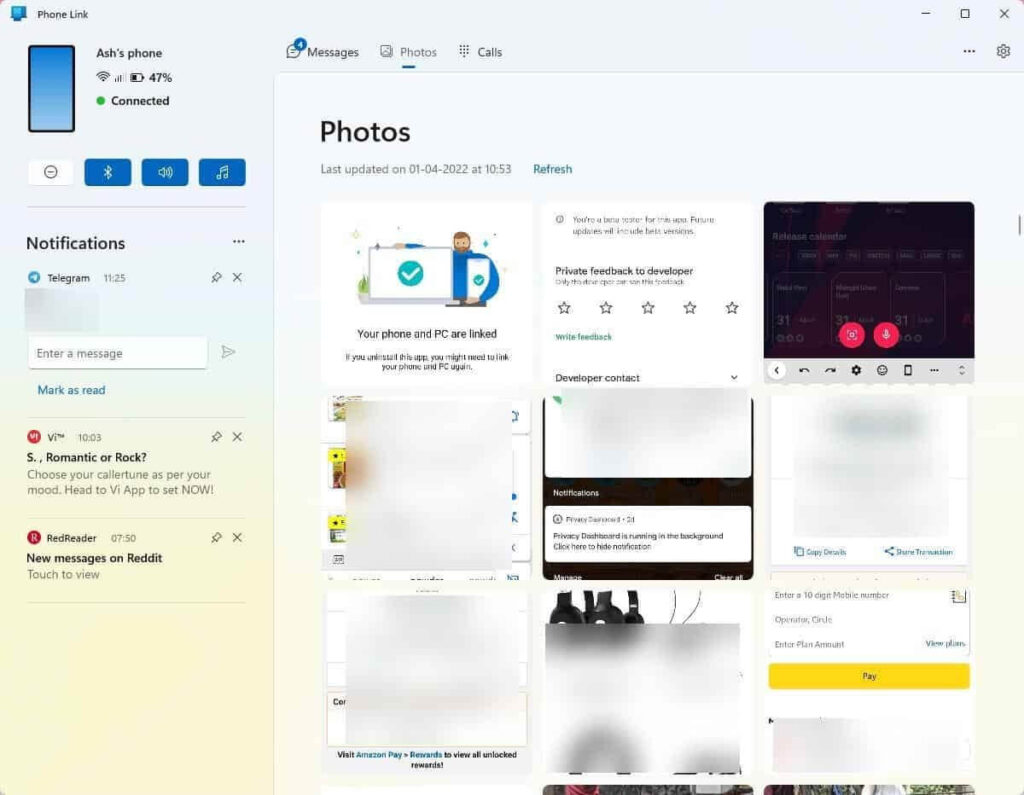
Step 3: Handle those processes through the sidebar to make other media controls. These include control settings like battery level checking, silent/mute features, volume control, etc.
Conclusion
Overall, activating and using the Phone Link app on your device is simple if you know the proper steps. Firstly, check if your device supports the feature and proceed with the setup and usage-related steps.
Popular Post
Recent Post
How To Record A Game Clip On Your PC With Game Bar Site
Learn how to easily record smooth, high-quality game clips on Windows 11 using the built-in Xbox Game Bar. This comprehensive guide covers enabling, and recording Game Bar on PC.
Top 10 Bass Booster & Equalizer for Android in 2024
Overview If you want to enjoy high-fidelity music play with bass booster and music equalizer, then you should try best Android equalizer & bass booster apps. While a lot of these apps are available online, here we have tested and reviewed 5 best apps you should use. It will help you improve music, audio, and […]
10 Best Video Player for Windows 11/10/8/7 (Free & Paid) in 2024
The advanced video players for Windows are designed to support high quality videos while option to stream content on various sites. These powerful tools support most file formats with support to audio and video files. In this article, we have tested & reviewed some of the best videos player for Windows. 10 Best Videos Player […]
11 Best Call Recording Apps for Android in 2024
Whether you want to record an important business meeting or interview call, you can easily do that using a call recording app. Android users have multiple great options too. Due to Android’s better connectivity with third-party resources, it is easy to record and manage call recordings on an Android device. However it is always good […]
10 Best iPhone and iPad Cleaner Apps of 2024
Agree or not, our iPhones and iPads have seamlessly integrated into our lives as essential companions, safeguarding our precious memories, sensitive information, and crucial apps. However, with constant use, these devices can accumulate a substantial amount of clutter, leading to sluggish performance, dwindling storage space, and frustration. Fortunately, the app ecosystem has responded with a […]
10 Free Best Barcode Scanner for Android in 2024
In our digital world, scanning barcodes and QR codes has become second nature. Whether you’re tracking packages, accessing information, or making payments, these little codes have made our lives incredibly convenient. But with so many barcode scanner apps out there for Android, choosing the right one can be overwhelming. That’s where this guide comes in! […]
11 Best Duplicate Contacts Remover Apps for iPhone in 2024
Your search for the best duplicate contacts remover apps for iPhone ends here. Let’s review some advanced free and premium apps you should try in 2024.
How To Unsubscribe From Emails On Gmail In Bulk – Mass Unsubscribe Gmail
Need to clean up your cluttered Gmail inbox? This guide covers how to mass unsubscribe from emails in Gmail using simple built-in tools. Learn the best practices today!
7 Best Free Methods to Recover Data in Windows
Lost your data on Windows PC? Here are the 5 best methods to recover your data on a Windows Computer.
100 Mbps, 200 Mbps, 300Mbps? What Speed is Good for Gaming?
What internet speed is best for gaming without lag? This guide examines whether 100Mbps, 200Mbps, or 300Mbps is good for online multiplayer on PC, console, and mobile.