How to Enable God Mode on Windows 11?
Introduction
Multiple features are available within Windows, shaped to make usability smoother for users. Among them, the God Mode Windows 11 is one rarely noticeable but powerful feature in Windows that improves productivity and user experience.
Since the initial launch of Windows Vista 2007, this feature has worked in Windows to categorize all Control Panel elements into one custom folder. The feature has improved over time, with the upgrades in the software like the latest Windows 11. Learn how to activate the feature on your computer in the section.
What is God Mode?
The God Mode is a customized folder in Windows that works as the comprehensive list of names related to Windows 11 functions, all in one place. Users can type what they want to access in the database through the Search bar in the Start menu.
In the God Mode, users can find the diversified Control Panel-related settings all compressed into a full database that is easily accessible. Examples of what users can find through the Windows 11 God Mode are functions like Data and Time, System Restore, Printer Settings, Mouse Settings, Camera Settings, and more.
Given that God Mode has shortcuts to every necessary action, users can avoid the complex steps related to navigating through Settings or Control Panel. Instead, everything is accessible through the God Mode folder.
How to enable God Mode on Windows 11?
Almost all Windows computers’ elements and functions are listed in the God Mode section. So, it is important to learn how to enable this database and navigate through it properly. Related to that, there are specific steps you have to take to activate the Windows 11 God Mode.
Solution 1: How to Activate the God Mode in Windows 11?
The process of activating the God Mode Windows 11 feature is not complex to handle for any Windows user. Accessing the advanced and primary system settings requires very few clicks altogether.
How to do this?
Step 1: Right-click your Windows 11 computer cursor on the Desktop option.
Step 2: Then, hover your cursor over the New choice and click on Folder. This will allow you to make a new folder under Desktop.
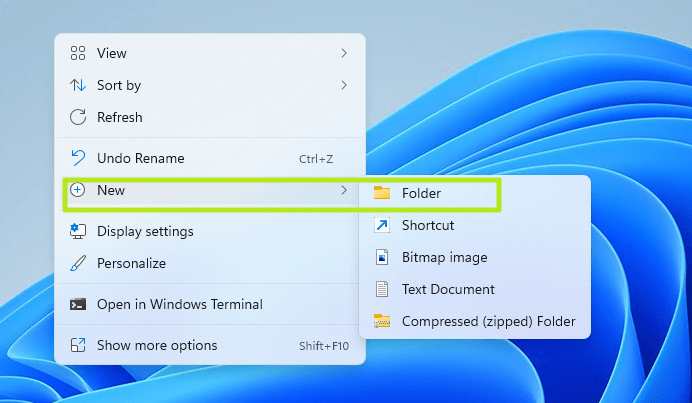
Step 3: Double-click on the newly-made folder to rename it as “GodMode.{ED7BA470-8E54-465E-825C-99712043E01C}”.
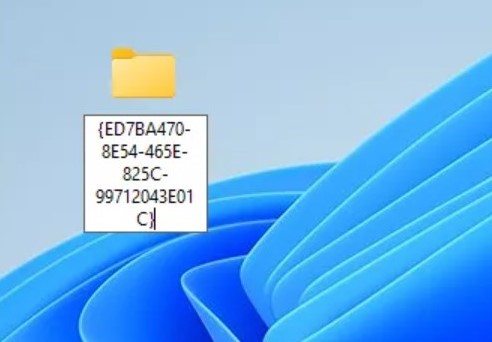
Step 4: Next, you must tap on any part of the Desktop to save all the changes. The original folder name will change immediately, and you may see the folder icon turn into the Control Panel icon.
Step 5: Click on the folder to open it and view the list of all setting configurations that will work as a shortcut to that function.
Solution 2: Change the Sound Settings via God Mode
For the best user experience, it is important to configure the main display and sound settings properly. This is useful for different functions, like recording videos on the computer, watching movies, or even listening to songs.
Typically, if sound-related changes one has to make, they have to access the Settings app or Control Panel on the PC. All of this can get very complex to handle over time. But Windows 11 God Mode makes it easier to access and adjust sound settings instantly.
How to use it?
Step 1: Double-click on the God Mode folder to access it.
Step 2: Scroll down the list to find the Sound option.
Step 3: Next, make sound-related changes, like adjusting the default-set system sounds, changing the volume for multiple connected devices, and managing the PC-based sound card configurations.
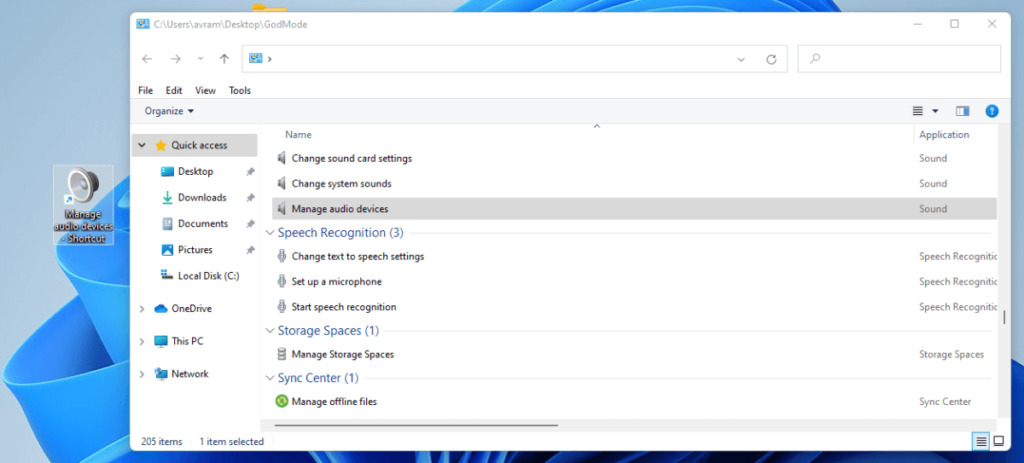
Solution 3: Make Changes to System Settings via God Mode Windows 11
Users can access the System section and make settings changes related to system-based functions through the Settings menu. Some functions you can access and adjust through this section are allowing PC remote access, user profile management, etc. However, the organization of different functions is not perfectly available in this section.
Some features that can fall under two categories are only available under one tab. Therefore, users can find it hard to search these different options smoothly. But with Windows 11 God Mode, it is simpler to search and find these sections in one spot.
How to do this?
Step 1: Access the God Mode folder by double-clicking on it and then scrolling through the options.
Step 2: Click on the System option.
Step 3: Under this section, make adjustments like Windows PC personalization, system variable updating, virtual memory size adjustment processes, etc.
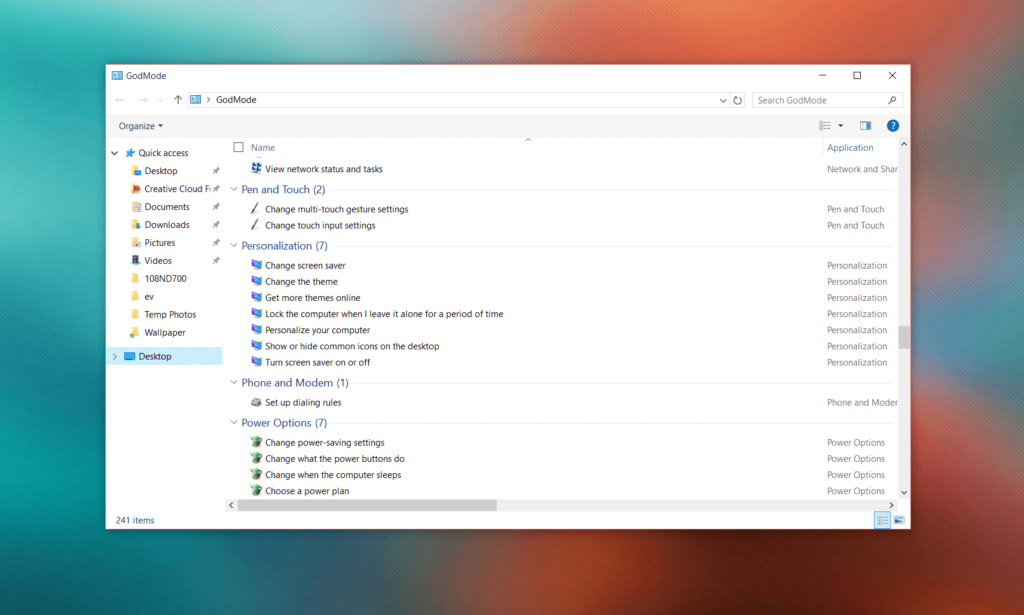
Step 4: Tap on specific parts like “Check processor speed” for quick information regarding the processor specs.
Solution 4: Use the God Mode section on Bug/Issue Troubleshooting in Windows 11
While operating on the Windows 11 system, some sudden issues or bugs can arise. Different issues can cause such issues, some serious while others are negligible.
You can use a top-notch third-party PC optimization and health management for PC health checks, etc. Or, you can use the in-built Troubleshooters to fix the issues.
Under the God Mode, all the different troubleshooting functions are available under one Troubleshooting section for diverse issues related to bluescreen, search, printing, network, and display-based issues.
How to do this?
Step 1: Double-click on God Mode to open the folder.
Step 2: Scroll through the options to find the Troubleshooting section.
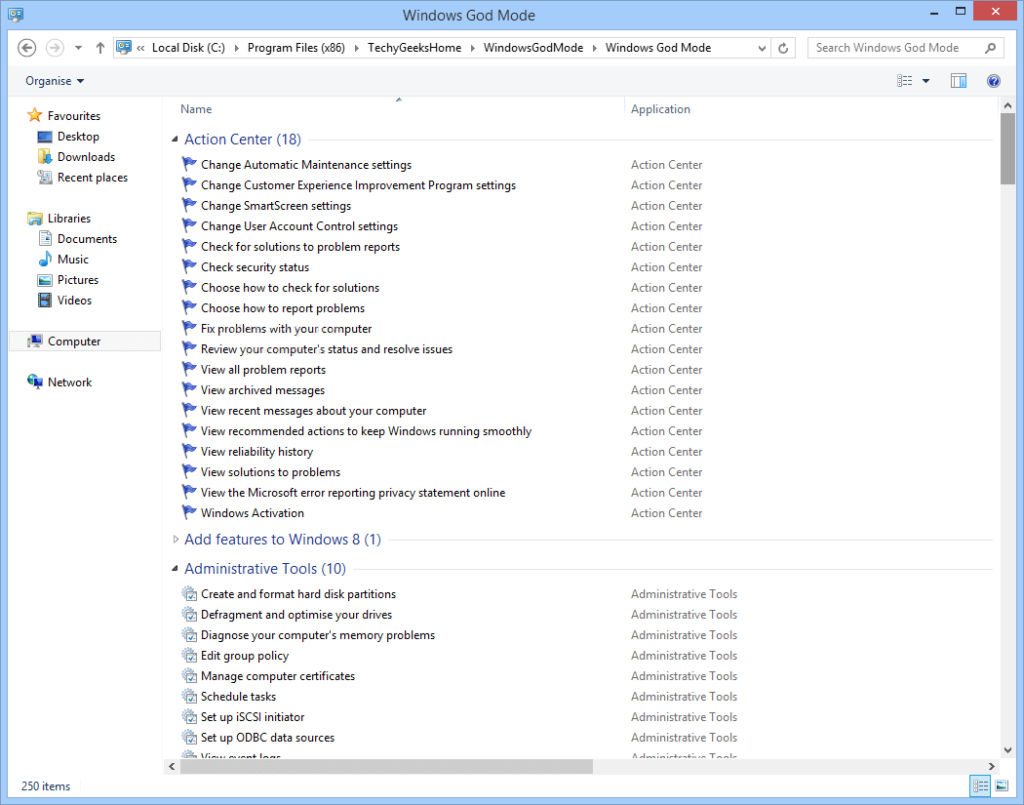
Step 3: Choose the main thing you want to troubleshooter and run the function instantly for quick diagnosis and fixing.
Solution 5: Make Advanced Settings Configurations for Windows 11 via God Mode
It is possible to access the advanced settings under Windows through the God Mode folder as well. These include the more technical functions, like disk partition formatting, derive defragmentation, Windows/Web credentials management, USB game controller configuration, etc.
It is possible to easily access these settings all in one place under God Mode and make the adjustments with simple clicks.
How to do this?
Step 1: Double-click on the top of the God Mode folder.
Step 2: In the next list, browse the options to find the advanced settings, like “Restore File History”. Click on it to make the changes.
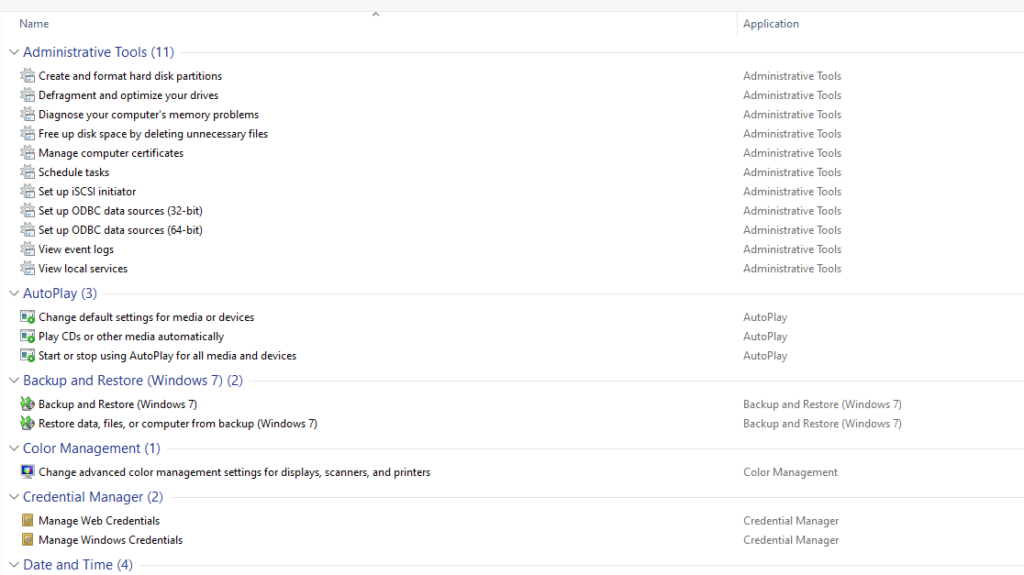
Solution 6: How to Deactivate the God Mode
In some cases, users may need to remove the God Mode folder. Removing the folder is not complex, but avoid deleting the folder if it is in a folder with other data it in. Renaming the God Mode folder through Windows Explorer to the original name is impossible. You have to run specific steps on Command Prompt to handle it.
How to do this?
Step 1: Access the God Mode folder location on your PC.
Step 2: Press the Win + R keys to open Run and then type cmd. Press the Enter key to open the Command Prompt window.
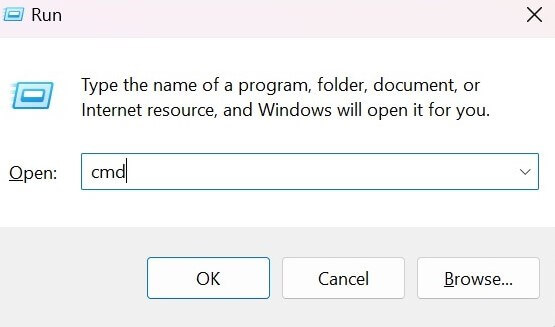
Step 3: Run the ren command on the Command Prompt window to rename the file to the older version, to return it automatically to that version. Here’s the command to run:
ren “God Mode.{ED7BA470-8E54-465E-825C-99712043E01C}”
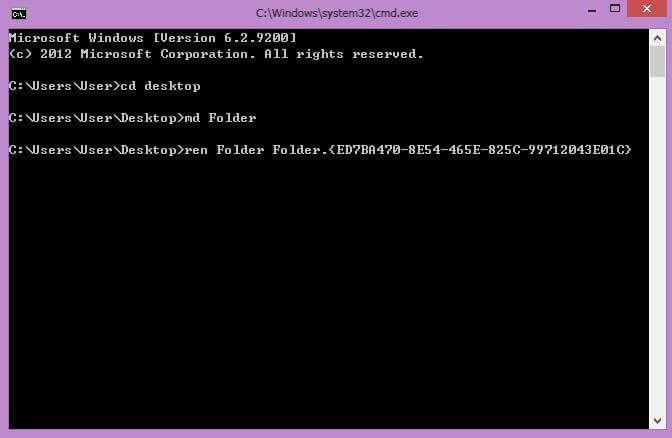
Conclusion
Indeed, God Mode is a highly user-friendly feature available to Windows 11 users in terms of easy feature accessibility and usage. Enabling this feature is simple and allows users to utilize different shortcuts for efficient work.
Practice enabling, using, and navigating through this folder for easier and faster processes with different work processes you need to handle. Then, proceed with your activities in smoother steps.
Popular Post
Recent Post
Top 10 Bass Booster & Equalizer for Android in 2024
Overview If you want to enjoy high-fidelity music play with bass booster and music equalizer, then you should try best Android equalizer & bass booster apps. While a lot of these apps are available online, here we have tested and reviewed 5 best apps you should use. It will help you improve music, audio, and […]
10 Best Video Player for Windows 11/10/8/7 (Free & Paid) in 2024
The advanced video players for Windows are designed to support high quality videos while option to stream content on various sites. These powerful tools support most file formats with support to audio and video files. In this article, we have tested & reviewed some of the best videos player for Windows. 10 Best Videos Player […]
11 Best Call Recording Apps for Android in 2024
Whether you want to record an important business meeting or interview call, you can easily do that using a call recording app. Android users have multiple great options too. Due to Android’s better connectivity with third-party resources, it is easy to record and manage call recordings on an Android device. However it is always good […]
10 Best iPhone and iPad Cleaner Apps of 2024
Agree or not, our iPhones and iPads have seamlessly integrated into our lives as essential companions, safeguarding our precious memories, sensitive information, and crucial apps. However, with constant use, these devices can accumulate a substantial amount of clutter, leading to sluggish performance, dwindling storage space, and frustration. Fortunately, the app ecosystem has responded with a […]
10 Free Best Barcode Scanner for Android in 2024
In our digital world, scanning barcodes and QR codes has become second nature. Whether you’re tracking packages, accessing information, or making payments, these little codes have made our lives incredibly convenient. But with so many barcode scanner apps out there for Android, choosing the right one can be overwhelming. That’s where this guide comes in! […]
11 Best Duplicate Contacts Remover Apps for iPhone in 2024
Your search for the best duplicate contacts remover apps for iPhone ends here. Let’s review some advanced free and premium apps you should try in 2024.
How To Unsubscribe From Emails On Gmail In Bulk – Mass Unsubscribe Gmail
Need to clean up your cluttered Gmail inbox? This guide covers how to mass unsubscribe from emails in Gmail using simple built-in tools. Learn the best practices today!
7 Best Free Methods to Recover Data in Windows
Lost your data on Windows PC? Here are the 5 best methods to recover your data on a Windows Computer.
100 Mbps, 200 Mbps, 300Mbps? What Speed is Good for Gaming?
What internet speed is best for gaming without lag? This guide examines whether 100Mbps, 200Mbps, or 300Mbps is good for online multiplayer on PC, console, and mobile.
Top 10 Child-Friendly Browsers – Kids Friendly Web Browser
As parents, ensuring our children’s online safety and exposure to age-appropriate content is a top priority. With the vast expanse of the internet and its potential risks, finding a reliable and secure web browser for kids has become increasingly important. Fortunately, numerous developers have recognized this need and have created specialized Kid-friendly web browsers designed […]






















