How to Optimize CPU Speed In Windows 10 PC? – 10 Tips
Undoubtedly, Windows 10 is one of the fastest and robust operating systems. But over time, Windows 10 PCs start to slow down due to malware attacks, less disk space, heavy temp files, and so on.
There’s nothing to worry about if your Windows 10 PC is also running at a bulk cart speed. You can easily optimize your CPU speed to fasten up your Windows 10 computer. Below, we have disclosed the best tips to speed up your computer system. So, let’s get started.
Tips to Optimize CPU Speed In Windows 10 PC
Tip 1. Disable Startup Applications
When you have configured too many applications to start automatically during the PC startup, it can waste valuable system resources that can dramatically slow down your PC. So, the best solution is to disable unnecessary applications during the startup. To do so:
Step 1. Go to Settings > Apps > Startup.
Step 2. Click on the Sort by menu and choose the Startup impact option.
Step 3. Simply turn off the toggle next to the unwanted apps.
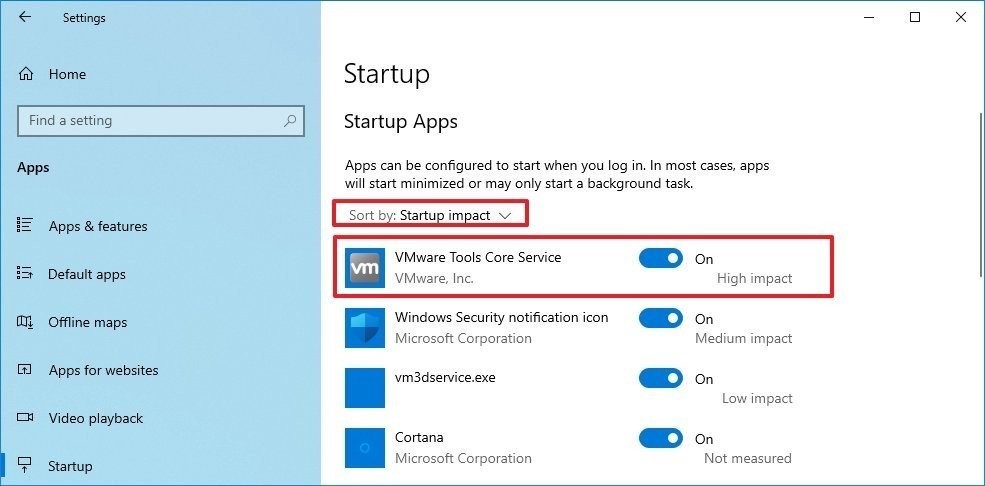
Tip 2. Disable Applications Restart on Startup
Windows 10 has a feature that can resume the apps from your last session after a reboot. This feature is useful to quickly resume your work from where you left off. But it can also impact the CPU’s performance.
In that case, you can disable the app relaunch at startup by going to Settings > Accounts > Sign-in options. Under the Restart apps, turn the toggle to switch off. After that, unwanted apps won’t relaunch at startup and slow down your PC’s performance.
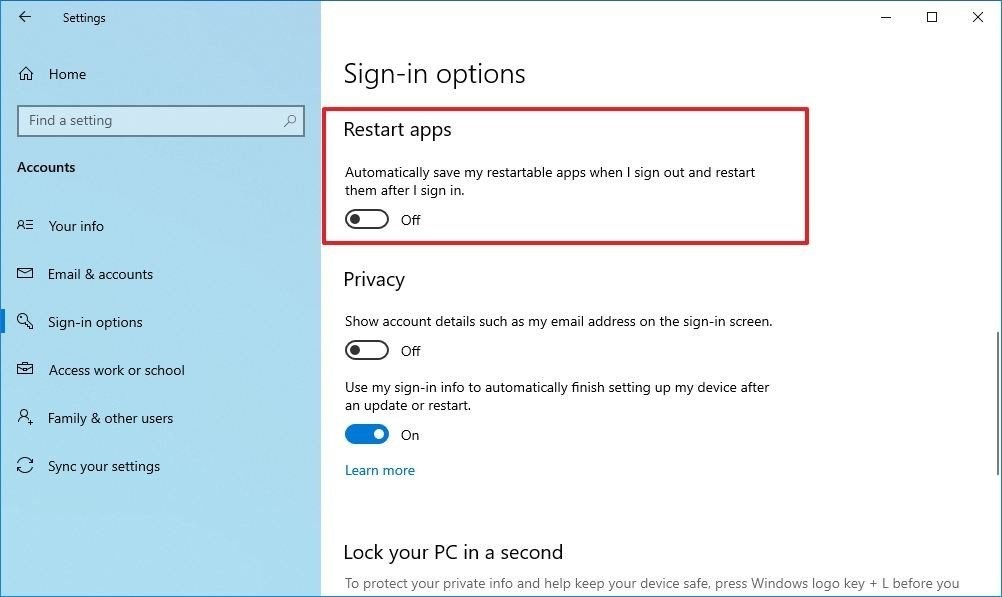
Tip 3. Change Power Settings
Do you use Power saver settings on your Windows 10? Then, that can consume your computer’s performance to save energy. Thus, you should change your power settings to High performance or Balanced to maintain a good speed.
Open the Control Panel > Hardware and Sound > Power Options to change the power settings. You will see two options on the screen – Balanced and Power saver mode. To unveil High performance, click on the down arrow next to Show additional plans.
Tip 4. Turn Off Windows Tips and Tricks
As you might have noticed, Windows 10 often shares tips and tricks to improve your user experience. This feature is extremely helpful for novice users. But it can also take up a share in your PC’s performance.
So, if you know your way around the Windows 10 interface, you can turn off tips and tricks to regain some of your PC’s performance back. For this, go to Settings > System > Notifications & actions. After that, scroll down to the Notifications section and uncheck the box saying “Get tips, tricks, and suggestions as you use Windows.”
Tip 5. Uninstall Unuseful Apps
Often we install various applications on our devices, but we only use a couple of them daily. Now, all those non-essential apps consume a huge space on your hard disk and bring bloatware.
So, we suggest you do a bit of spring cleaning and uninstall all the apps that you haven’t used in a month. Just go to Settings > Apps > Apps & features > Select unwanted apps > Click on the Uninstall button.
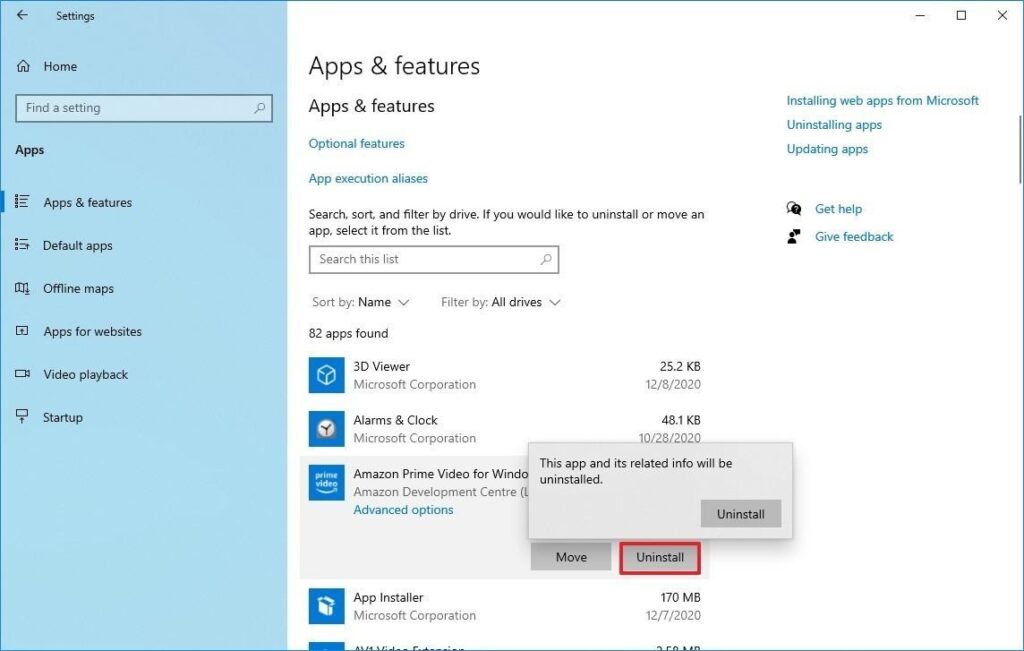
One more thing, only keep well-maintained and coded apps on the computer. As it is common knowledge that poorly developed and old apps can negatively affect performance.
Tip 6. Clean Up Your Hard Drive
If running apps, managing files, and performing other tasks on your computer has gone super slow, it is likely because your hard drive is running out of space. This problem becomes more evident when you have used 70% of your HDD or SSD space.
The easiest way to solve this problem is to use Storage Sense to remove temporary and unwanted files to free up some space. For this:
Step 1. Launch Settings > System > Storage.
Step 2. Under the Local Disk section, click on the Temporary files option. Select the files you want to remove to reclaim the system.
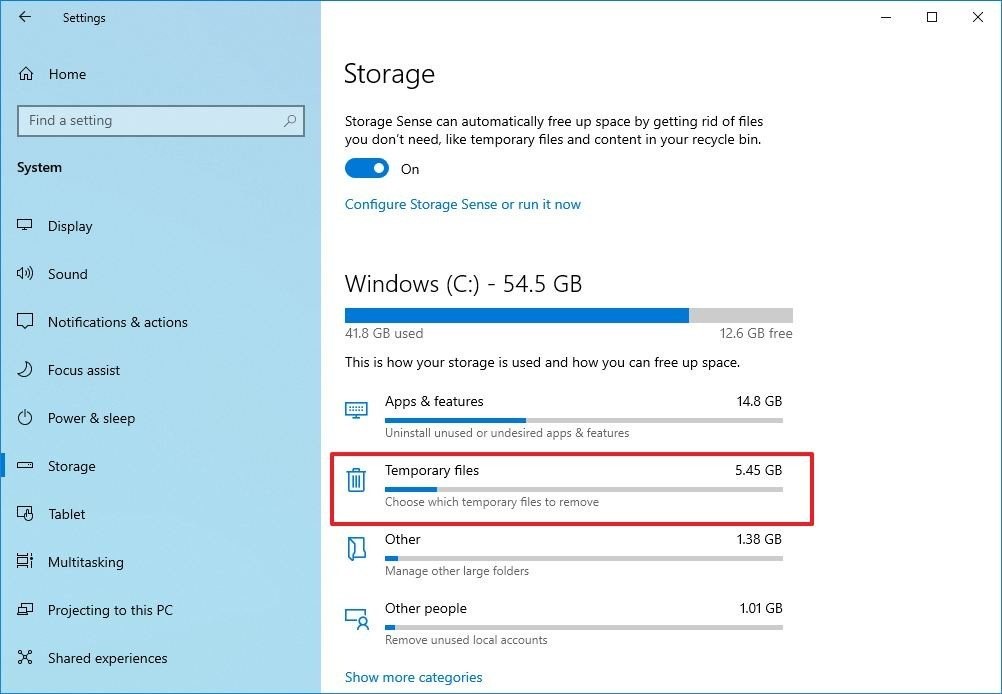
Step 3. Restart your PC, and it will perform better than before.
Tip 7. Use Drive Defragmentation
If you use older hardware with traditional rotating platters on Windows 10, it can take up your machine’s performance to organize data. Therefore, you should run the defragmentation tool to make files more accessible the next time.
To use drive defragmentation tool on Windows 10:
Step 1. Go to Settings > System > Storage.
Step 2. Under the More storage settings section, click on the Optimize Drives option.
Step 3. Select the drive that needs defragmentation and click on the Optimize button.
Tip 8. Disable OneDrive Syncing
OneDrive is Microsoft’s cloud storage service that keeps on syncing files on your PC. It is a useful backup tool that helps to restore your computer.
But the constant cloud syncing can slow down your CPU’s performance. Here you can do one thing – pause OneDrive syncing for some time to ensure it is a problem behind your slow PC. To do so, right-click on the OneDrive icon from the taskbar, click on the More button, and select the duration to pause the syncing.
If there’s a noticeable speed boost, you can permanently turn off the OneDrive syncing on your PC. For this, right-click on the OneDrive icon > Settings > Accounts > Unlink this PC > Unlink account.
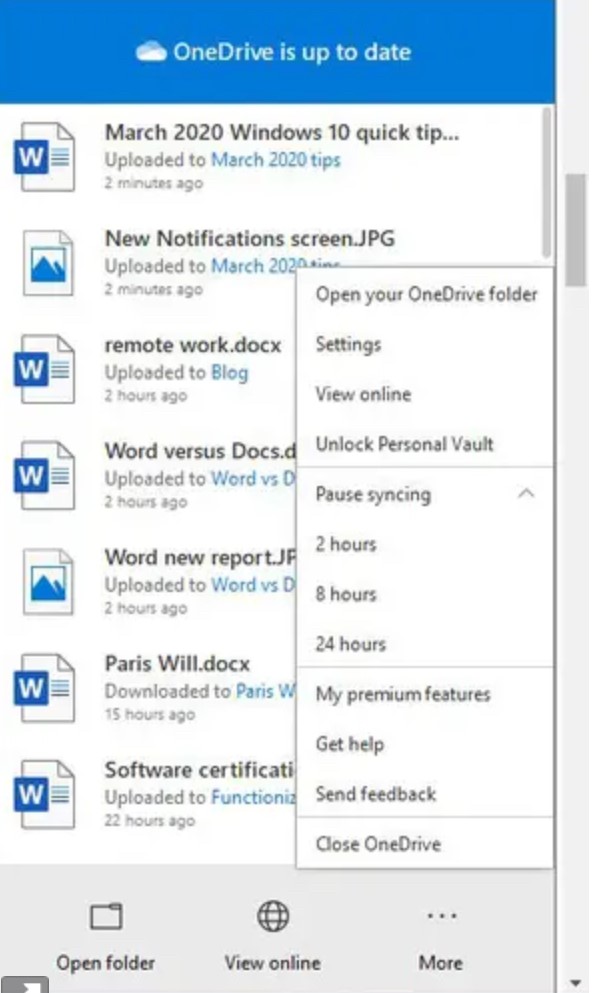
After this, you can still save files on OneDrive, but it won’t back up to the cloud.
Tip 9. Switch Off Search Indexing
Windows 10 keeps on indexing your hard disk in the background to allow you to search faster on your PC. But it can take down a portion of your PC’s performance with it. So, you can turn it off to give a speed boost to your computer.
To turn search indexing completely off:
Step 1. In the Windows 10 search box, type services.msc and press Enter.
Step 2. Scroll down to the Indexing Service from the list of services.
Step 3. Double click on it and click on the Stop.
Step 4. Now, restart your PC, your searches might take some time, but the PC’s performance will be better.
Tip 10. Configure ReadyBoost
ReadyBoost is not a new Windows 10 feature. It has been around for ages that use a flash drive or SD card to cache files and improve the overall system performance.
To activate ReadyBoost on a Windows computer, connect a USB drive to the device and follow these steps:
Step 1. Launch File Explorer and click on This PC.
Step 2. Right-click on the USB drive from the Devices and drives section and select the Properties option.
Step 3. Click on the ReadyBoost and choose the option Dedicate this device to ReadyBoost.

Step 4. Click on the Apply and then on the OK button to complete the process.
There you go! You have learned 10 awesome tips to optimize your CPU speed on Windows 10.
But there are many other ways to improve the PC’s speed, like running malware scans, updating Windows, upgrading drivers, and so much more. So, to know more ways to boost CPU’s performance, stay connected with us.
Popular Post
Recent Post
How to Troubleshoot Xbox Game Bar Windows 10: 8 Solutions
Learn how to troubleshoot and fix issues with the Xbox Game Bar not working on Windows 10. This comprehensive guide provides 8 proven solutions to resolve common problems.
How To Record A Game Clip On Your PC With Game Bar Site
Learn how to easily record smooth, high-quality game clips on Windows 11 using the built-in Xbox Game Bar. This comprehensive guide covers enabling, and recording Game Bar on PC.
Top 10 Bass Booster & Equalizer for Android in 2024
Overview If you want to enjoy high-fidelity music play with bass booster and music equalizer, then you should try best Android equalizer & bass booster apps. While a lot of these apps are available online, here we have tested and reviewed 5 best apps you should use. It will help you improve music, audio, and […]
10 Best Video Player for Windows 11/10/8/7 (Free & Paid) in 2024
The advanced video players for Windows are designed to support high quality videos while option to stream content on various sites. These powerful tools support most file formats with support to audio and video files. In this article, we have tested & reviewed some of the best videos player for Windows. 10 Best Videos Player […]
11 Best Call Recording Apps for Android in 2024
Whether you want to record an important business meeting or interview call, you can easily do that using a call recording app. Android users have multiple great options too. Due to Android’s better connectivity with third-party resources, it is easy to record and manage call recordings on an Android device. However it is always good […]
10 Best iPhone and iPad Cleaner Apps of 2024
Agree or not, our iPhones and iPads have seamlessly integrated into our lives as essential companions, safeguarding our precious memories, sensitive information, and crucial apps. However, with constant use, these devices can accumulate a substantial amount of clutter, leading to sluggish performance, dwindling storage space, and frustration. Fortunately, the app ecosystem has responded with a […]
10 Free Best Barcode Scanner for Android in 2024
In our digital world, scanning barcodes and QR codes has become second nature. Whether you’re tracking packages, accessing information, or making payments, these little codes have made our lives incredibly convenient. But with so many barcode scanner apps out there for Android, choosing the right one can be overwhelming. That’s where this guide comes in! […]
11 Best Duplicate Contacts Remover Apps for iPhone in 2024
Your search for the best duplicate contacts remover apps for iPhone ends here. Let’s review some advanced free and premium apps you should try in 2024.
How To Unsubscribe From Emails On Gmail In Bulk – Mass Unsubscribe Gmail
Need to clean up your cluttered Gmail inbox? This guide covers how to mass unsubscribe from emails in Gmail using simple built-in tools. Learn the best practices today!
7 Best Free Methods to Recover Data in Windows
Lost your data on Windows PC? Here are the 5 best methods to recover your data on a Windows Computer.






















