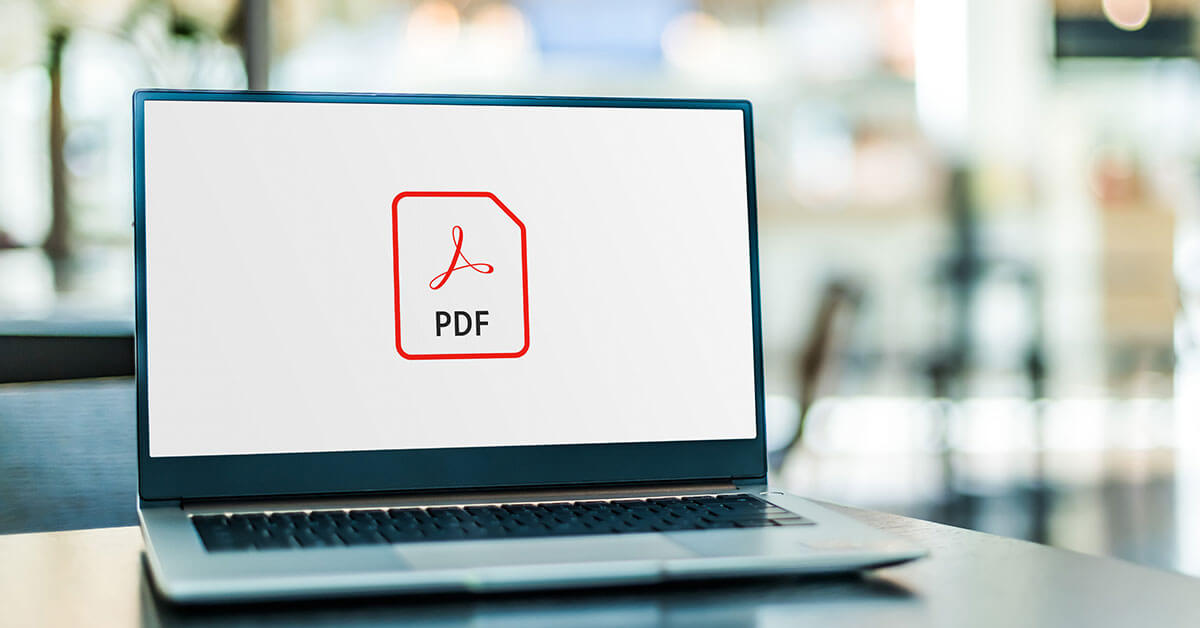How to Fix PDF Not Opening in Chrome Browser
Introduction:
Is PDF not opening in Chrome? We’ve got you covered. PDF (Portable Document Format) files have become an essential part of our lives, allowing us to easily share and access documents across different platforms.
However, encountering issues with PDF files not opening in the Chrome browser can be incredibly frustrating, hindering our productivity and causing unnecessary delays. If you’re one of the many users experiencing this problem, fear not!
In this blog post, we’ll explore common reasons behind PDF files are not opening in Chrome and provide you with a range of practical solutions to get your PDFs up and running smoothly again. So, whether you’re a student, professional, or just an avid PDF user, read on to discover how to overcome this hurdle and enjoy seamless PDF viewing in Chrome once more.
Why is PDF Not Opening in Chrome?
There are several common reasons why PDF files may not open in the Chrome browser. Here are a few potential culprits:
- Outdated Chrome Browser.
- PDF Plugin Disabled.
- Corrupted PDF File.
- Conflicting Extensions or Add-ons.
- Misconfigured Security Settings.
Once you identify the specific cause of the problem, you can apply the appropriate solution to resolve the issue and regain seamless PDF viewing in your Chrome browser.
How to Fix PDF Not Opening in Chrome Issue?
Solution 1: Restart the Chrome Browser
Restarting the browser can refresh its settings and clear any temporary glitches or conflicts that may be preventing PDF files from opening correctly.
When you restart Chrome, it closes all its active processes and starts fresh when you launch it again. This can resolve any temporary issues with the PDF viewer or conflicts with extensions or plugins that might be interfering with PDF file access.
Here’s how you can restart Chrome:
- Click on the three-dot menu icon in the top-right corner of the Chrome window.
- From the dropdown menu, select “Exit”.
- Wait for a few seconds to ensure that all Chrome processes have terminated.
- Launch Chrome again from your desktop or the Start menu.
After restarting Chrome, try opening a PDF file to see if the issue is resolved.
Solution 2: Switch to the Incognito Mode
Generally, problems with PDFs not opening can be fixed by switching to Chrome’s incognito mode. Most extensions are disabled in incognito mode, which also temporarily disables cookies, browsing history, and other saved information. You can check to see if any of these things are causing issues with the PDF viewer by switching to incognito mode.
The steps below should be followed to change Chrome to incognito mode.
- In the top-right corner of the Chrome window, click the three-dot menu icon.
- Using the shortcut keys Ctrl+Shift+N (Windows), or choose “New Incognito Window” from the drop-down menu.
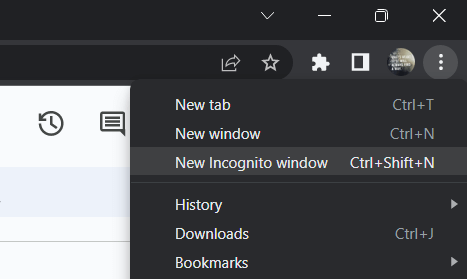
- You’ll notice that you’re browsing in incognito mode when a new incognito window opens.
Try to open a PDF file in this mode to see if it opens successfully.
Solution 3: Clear Cookies and Other Browsing Data
Clearing cookies and other browsing data can be a good way to solve the PDF not opening in Chrome problem. Cached information and accumulated cookies over time may prevent the browser from operating properly, which includes the PDF viewer. Any potential conflicts can be resolved and the browser’s performance improved by deleting these data.
Use the steps below to clear your Chrome browser’s cookies and browsing history.
- Choose “Settings” by clicking on the three-dot in the top-right corner of the Chrome window.
- Scroll down to “Privacy and security” in the left-hand sidebar of the Settings tab, and then click it.
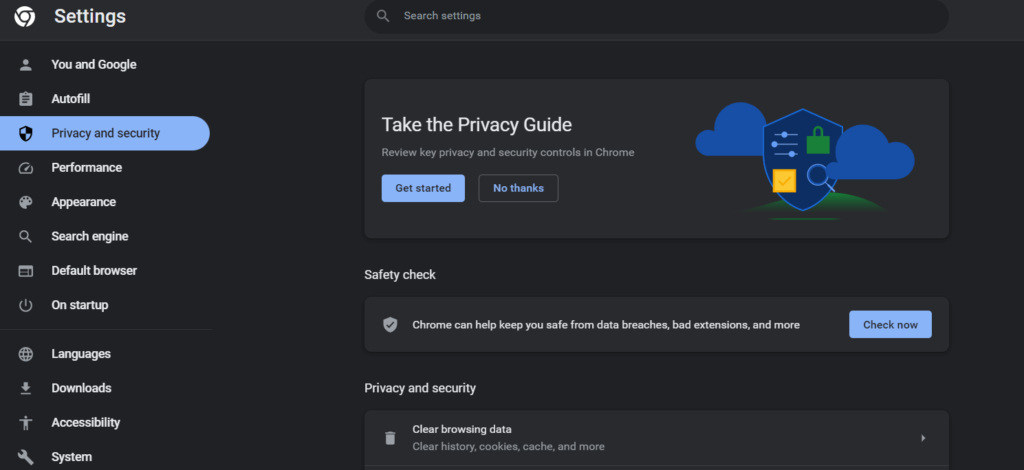
- Select “Clear browsing data” under the “Privacy and Security” section.
- You can specify the time frame for which you want to clear data in the “Clear browsing data” window. To delete every cookie and piece of browsing history, choose “All time”.
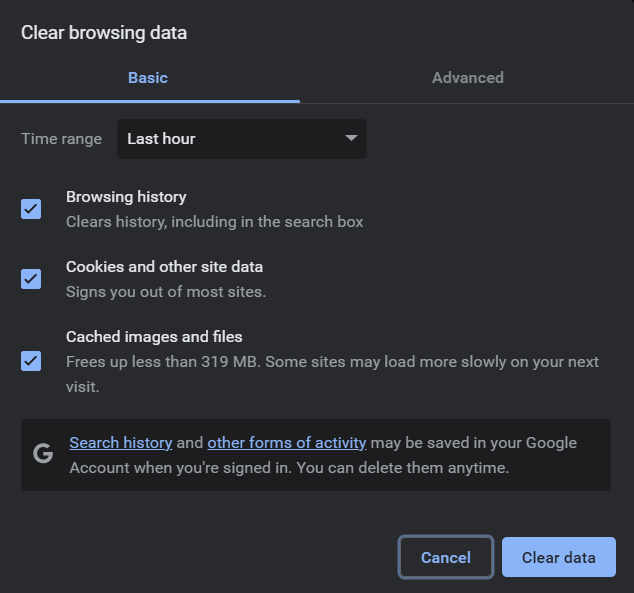
- Check that “Cookies and other site data” and “Cached images and files” are selected in the checkboxes. Additionally, you can choose to delete other types of data, like download or browsing history.
- After choosing the desired data, select “Clear data” from the menu.
The selected data will then begin to be cleared by Chrome. Depending on how much data needs to be cleared, this process could take a while.
Solution 4: Enable Hardware Acceleration
Enabling hardware acceleration in Chrome can potentially resolve the issue of PDFs not opening. Hardware acceleration utilizes your computer’s graphics processing unit (GPU) to offload some processing tasks, including rendering graphics and displaying PDFs. Enabling this feature can improve performance and compatibility with certain PDF files.
To enable hardware acceleration in Chrome, follow these steps:
- Click on the three-dot menu icon in the top-right corner of the Chrome window.
- From the dropdown menu, select “Settings.” and switch to the “System” section, l
- Locate “Use hardware acceleration when available” and toggle the switch to the “On” position.
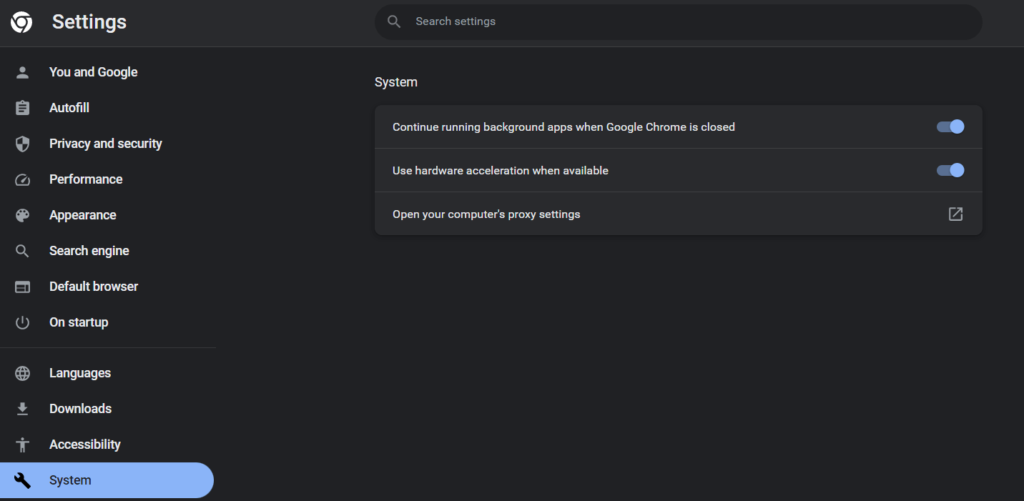
- Once hardware acceleration is enabled, relaunch Chrome by clicking on the “Relaunch” button that appears.
After Chrome restarts, try opening a PDF file to see if it opens without any issues. Enabling hardware acceleration can enhance the performance and compatibility of Chrome’s PDF viewer, allowing for smoother rendering and display of PDF files.
Solution 5: Reset Chrome Browser
A more comprehensive fix for the problem of PDF not opening in Chrome browser may involve resetting and cleaning Chrome. By resetting Chrome to its default configuration, this procedure gets rid of any erroneous configurations or incompatible settings that might be to blame. How to reset and clean up Chrome is detailed below.
- The Chrome window’s top-right corner contains a three-dot menu icon. Click on it.
- Choose “Settings” from the drop-down menu and switch to the “Reset Settings” section.
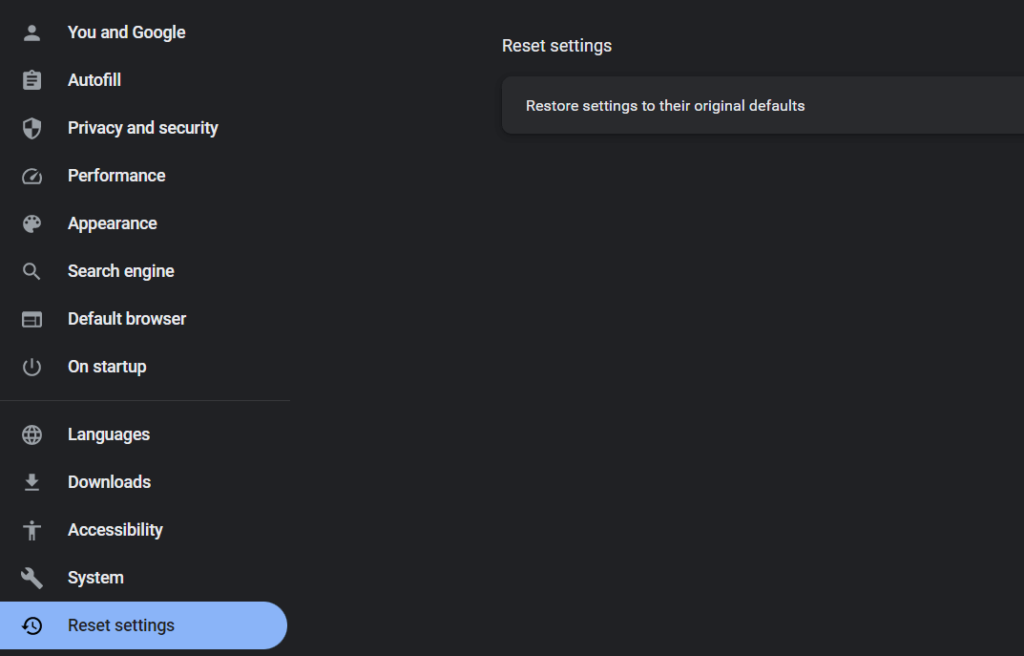
- Select “Restore settings to their original defaults” from the menu.
- There will be a window asking for confirmation. Click the “Reset settings” button after reading the information provided and before continuing.
After that, Chrome will be reset to its default configuration, which includes turning off all extensions, deleting all cookies and browsing history, and resetting default search engines.
Solution 6: Update the Chrome Browser
Updating the Chrome browser is an important solution for resolving various issues, including problems with PDFs not opening. Updates often include bug fixes, security patches, and improved compatibility, which can address known issues and enhance the overall performance of Chrome’s PDF viewer.
Here’s how you can update your Chrome browser:
- Click on the three-dot menu icon in the top-right corner of the Chrome window.
- From the dropdown menu, hover over “Help.”
- In the expanded submenu, click on “About Google Chrome.”
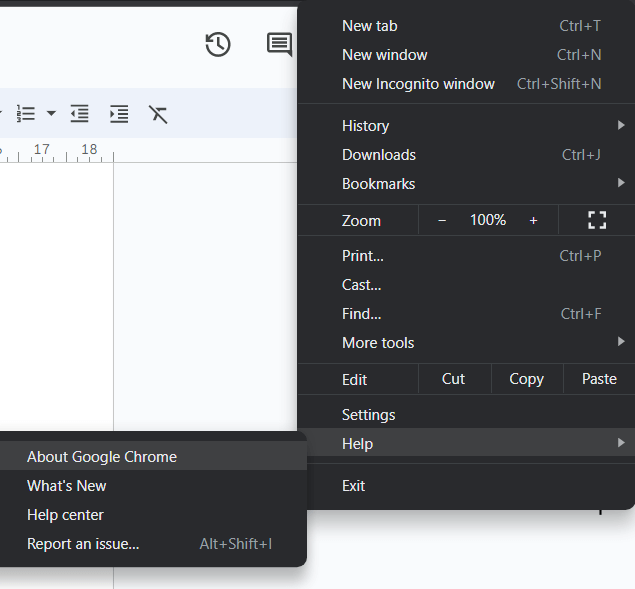
- A new tab will open, displaying information about the current version of Chrome and checking for updates.
- If an update is available, Chrome will automatically begin downloading and installing it.
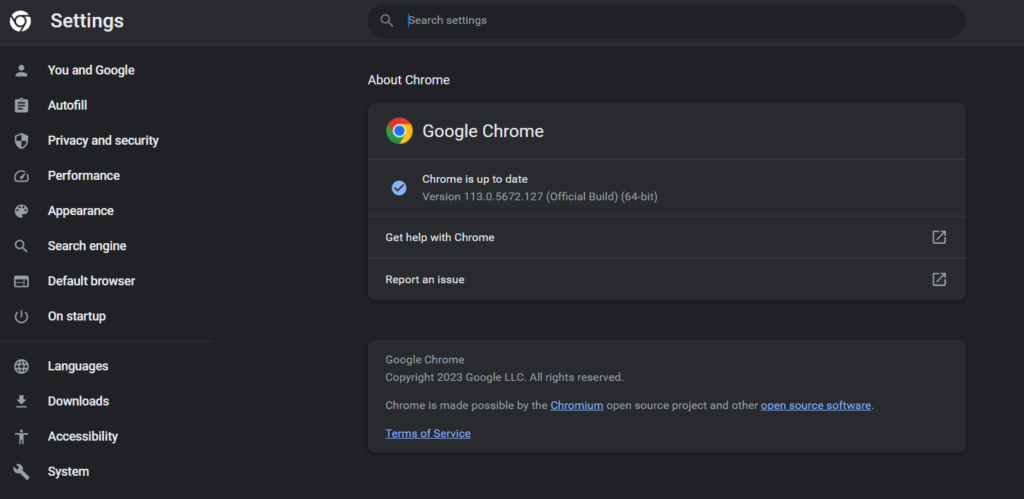
- Once the update is complete, click on the “Relaunch” button to restart Chrome with the updated version.
After Chrome relaunches, try opening a PDF file to see if it opens without any issues.
Solution 7: Download the PDF File
Here comes the last resort. If you’re consistently experiencing issues with PDFs not opening in Chrome, an alternative solution is to download the PDF files instead of having them automatically open in the browser. By downloading the PDFs to your computer, you can utilize a dedicated PDF viewer or a third-party application, which may provide better compatibility and functionality.
Here’s how you can download PDF files instead of opening them in Chrome:
- Right-click on the PDF link or file you want to access.
- From the context menu that appears, select “Save link as” or “Save target as.”
- Choose a location on your computer where you want to save the PDF file.
- Click the “Save” button.
The PDF file will be downloaded to the specified location on your computer. You can then open the PDF using a standalone PDF viewer such as Adobe Acrobat Reader, or any other preferred PDF reader software. These applications offer more advanced features and better compatibility than the built-in PDF viewer in Chrome.
Conclusion
Encountering difficulties with PDF not opening in Chrome browser can be frustrating. However, by applying the solutions mentioned in this blog post, you can overcome this issue and regain seamless PDF viewing. Remember to stay proactive with regular updates and maintenance to ensure a smooth PDF viewing experience in Chrome. Don’t let PDF troubles slow you down—implement these solutions and enjoy hassle-free access to your PDF files.
Popular Post
Recent Post
How To Record A Game Clip On Your PC With Game Bar Site
Learn how to easily record smooth, high-quality game clips on Windows 11 using the built-in Xbox Game Bar. This comprehensive guide covers enabling, and recording Game Bar on PC.
Top 10 Bass Booster & Equalizer for Android in 2024
Overview If you want to enjoy high-fidelity music play with bass booster and music equalizer, then you should try best Android equalizer & bass booster apps. While a lot of these apps are available online, here we have tested and reviewed 5 best apps you should use. It will help you improve music, audio, and […]
10 Best Video Player for Windows 11/10/8/7 (Free & Paid) in 2024
The advanced video players for Windows are designed to support high quality videos while option to stream content on various sites. These powerful tools support most file formats with support to audio and video files. In this article, we have tested & reviewed some of the best videos player for Windows. 10 Best Videos Player […]
11 Best Call Recording Apps for Android in 2024
Whether you want to record an important business meeting or interview call, you can easily do that using a call recording app. Android users have multiple great options too. Due to Android’s better connectivity with third-party resources, it is easy to record and manage call recordings on an Android device. However it is always good […]
10 Best iPhone and iPad Cleaner Apps of 2024
Agree or not, our iPhones and iPads have seamlessly integrated into our lives as essential companions, safeguarding our precious memories, sensitive information, and crucial apps. However, with constant use, these devices can accumulate a substantial amount of clutter, leading to sluggish performance, dwindling storage space, and frustration. Fortunately, the app ecosystem has responded with a […]
10 Free Best Barcode Scanner for Android in 2024
In our digital world, scanning barcodes and QR codes has become second nature. Whether you’re tracking packages, accessing information, or making payments, these little codes have made our lives incredibly convenient. But with so many barcode scanner apps out there for Android, choosing the right one can be overwhelming. That’s where this guide comes in! […]
11 Best Duplicate Contacts Remover Apps for iPhone in 2024
Your search for the best duplicate contacts remover apps for iPhone ends here. Let’s review some advanced free and premium apps you should try in 2024.
How To Unsubscribe From Emails On Gmail In Bulk – Mass Unsubscribe Gmail
Need to clean up your cluttered Gmail inbox? This guide covers how to mass unsubscribe from emails in Gmail using simple built-in tools. Learn the best practices today!
7 Best Free Methods to Recover Data in Windows
Lost your data on Windows PC? Here are the 5 best methods to recover your data on a Windows Computer.
100 Mbps, 200 Mbps, 300Mbps? What Speed is Good for Gaming?
What internet speed is best for gaming without lag? This guide examines whether 100Mbps, 200Mbps, or 300Mbps is good for online multiplayer on PC, console, and mobile.