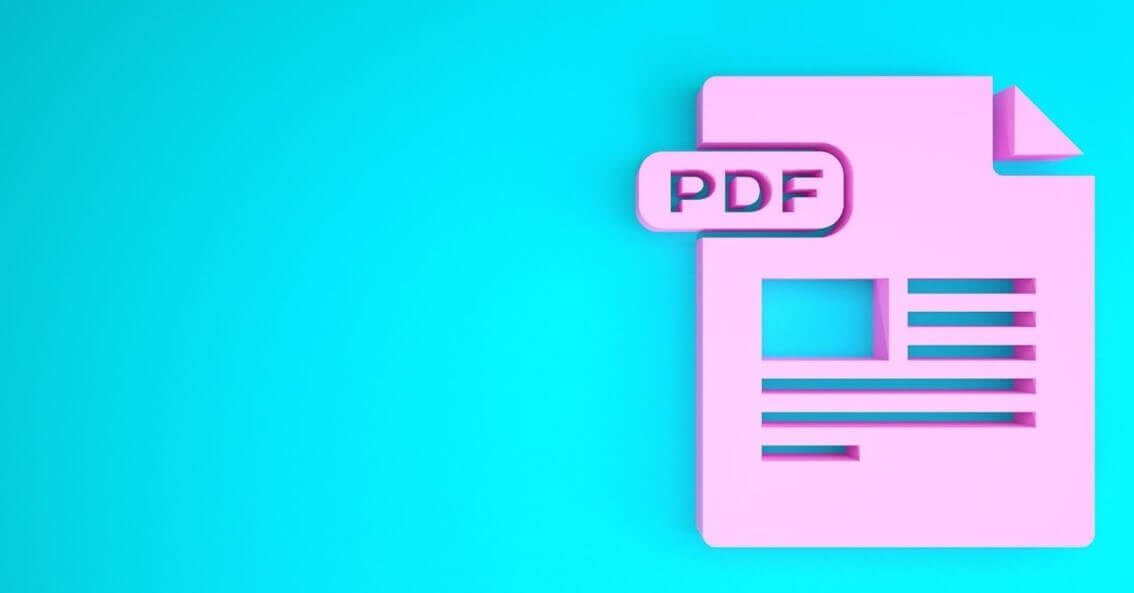How To Add Page Numbers In PDF?
Introduction
In physical books, the pages are numerically marked, which makes it simple for people to browse through pages to reach the section they need to. In digital files, the creator has to mark the pages in the document to their specific page number and print accordingly. However, what if you use a PDF file that is not already numbered?
In this case, you must take specific steps to add page numbers directly to the PDF file. There are multiple ways to handle this process, using tools and techniques. Learn what they all are in the sections below.
When Should You Insert Page Numbers into PDFs?
Many writers, bloggers, editors, students, and corporate professionals create forms, documents, papers, stories, and other such content in Word file format. It is better to convert these documents to PDFs for easier transfers, a more consistent printing experience, and an organized appearance.
However, one might forget to put numbering in the Word pages, or they cannot edit the files after turning them into PDFs. Or, you may need to upgrade the document with extra information or rearrange content sections. In these cases, it is important to adjust the numbering using different methods directly.
How to Insert Page Numbers into PDFs?
You can take different steps to efficiently add page numbers in PDF files that you have already created or are using. You should proceed with the appropriate steps based on whichever process suits your requirements best.
Solution 1: Use Adobe Acrobat to Include Page Numbers into PDF Files (Multi-Platform)
One of the most common methods for adding page numbers within the PDF content is operating the Adobe Acrobat software. It is possible to use this PDF editing and viewing platform to organize the content sequences in documents properly. The process is relatively straightforward to handle on the PDF editor and make other editing work, like adding signatures, stickers, etc.
How to proceed?
Step 1: Open Adobe’s online PDF editing platform and upload the file. Or drag and drop it into the interface.
Step 2: Click on the capitalized T icon that indicates the Add Text control.
Step 3: Choose the page where you will add the page number. Then, add the specific page number.
Step 4: Select the page number and tap on the controls for text editing, like font size, style, etc. Size options are available within the range of 6-24 px.
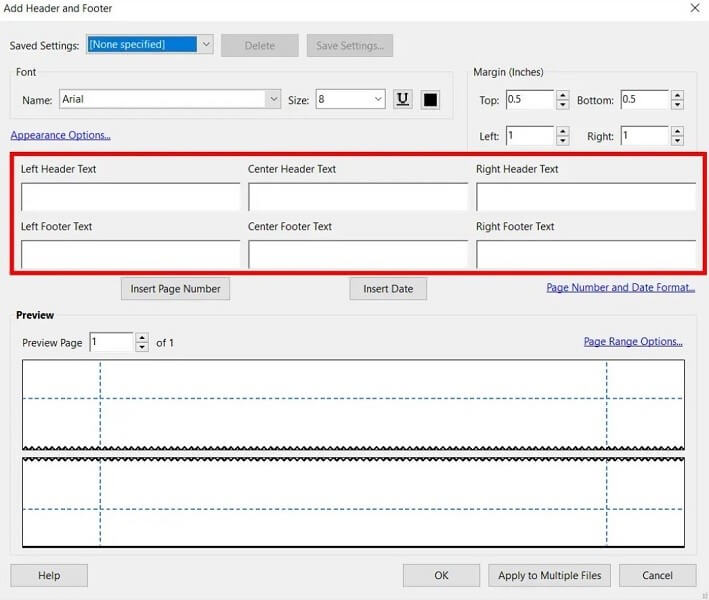
Solution 2: Utilize a reliable Document Editing Software like EaseUS PDF Editor (Windows)
EaseUS PDF Editor is another top-notch editing software to add page numbers to PDF documents. It is a functional software that allows users to make other PDF editing steps, like formatting the content text, splitting pages, and even adding watermarks. Also, users often utilize this editor to add dates, bookmarks, and images and rearrange pages with simple steps.
How to proceed?
Step 1: Download the EaseUS PDF Editor software from the official website. Then, after completing all installation steps, you can launch the app.
Step 2: Tap on the “Open Files…” key and insert the PDF File into the editor.
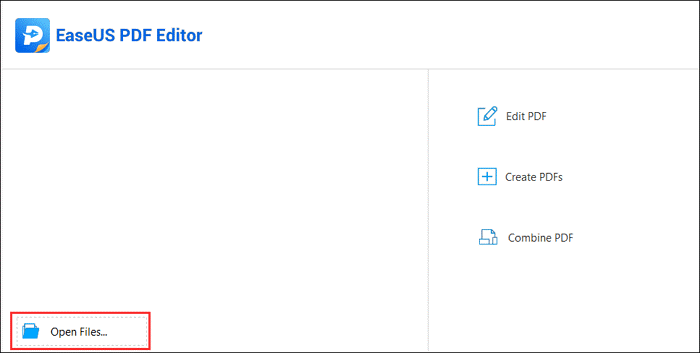
Step 3: Next, tap on the Pages section. Under this, a toolbar will appear on the right side.
Step 4: Tap on the Add icon under Header & Footer to insert the page number.
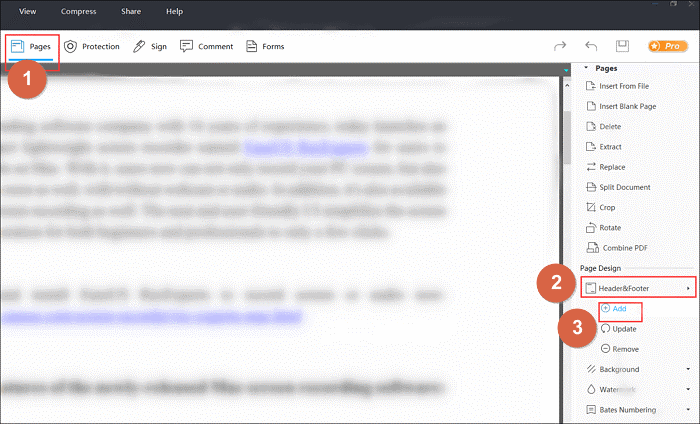
Step 5: Next, you can select the spot where the page number will appear, like the Center Footer Text.
Step 6: Tap on the Insert Page Number option and press the OK button at the end to confirm.
Step 7: Under the File section, click “Save as” or “Save” to export the file if no editing work is needed.
Solution 3: Use a desktop-based PDF Editor like Wondershare PDFelement (Windows/Mac)
Another top-notch PDF document editor you can trust with the PDF numbering process is Wondershare PDFelement. This utility is accessible for both Windows and macOS users and includes a variety of editing tools within. The process of using the software differs based on the computer’s operating system, so both are discussed here.
How to proceed with PDFelement for PDF page numbering on Windows?
Step 1: Download and launch the software.
Step 2: Tap on Open PDF and insert the PDF file you will work on.
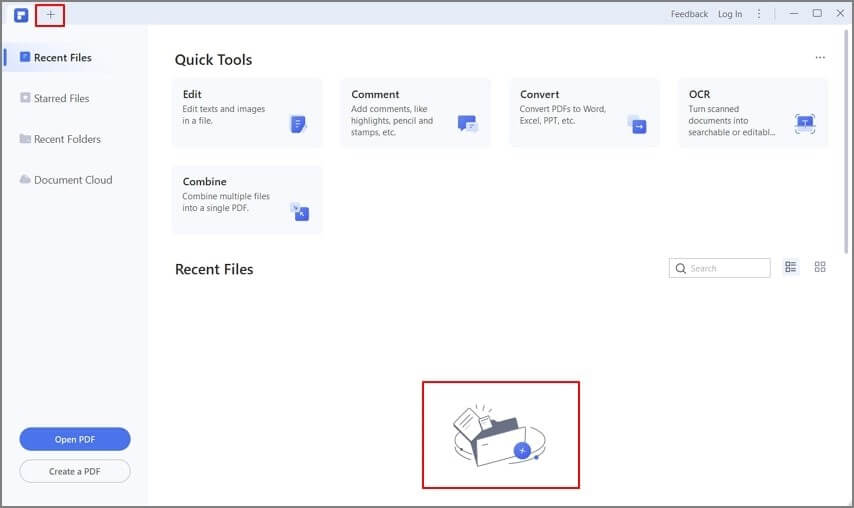
Step 3: Press the Edit button.
Step 4: Tap on Header & Footer > Add Header & Footer.
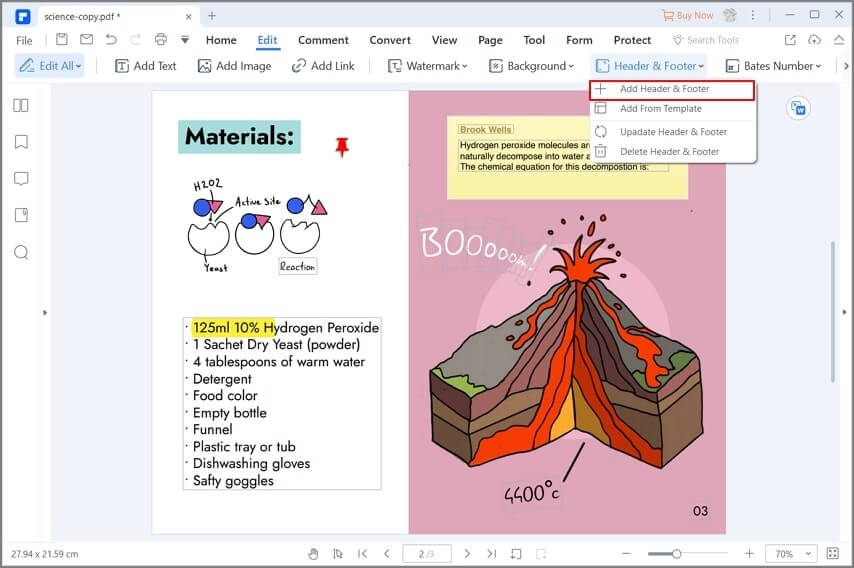
Step 5: Next, press the Add (+) icon.
Step 6: Insert the header and footer for your content, depending on your preference. Then, change the text in the fields as needed.
Step 7: Press the blue icon to access the menu for setting page numbers. Click on Page Number Style and insert the date and number here.
Step 8: Press the Position tab to select and apply a preferred alignment for the numbers. Make other such decisions, like Page Range, and click on Apply.
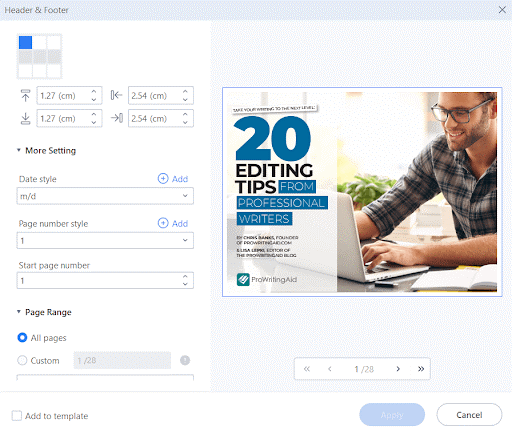
Step 9: Tap on the Save button at the end.
How to proceed with PDFelement for PDF page numbering on Mac?
Step 1: Download the software suitable for Mac devices and run it.
Step 2: Choose Tool > Batch Process.
Step 3: In the next window, tap on the Bates Numbering option on the left side.
Step 4: Tap on the Add key at the bottom part of the screen to choose the PDF file and then press the Add icon after it opens.
Step 5: Under the “Create Bates Numbering Template”, state the parameters for the page numbering as needed.
Step 6: Finally, tap on the Apply button.
Solution 4: Use an Online Tool like SmallPDF (Web-based)
Another method for users to take to include page numbering in PDF files is to operate online editing tools. These options, like SmallPDF, are easy to access via any browser, secure, and simple to operate.
How to proceed?
Step 1: Access the Add Page Numbers to the PDF page under SmallPDF and drag and drop the file into the box. Or, tap on Choose Files and upload from the device.
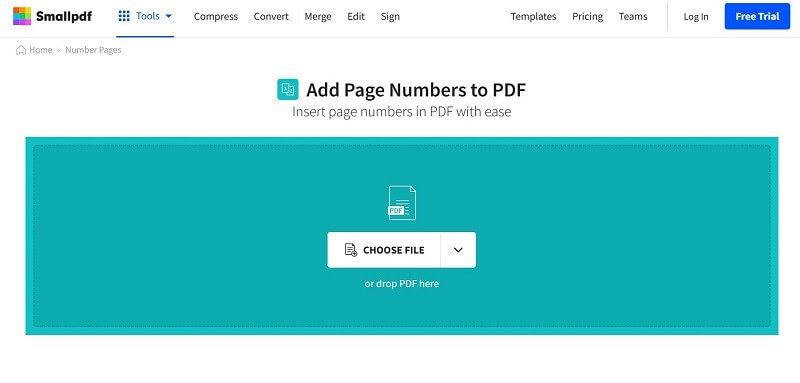
Step 2: Choose where the page number will appear when the file opens next.
Step 3: Tap on Number Pages. Then, download it for offline access.
Conclusion
Now that you know the methods to edit page numbers in PDF files, choose the one that fits your circumstances best, like compatible system availability. Then, as mentioned, you should follow the correct steps for this process and make other editing moves if needed.
Try out all of the methods, though, for the best selection process.
Popular Post
Recent Post
How to Troubleshoot Xbox Game Bar Windows 10: 8 Solutions
Learn how to troubleshoot and fix issues with the Xbox Game Bar not working on Windows 10. This comprehensive guide provides 8 proven solutions to resolve common problems.
How To Record A Game Clip On Your PC With Game Bar Site
Learn how to easily record smooth, high-quality game clips on Windows 11 using the built-in Xbox Game Bar. This comprehensive guide covers enabling, and recording Game Bar on PC.
Top 10 Bass Booster & Equalizer for Android in 2024
Overview If you want to enjoy high-fidelity music play with bass booster and music equalizer, then you should try best Android equalizer & bass booster apps. While a lot of these apps are available online, here we have tested and reviewed 5 best apps you should use. It will help you improve music, audio, and […]
10 Best Video Player for Windows 11/10/8/7 (Free & Paid) in 2024
The advanced video players for Windows are designed to support high quality videos while option to stream content on various sites. These powerful tools support most file formats with support to audio and video files. In this article, we have tested & reviewed some of the best videos player for Windows. 10 Best Videos Player […]
11 Best Call Recording Apps for Android in 2024
Whether you want to record an important business meeting or interview call, you can easily do that using a call recording app. Android users have multiple great options too. Due to Android’s better connectivity with third-party resources, it is easy to record and manage call recordings on an Android device. However it is always good […]
10 Best iPhone and iPad Cleaner Apps of 2024
Agree or not, our iPhones and iPads have seamlessly integrated into our lives as essential companions, safeguarding our precious memories, sensitive information, and crucial apps. However, with constant use, these devices can accumulate a substantial amount of clutter, leading to sluggish performance, dwindling storage space, and frustration. Fortunately, the app ecosystem has responded with a […]
10 Free Best Barcode Scanner for Android in 2024
In our digital world, scanning barcodes and QR codes has become second nature. Whether you’re tracking packages, accessing information, or making payments, these little codes have made our lives incredibly convenient. But with so many barcode scanner apps out there for Android, choosing the right one can be overwhelming. That’s where this guide comes in! […]
11 Best Duplicate Contacts Remover Apps for iPhone in 2024
Your search for the best duplicate contacts remover apps for iPhone ends here. Let’s review some advanced free and premium apps you should try in 2024.
How To Unsubscribe From Emails On Gmail In Bulk – Mass Unsubscribe Gmail
Need to clean up your cluttered Gmail inbox? This guide covers how to mass unsubscribe from emails in Gmail using simple built-in tools. Learn the best practices today!
7 Best Free Methods to Recover Data in Windows
Lost your data on Windows PC? Here are the 5 best methods to recover your data on a Windows Computer.