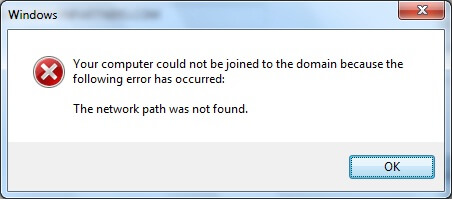How to Fix the “Network Path Was Not Found” Error on Windows
Introduction:
Having a reliable network connection is crucial for seamless communication and uninterrupted access to shared resources. However, encountering errors can disrupt our productivity and leave us scratching our heads for solutions. One such frustrating error is the “Network Path Was Not Found.” This error message typically pops up when attempting to access files or resources on a network, hindering collaboration and file sharing among connected devices.
In this blog, we have listed a step-by-step instruction guide to help you get your network connection back on track. So, go ahead and discover these solutions that will have you swiftly navigating your network without any hassle.
How to Fix the “Network Path Was Not Found” Error on Windows?
Solution 1: Cross-Check the Path Name
Before you move towards complex troubleshooting, make sure that you double-check the path names that you are entering. Even a minor error in the path name can obstruct the system’s ability to locate the desired network connection.
Solution 2: Make the Network Drive Shareable
To ensure smooth communication and seamless sharing, it’s crucial to double-check if the intended device has the sharing feature enabled. If it’s currently disabled, enabling it will resolve the issue and allow you to proceed with the desired actions.
If you’re wondering how to make a targeted drive on a remote computer shareable, fret not! We’ve got you covered. Follow these simple steps to ensure your drive is ready for sharing:
- Navigate to the drive or folder you want to share. Right-click on it and select “Properties” from the context menu.
- In the Properties window, switch to the “Sharing” tab. Tap on the “Advanced Sharing” button.
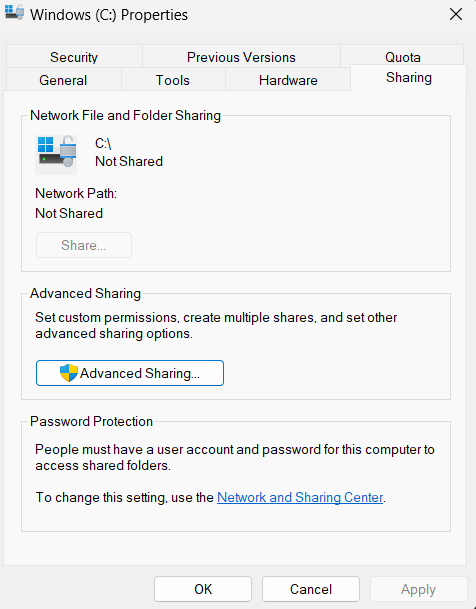
- Check the box that says “Share this folder” to enable sharing for the selected drive or folder.
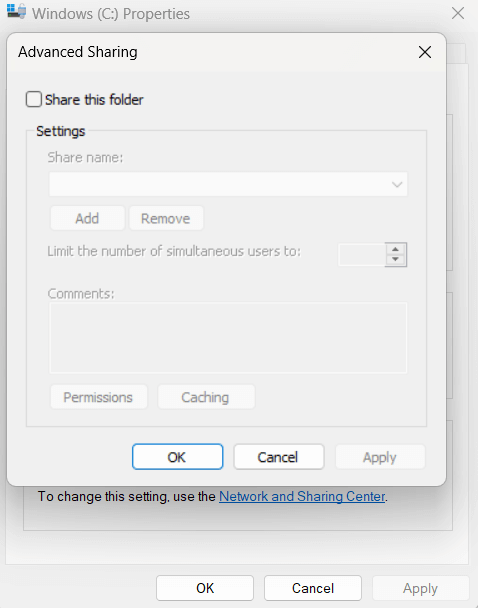
- Optionally, you can modify the Share name to give it a more descriptive or user-friendly name.
- Click on the “Permissions” button to manage the permissions for users accessing the shared drive or folder. You can add or remove users and set their level of access (read-only or read-write).
- Once you have set the desired permissions, click “OK” to save the changes.
- Hit on “Apply” and then “OK” to close the window.
Solution 3: Connect Using an IP Address
Here are the steps to follow:
- Tap on the search icon placed on the Taskbar and type “Command Prompt”. Select the “Run as administrator” option to launch the app in admin mode.
- In the Command Prompt window, enter the following command:
ipconfig/all

- Scroll down and locate the IPv4 Address. Take note of this address.
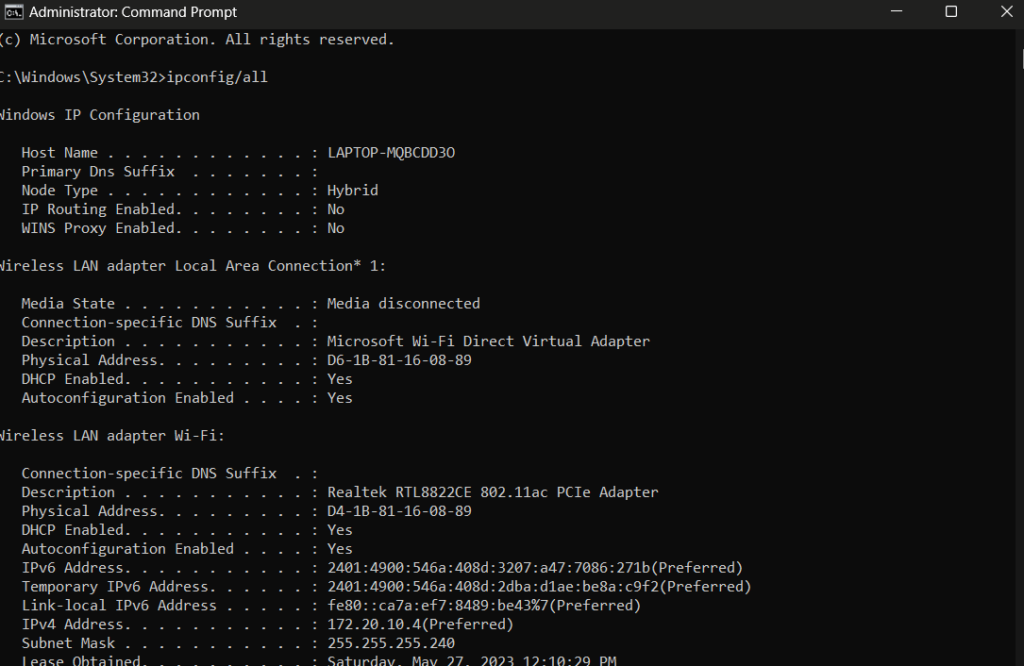
- Open the Run dialog again by pressing the Windows key + R. Paste the previously noted IPv4 Address into the text field of the Run dialog.
- Press Enter and check if you can establish a successful connection to the remote computer.
By following these steps, you will be able to verify the IP address resolving any connectivity issues you may have encountered.
Solution 4: Restart the TCP/IP NetBIOS Helper Service
You can attempt restarting the TCP/IP NetBIOS Helper service in order to resolve the “Network Path Was Not Found” error on Windows.
How to do it is as follows:
- Open the Run dialog by pressing the Windows key plus R. To open the Services window, enter “services.msc” and press Enter.
- TCP/IP NetBIOS Helper can be found by scrolling down in the Services window.
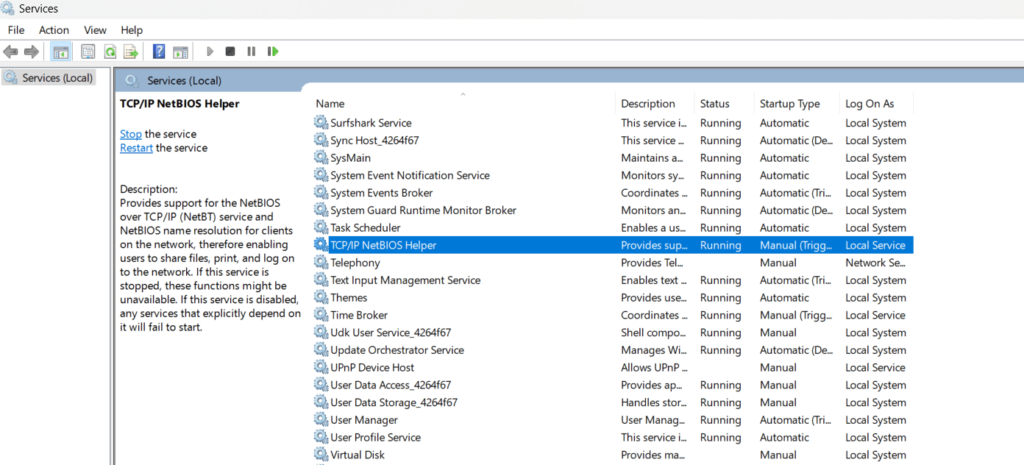
- Choose “Restart” from the context menu when you right-click on the service. Alternately, select “Start” if the service is not already running.
- Close the “Services” window.
By restarting the TCP/IP NetBIOS Helper service, you can refresh the network configurations and potentially resolve any underlying issues that were causing the error.
Solution 5: Enable SMB 1.0
Enabling SMB 1.0 can help resolve the “Network Path Was Not Found” error on Windows. Follow these steps:
- Press the Windows key + R to open the Run dialog. Type “appwiz.cpl” in the text field and press Enter to open the Programs and Features window.
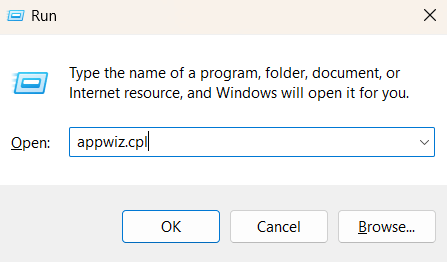
- In the Programs and Features window, click on “Turn Windows features on or off” located in the left pane.

- The Windows Features window will open. Scroll down and locate “SMB 1.0/CIFS File Sharing Support” in the list.
- Expand the SMB 1.0/CIFS File Sharing Support option by clicking on the “+” sign next to it.
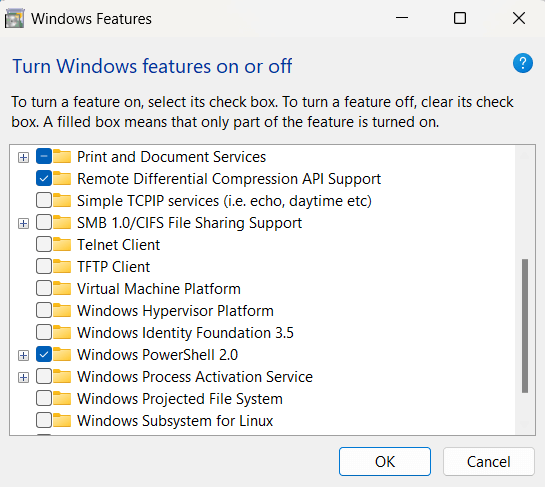
- Check the box for “SMB 1.0/CIFS Client” and “SMB 1.0/CIFS Server” to enable them.
- Click OK to save the changes.
- Restart your computer to apply the changes.
Enabling SMB 1.0 can help establish compatibility with older network devices and resolve any compatibility issues that might be causing the error.
Solution 6: Reset TCP/IP
Resetting the TCP/IP (Transmission Control Protocol/Internet Protocol) stack can often resolve network-related errors, including the “Network Path Was Not Found” error. To reset TCP/IP on Windows, follow these steps:
- Press the Windows key + X and select “Command Prompt (Admin)” or “Windows PowerShell (Admin)” from the menu. This will open an elevated command prompt window.
- In the command prompt window, type the following command and press Enter
netsh int ip reset
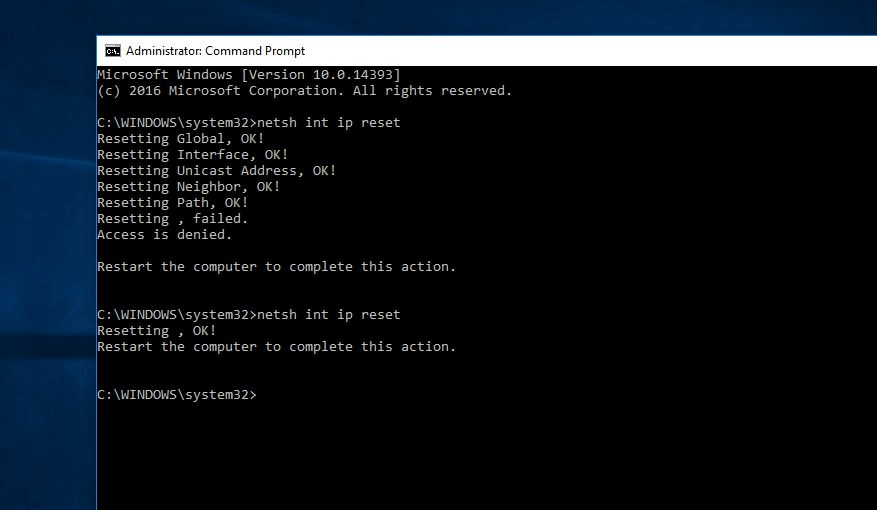
- Wait for the command to execute and complete the TCP/IP reset process. You may see a message indicating that the reset was successful.
- Once the reset is complete, restart your computer to apply the changes.
After the restart, your TCP/IP settings will be reset to their default configurations, which can help resolve any underlying issues causing the error.
Solution 7: Temporarily Disable the Third-Party Antivirus
Sometimes, third-party antivirus software can interfere with network connections and lead to the “Network Path Was Not Found” error. To determine if the antivirus software is causing the issue, you can temporarily disable it.
Once the antivirus software is disabled, attempt to perform the action that was previously resulting in the error. If the error no longer occurs while the antivirus software is disabled, it indicates that the software is indeed causing the issue.
Conclusion
The “Network Path Was Not Found” error on Windows can be a frustrating obstacle to seamless network connectivity and file sharing. However, armed with the right knowledge and troubleshooting methods, you can overcome this error and regain control over your network.
Additionally, always exercise caution when making changes to your system and ensure the security of your network and files.
Popular Post
Recent Post
How to Troubleshoot Xbox Game Bar Windows 10: 8 Solutions
Learn how to troubleshoot and fix issues with the Xbox Game Bar not working on Windows 10. This comprehensive guide provides 8 proven solutions to resolve common problems.
How To Record A Game Clip On Your PC With Game Bar Site
Learn how to easily record smooth, high-quality game clips on Windows 11 using the built-in Xbox Game Bar. This comprehensive guide covers enabling, and recording Game Bar on PC.
Top 10 Bass Booster & Equalizer for Android in 2024
Overview If you want to enjoy high-fidelity music play with bass booster and music equalizer, then you should try best Android equalizer & bass booster apps. While a lot of these apps are available online, here we have tested and reviewed 5 best apps you should use. It will help you improve music, audio, and […]
10 Best Video Player for Windows 11/10/8/7 (Free & Paid) in 2024
The advanced video players for Windows are designed to support high quality videos while option to stream content on various sites. These powerful tools support most file formats with support to audio and video files. In this article, we have tested & reviewed some of the best videos player for Windows. 10 Best Videos Player […]
11 Best Call Recording Apps for Android in 2024
Whether you want to record an important business meeting or interview call, you can easily do that using a call recording app. Android users have multiple great options too. Due to Android’s better connectivity with third-party resources, it is easy to record and manage call recordings on an Android device. However it is always good […]
10 Best iPhone and iPad Cleaner Apps of 2024
Agree or not, our iPhones and iPads have seamlessly integrated into our lives as essential companions, safeguarding our precious memories, sensitive information, and crucial apps. However, with constant use, these devices can accumulate a substantial amount of clutter, leading to sluggish performance, dwindling storage space, and frustration. Fortunately, the app ecosystem has responded with a […]
10 Free Best Barcode Scanner for Android in 2024
In our digital world, scanning barcodes and QR codes has become second nature. Whether you’re tracking packages, accessing information, or making payments, these little codes have made our lives incredibly convenient. But with so many barcode scanner apps out there for Android, choosing the right one can be overwhelming. That’s where this guide comes in! […]
11 Best Duplicate Contacts Remover Apps for iPhone in 2024
Your search for the best duplicate contacts remover apps for iPhone ends here. Let’s review some advanced free and premium apps you should try in 2024.
How To Unsubscribe From Emails On Gmail In Bulk – Mass Unsubscribe Gmail
Need to clean up your cluttered Gmail inbox? This guide covers how to mass unsubscribe from emails in Gmail using simple built-in tools. Learn the best practices today!
7 Best Free Methods to Recover Data in Windows
Lost your data on Windows PC? Here are the 5 best methods to recover your data on a Windows Computer.