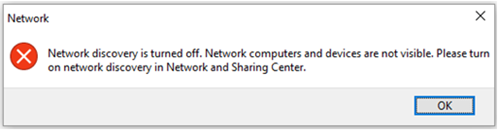How to Fix the “Network Discovery is Turned Off” Error on Windows 11/10
Introduction:
Among many common Windows errors, the “network discovery is turned off” error is an annoying obstacle that disrupts your workflow. Whether you’re trying to share files, stream media, or access shared printers, encountering this error can be perplexing and disruptive. The good news is that understanding the causes and solutions for this error can help you quickly resolve the issue and restore seamless network communication on your Windows system.
This blog post aims to provide a thorough understanding of the “Network Discovery Turned Off” error in Windows. It has covered its possible reasons, and its impact, along with a comprehensive guide to troubleshooting the issue and getting your network discovery functionality up and running again within no time.
What is the Network Discovery Feature on Windows?
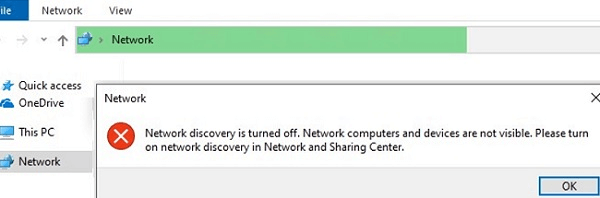
Network Discovery is a utility feature on Windows that helps your computer find and connect with other devices on your home or office network. For example, it allows you to easily share files, printers, or media devices with other devices on the network.
If Network Discovery is turned off, your device won’t be able to find other devices on the network, and you might run into some connectivity issues. So, it’s a handy feature to have turned on if you want your devices to communicate and share resources with each other.
How to Fix the “Network Discovery is Turned Off” Error on Windows 10/11?
If you encountered the network discovery disabled error on your device, try the below-listed workarounds.
Solution 1: Reboot Your Device
When you reboot your computer, it clears temporary settings and restarts all the necessary services, which can potentially resolve any software glitches or conflicts that may have caused the error. It’s a simple and often effective troubleshooting step to try before diving into more advanced troubleshooting methods. So, if you encounter this error, it’s worth giving your computer a restart to see if it resolves the issue and restores network discovery functionality.
Solution 2: Enable Dependencies Services
Press the Win + R key combination to open the Run dialog box. Type “Services.msc” and hit Enter.
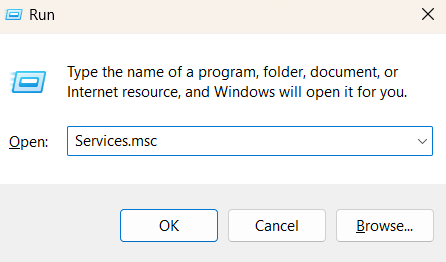
In the Services window, look for the following services one by one and follow these steps:
- DNS Client.
- UPnP Devices Host.
- SSDP Discovery.
- Function Discovery Resource Publication
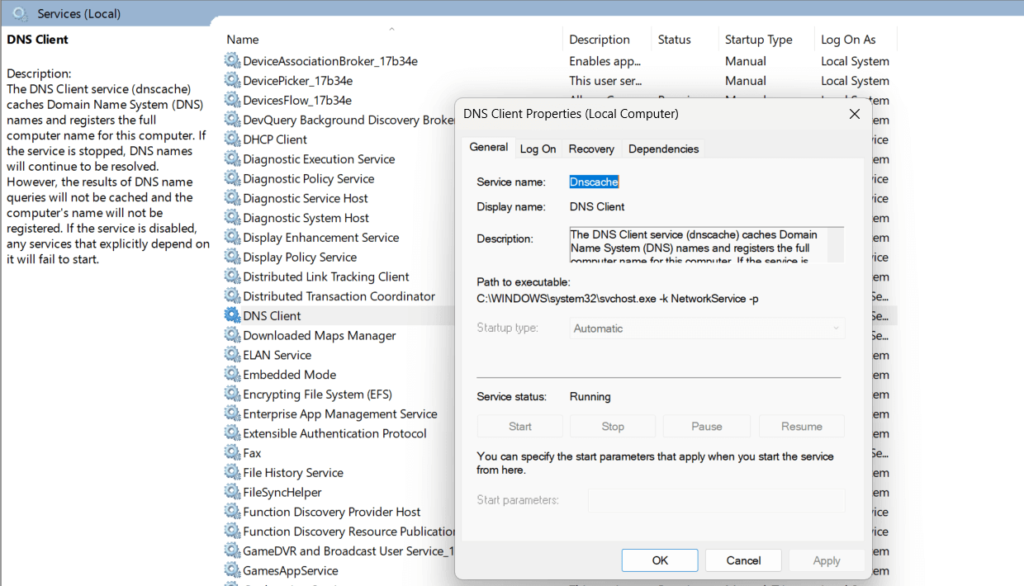
Right-click on each service and select “Properties”. In the Properties window, set the “Startup Type” value to “Automatic” Hit on the OK and Apply button to save the recent changes.
Solution 3: Configure Windows Firewall Settings
To make sure that network discovery is enabled in Windows Firewall settings, follow these steps:
Open the Control Panel app and switch to the “Small Icons” view. Select “Windows Defender Firewall” from the list of options.
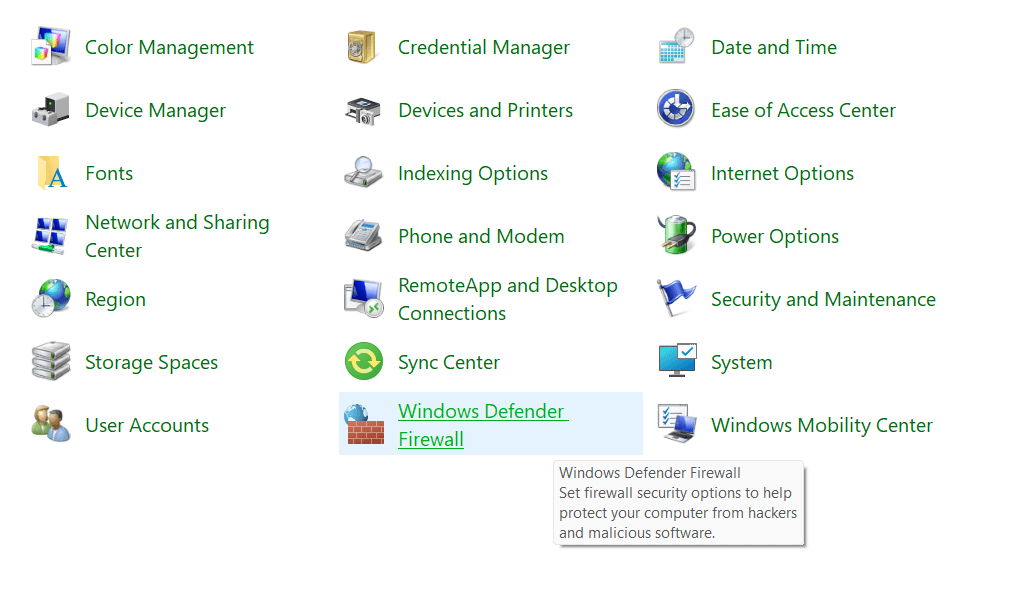
On the next window, tap on “Allow an app or feature through Windows Defender Firewall”.
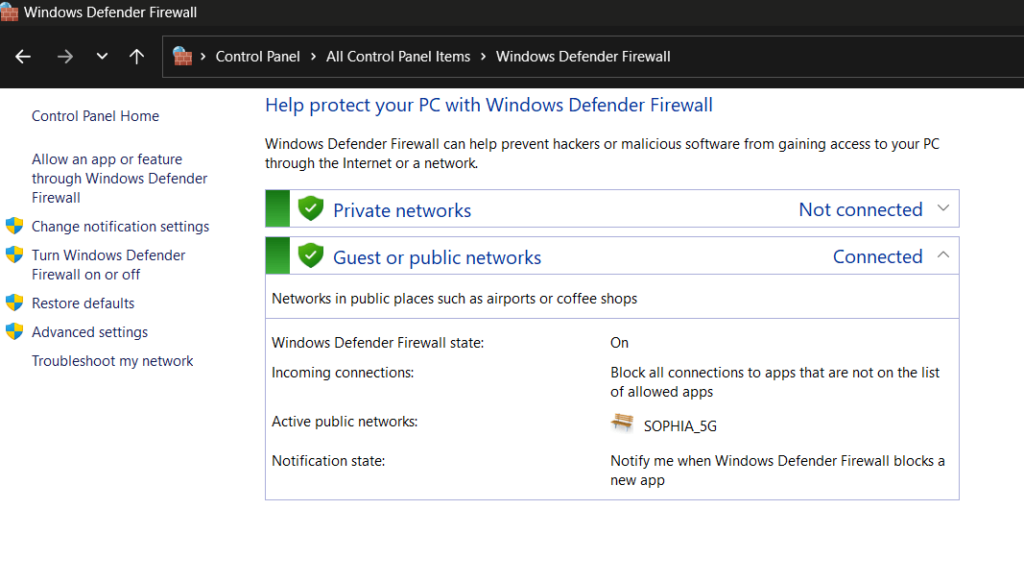
Under the “Allowed apps and features” section, look for the “Network Discovery” feature.
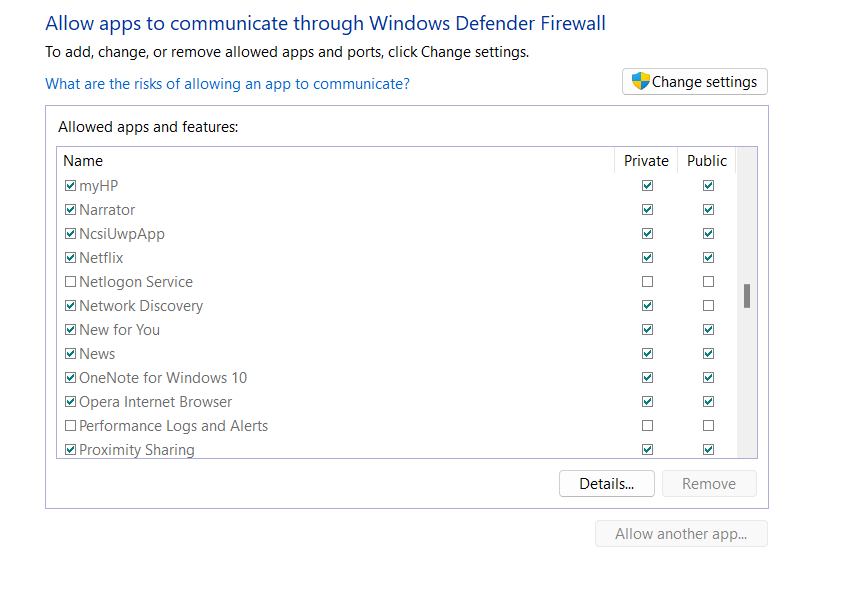
Check both the boxes placed next to “Network Discovery” for Public and Private settings.
If these features are greyed out by default, you can tap on the “Change Settings” button. Enter your admin credentials and then make the necessary changes to enable network discovery on your Windows PC.
Solution 4: Run the Network Adapter Troubleshooter
Here comes another simple workaround to fix the network discovery is turned off error on Windows 10/11.
Open the Settings app, and switch to the “System” tab. Scroll down and head to Troubleshoot> Other Troubleshooters.
You will now see a list of Windows built-in troubleshooters. Scroll down and look for the “Network Adapter” troubleshooter. Hit on the “Run” button placed next to it.
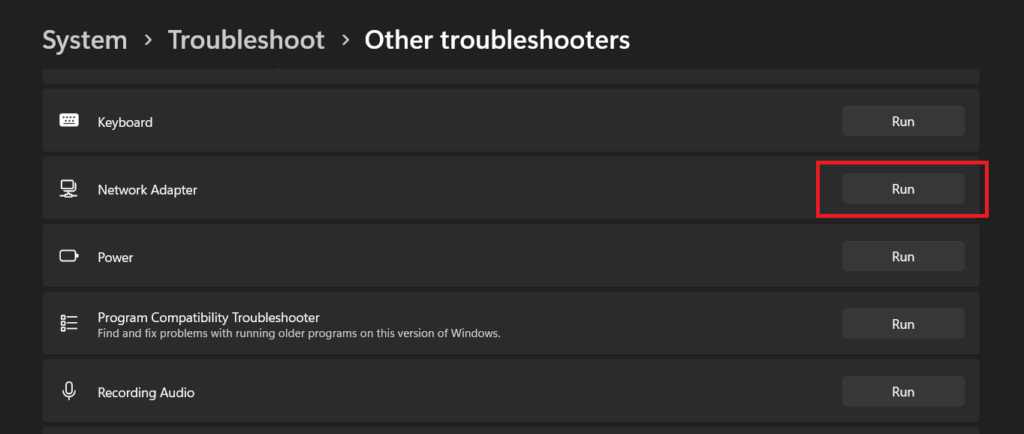
Follow the on-screen instructions and run the network troubleshooter so that Windows can automatically scan and diagnose network-related issues.
Solution 5: Reset the Network Stack
If all configurations have been done correctly, another method to resolve the error is by resetting the network stack. This involves removing and reinstalling the network adapters while clearing any cached settings. Here’s what you need to do:
Tap on the search bar placed on the Taskbar, type “Command Prompt” and select the “Run as administrator” option.
In the Terminal window, execute each of the below-listed commands one by one to reset the network stack.
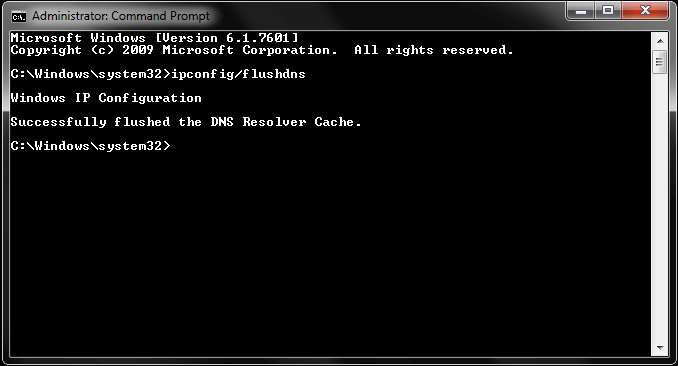
- ipconfig /release
- ipconfig /flushdns
- ipconfig /renew
- netsh int ip reset
- netsh winsock reset
After executing all of these commands successfully, restart your device and check if you are still encountering the “network discovery is turned off error”.
Solution 6: Change Advanced Sharing Settings
To enable network discovery through advanced sharing settings in the Control Panel:
- Open the Control Panel and go to “Network and Sharing Center.”
- Select “Change Advanced Sharing Settings”.
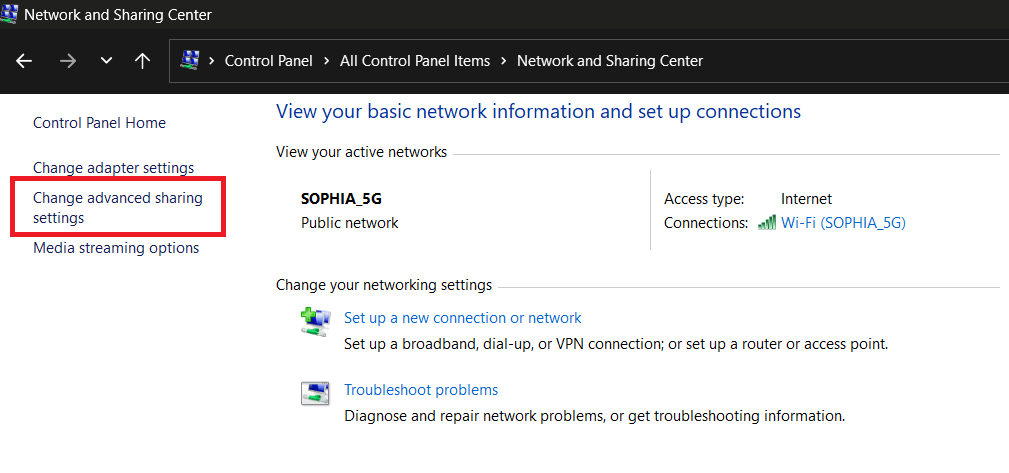
- Enable “File and Printer Sharing”.
- Also, enable “Network Discovery” in case it was turned off by default.
Solution 7: Reset Network Settings
To reset network settings on Windows, you can follow these steps:
- Open the Settings app and switch to the “Network & Internet” tab from the left menu pane.
- Select “Advanced Network Settings”.
- Scroll down and tap on “Network Reset”.
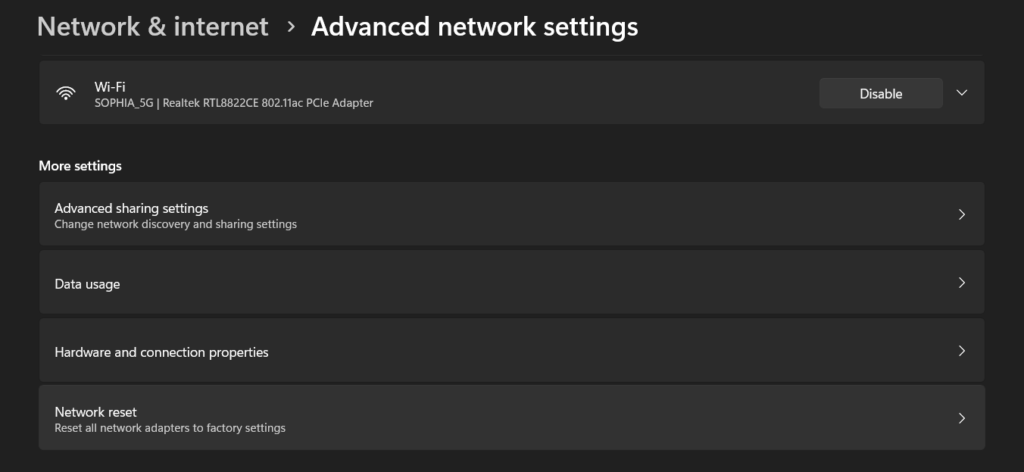
- A confirmation window will appear. Read the information provided and click on the “Reset now” button.
Windows will now reset your network settings. This process may take a few minutes. Your computer will restart automatically when the reset is complete. After your computer restarts, you’ll need to set up your network connections again, including connecting to Wi-Fi networks and reconfiguring any VPN or proxy settings.
Conclusion
Here are a few simple yet effective solutions that you can try to fix the “network discovery is turned off” error on Windows 10/11. By following these steps, you can overcome the error and ensure your devices can discover and connect with each other on the network. Remember to always back up your network configurations before making any changes, and don’t hesitate to reach out to technical support if needed.
Popular Post
Recent Post
How To Record A Game Clip On Your PC With Game Bar Site
Learn how to easily record smooth, high-quality game clips on Windows 11 using the built-in Xbox Game Bar. This comprehensive guide covers enabling, and recording Game Bar on PC.
Top 10 Bass Booster & Equalizer for Android in 2024
Overview If you want to enjoy high-fidelity music play with bass booster and music equalizer, then you should try best Android equalizer & bass booster apps. While a lot of these apps are available online, here we have tested and reviewed 5 best apps you should use. It will help you improve music, audio, and […]
10 Best Video Player for Windows 11/10/8/7 (Free & Paid) in 2024
The advanced video players for Windows are designed to support high quality videos while option to stream content on various sites. These powerful tools support most file formats with support to audio and video files. In this article, we have tested & reviewed some of the best videos player for Windows. 10 Best Videos Player […]
11 Best Call Recording Apps for Android in 2024
Whether you want to record an important business meeting or interview call, you can easily do that using a call recording app. Android users have multiple great options too. Due to Android’s better connectivity with third-party resources, it is easy to record and manage call recordings on an Android device. However it is always good […]
10 Best iPhone and iPad Cleaner Apps of 2024
Agree or not, our iPhones and iPads have seamlessly integrated into our lives as essential companions, safeguarding our precious memories, sensitive information, and crucial apps. However, with constant use, these devices can accumulate a substantial amount of clutter, leading to sluggish performance, dwindling storage space, and frustration. Fortunately, the app ecosystem has responded with a […]
10 Free Best Barcode Scanner for Android in 2024
In our digital world, scanning barcodes and QR codes has become second nature. Whether you’re tracking packages, accessing information, or making payments, these little codes have made our lives incredibly convenient. But with so many barcode scanner apps out there for Android, choosing the right one can be overwhelming. That’s where this guide comes in! […]
11 Best Duplicate Contacts Remover Apps for iPhone in 2024
Your search for the best duplicate contacts remover apps for iPhone ends here. Let’s review some advanced free and premium apps you should try in 2024.
How To Unsubscribe From Emails On Gmail In Bulk – Mass Unsubscribe Gmail
Need to clean up your cluttered Gmail inbox? This guide covers how to mass unsubscribe from emails in Gmail using simple built-in tools. Learn the best practices today!
7 Best Free Methods to Recover Data in Windows
Lost your data on Windows PC? Here are the 5 best methods to recover your data on a Windows Computer.
100 Mbps, 200 Mbps, 300Mbps? What Speed is Good for Gaming?
What internet speed is best for gaming without lag? This guide examines whether 100Mbps, 200Mbps, or 300Mbps is good for online multiplayer on PC, console, and mobile.