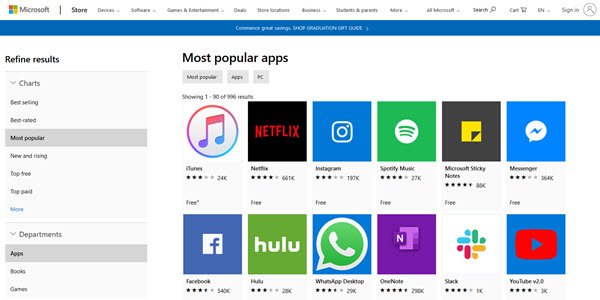How to Fix Microsoft Store Not Working
The Microsoft Store, also known as Windows Store, is an offering of Microsoft for the users to view and install apps/services. However, it is not very popular with most users since the app has issues with performance. Bug crashes and speed issues are common, and the “Microsoft store not working” tag is often visible.
Important points to check when the Microsoft store stops working
If your Windows Store is not working on your system, you should go through particular aspects to confirm an issue. They include:
- The status of the Windows version- is it up to date?
- Are your GPU/video card drivers up to date?
- Is the User Account Control or UAC enabled?
In case these are all actively working, but you are still seeing the Microsoft Store Not Working alert, you should go ahead with the fixes. Let’s begin discussing them.
Best Methods to Fix Microsoft Store Not Working Issue
The following are the main methods you can utilize to rectify the Microsoft Store Not Working error. First, check to see what the issue for the error is to use the relevant solution for it.
Fix 1: Run the Apps Troubleshooter for Windows Store
A built-in tool called Windows Store Apps Troubleshooter automatically scans the system for error detection. Upon activation, it can find out the main reasons why the Microsoft Store cannot open.
How to fix the issue?
Step 1: Press on the Win+I keys on your keyboard to open the main Windows Settings.
Step 2: Access the “Update & Security” option and then choose “Troubleshoot”.
Step 3: Then, access Windows Store App and double click your cursor on it. Choose the “Run the Troubleshooter” option.
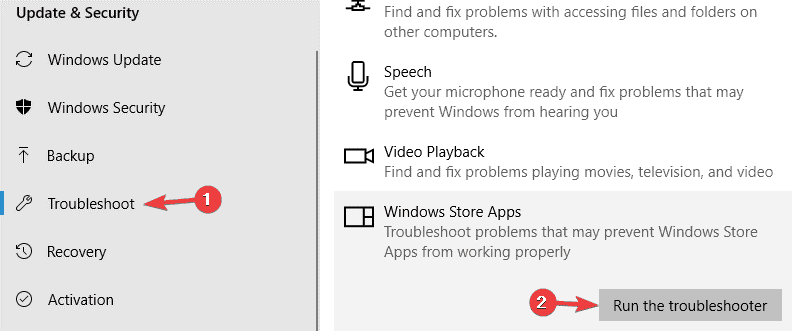
Step 4: The tool would process the command automatically and fix any issues after detection.
Then, check to see if the Windows Store does open. In case it does not resolve, go forward with the other options.
Fix 2: Reregister your Microsoft Store App
Register your Microsoft Store application again to regain control of the app. This works if some minor glitches are causing the Microsoft Store Not Working error.
How to fix this issue?
Step 1: Click on Windows Key + S and type in PowerShell.
Step 2: Right-click on the Windows PowerShell option and select the “Run as Administrator” option.
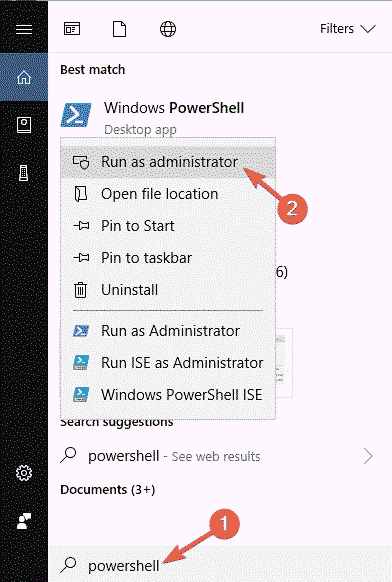
Step 3: After the PowerShell starts working, add the following command:
PowerShell -ExecutionPolicy Unrestricted -Command “& {$manifest = (Get-AppxPackage Microsoft.WindowsStore).InstallLocation + ‘AppxManifest.xml’ ; Add-AppxPackage -DisableDevelopmentMode -Register $manifest}”
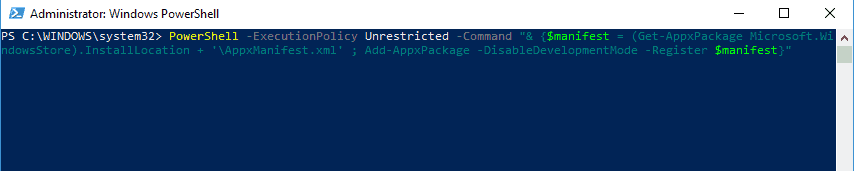
Step 4: Then, press the Enter button.
This would fix the issue. It is essential to mention that this method is better for users with some technical knowledge, not beginners.
Fix 3: Change Time and Date Settings
In some cases, a wrong input in the Date & Time settings of the system can cause the issue of Windows Store Not Working. The app checks that the date/time of the system syncs with them.
How to fix this issue?
Step 1: Press on Win+I keys on your keyboard and access Settings > Time & Language.
Step 2: The Date & Time option is available on the left screen side. The “Set time zone automatically” and “Set Time Automatically” options appear on the right-hand-side panel.
Slide them off.
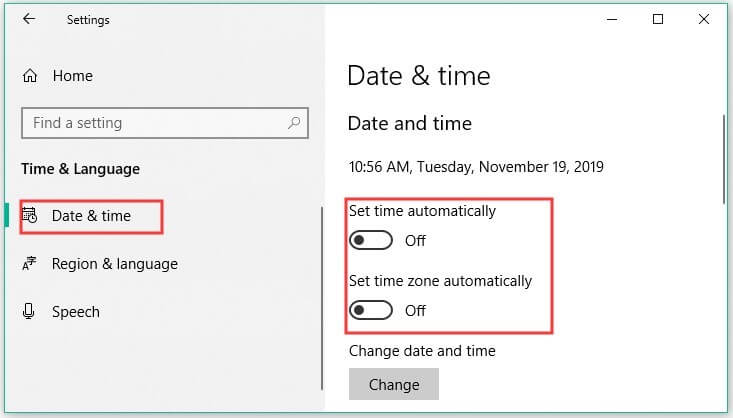
Step 3: After this completes, turn the two settings on. Then, restart your device.
Fix 4: Reset Microsoft Store App
In some cases, the Windows Store may not open due to issues in the app itself. Resetting it to its default settings might fix the problem.
How to fix this issue?
Step 1: Open Settings > Apps.
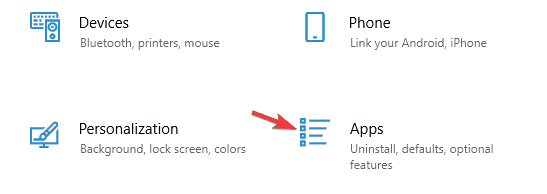
Step 2: Choose the Microsoft Store option from the list that appears, and select Advanced Options.
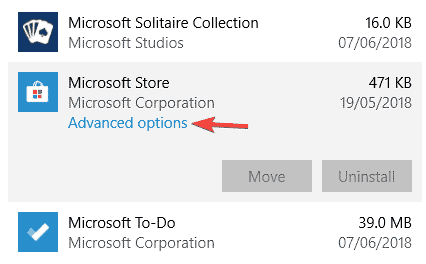
Step 3: Press the “Reset” button twice, the second time to confirm.
Fix 5: Disable Proxy
The Microsoft Store is not working problem can occur when users run irregular settings for the Proxy network. Therefore, disabling the Proxy is valid here.
How to fix this issue?
Step 1: Access Settings > Apps.
Step 2: Choose the VPN after looking through the list and uninstall it.
Step 3: Open Settings again and open the “Network & Internet” option.
Step 4: Open the Proxy Tab from the left panel and open Manual Proxy Setup > Use a Proxy Server.
Turn this setting off.
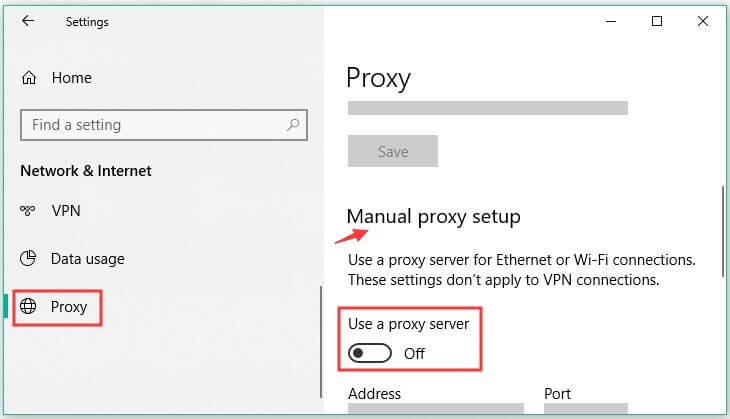
Fix 6: Clean the Windows Store Cache
Any damage to the Windows Store cache can cause defects in the Windows Store app and not allow it to open well. So at this point, clean out the cache.
How to fix this issue?
Step 1: Click on the Win+R keys on your keyboard. This would open the “Run” dialog box.
Step 2: Type in “WSReset.exe” in the field give and press Enter.
Step 3: A command prompt window would appear with no content in it. This would start cleaning the Microsoft Store cache. It would take around 10 seconds to complete, and then the Window would close. This would restart the Store automatically.
Fix 7: Make a new Microsoft Store account
Another common cause for the Microsoft Store to stop working can be a faulty user account. Again, it is better to prepare a new account in this case.
How to fix this issue?
Step 1: Open Settings > Accounts.
Step 2: From the following menu, choose “Family & Other People” on the left. Click on the “Add Someone else to this PC” option from the right panel.
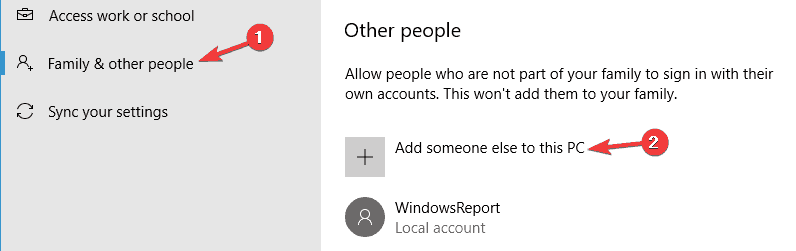
Step 3: Select “I don’t have this person’s sign-in information.”
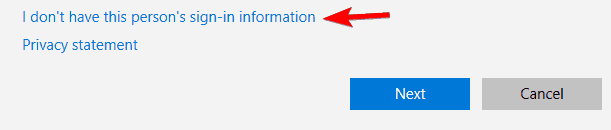
Step 4: Choose the option for including the user without having a Microsoft account.
Step 5: Set your new username. Press the “Next” option.
Finally, please enter your new account to see how it functions. If the new account works well, move all personal files to your new Microsoft account and use that consistently. For this, you can download the file sync software of MiniTool ShadowMaker to migrate all files safely.
Step 1: Install the software and launch it in your OS. Open the Sync interface.
Step 2: Then, choose the necessary files you would move from “Source” and choose “OK” next.
Step 3: Select the Destination of the target path, e.g., external HDD.
Step 4: Choose “Sync Now” to start.
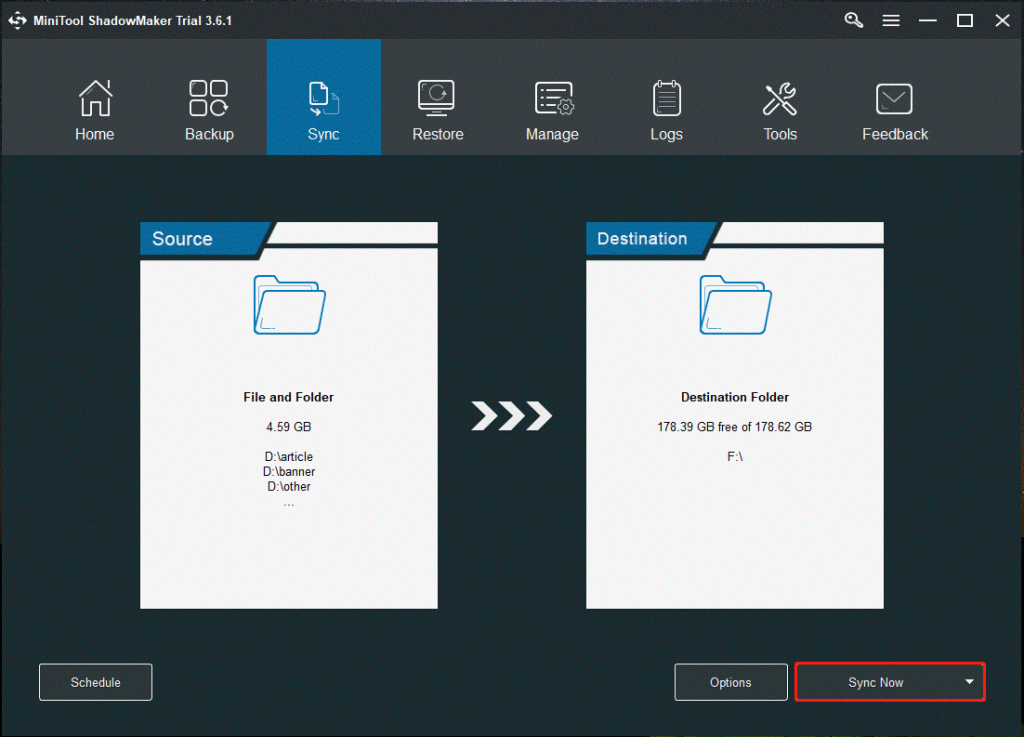
Conclusion
After going through the different methods, you should try out all of the fixes depending on the leading cause of the issue. While Microsoft Store has its constraints, these fixes would allow you to access and use it better.
For more such troubleshooting guides, go through more on our website.
Popular Post
Recent Post
How To Record A Game Clip On Your PC With Game Bar Site
Learn how to easily record smooth, high-quality game clips on Windows 11 using the built-in Xbox Game Bar. This comprehensive guide covers enabling, and recording Game Bar on PC.
Top 10 Bass Booster & Equalizer for Android in 2024
Overview If you want to enjoy high-fidelity music play with bass booster and music equalizer, then you should try best Android equalizer & bass booster apps. While a lot of these apps are available online, here we have tested and reviewed 5 best apps you should use. It will help you improve music, audio, and […]
10 Best Video Player for Windows 11/10/8/7 (Free & Paid) in 2024
The advanced video players for Windows are designed to support high quality videos while option to stream content on various sites. These powerful tools support most file formats with support to audio and video files. In this article, we have tested & reviewed some of the best videos player for Windows. 10 Best Videos Player […]
11 Best Call Recording Apps for Android in 2024
Whether you want to record an important business meeting or interview call, you can easily do that using a call recording app. Android users have multiple great options too. Due to Android’s better connectivity with third-party resources, it is easy to record and manage call recordings on an Android device. However it is always good […]
10 Best iPhone and iPad Cleaner Apps of 2024
Agree or not, our iPhones and iPads have seamlessly integrated into our lives as essential companions, safeguarding our precious memories, sensitive information, and crucial apps. However, with constant use, these devices can accumulate a substantial amount of clutter, leading to sluggish performance, dwindling storage space, and frustration. Fortunately, the app ecosystem has responded with a […]
10 Free Best Barcode Scanner for Android in 2024
In our digital world, scanning barcodes and QR codes has become second nature. Whether you’re tracking packages, accessing information, or making payments, these little codes have made our lives incredibly convenient. But with so many barcode scanner apps out there for Android, choosing the right one can be overwhelming. That’s where this guide comes in! […]
11 Best Duplicate Contacts Remover Apps for iPhone in 2024
Your search for the best duplicate contacts remover apps for iPhone ends here. Let’s review some advanced free and premium apps you should try in 2024.
How To Unsubscribe From Emails On Gmail In Bulk – Mass Unsubscribe Gmail
Need to clean up your cluttered Gmail inbox? This guide covers how to mass unsubscribe from emails in Gmail using simple built-in tools. Learn the best practices today!
7 Best Free Methods to Recover Data in Windows
Lost your data on Windows PC? Here are the 5 best methods to recover your data on a Windows Computer.
100 Mbps, 200 Mbps, 300Mbps? What Speed is Good for Gaming?
What internet speed is best for gaming without lag? This guide examines whether 100Mbps, 200Mbps, or 300Mbps is good for online multiplayer on PC, console, and mobile.