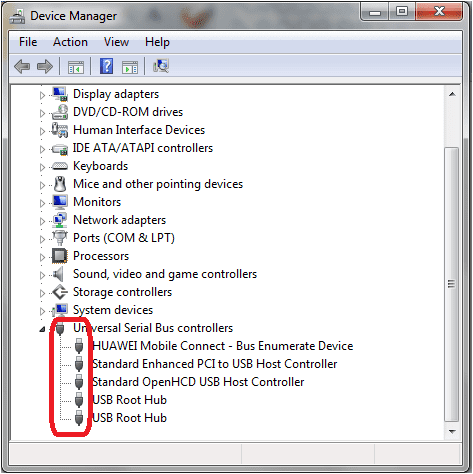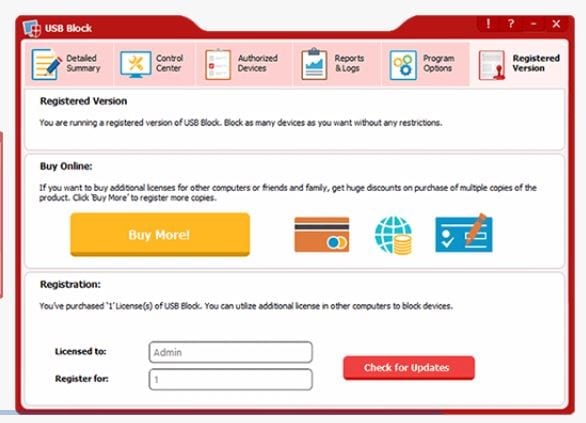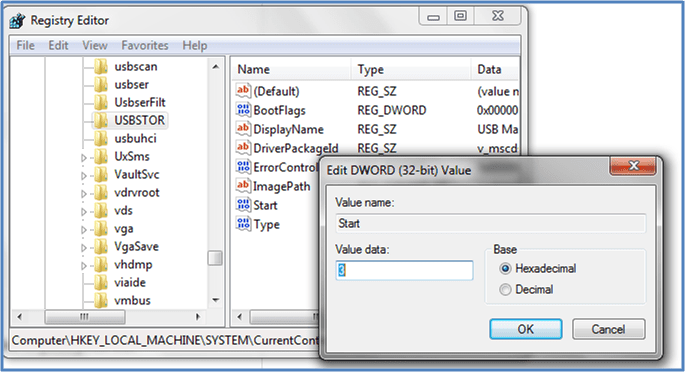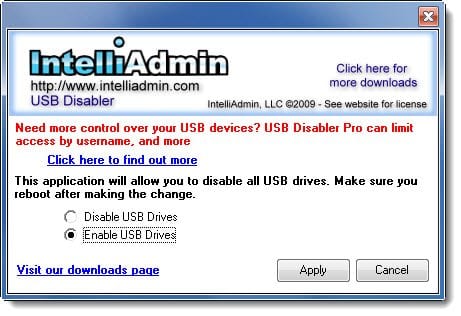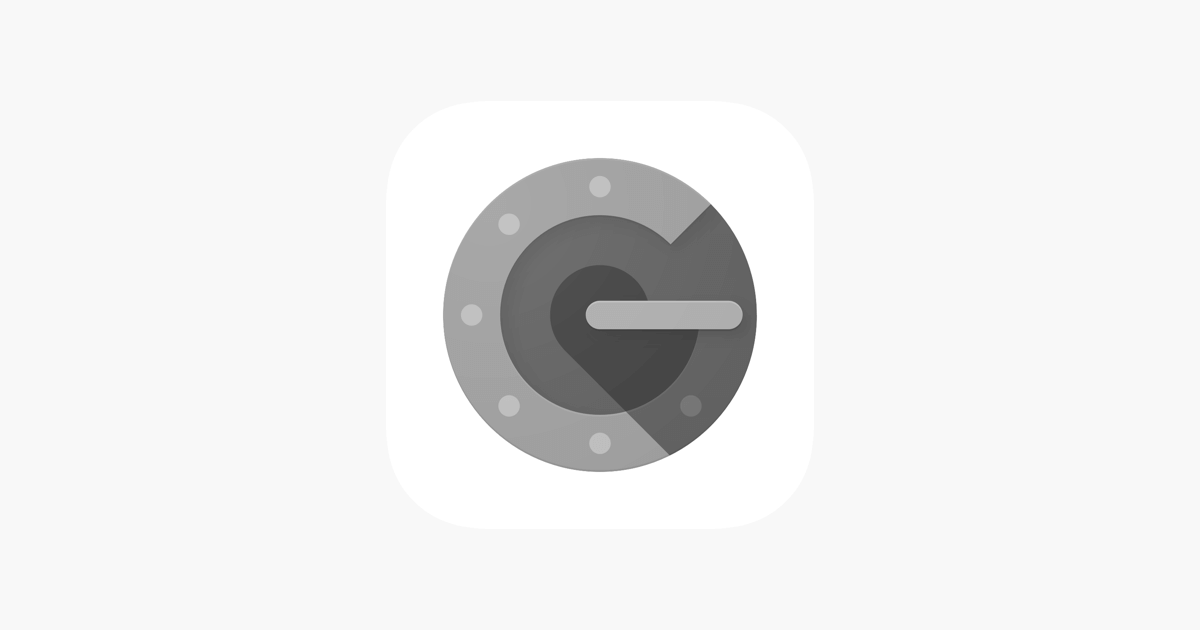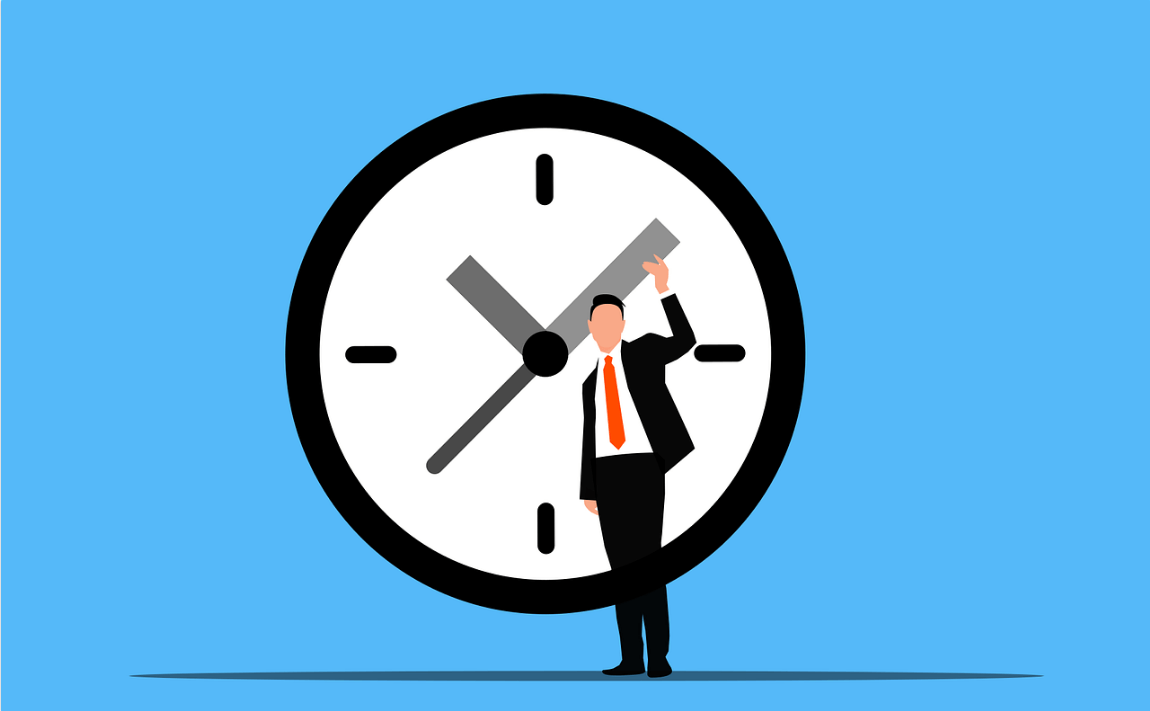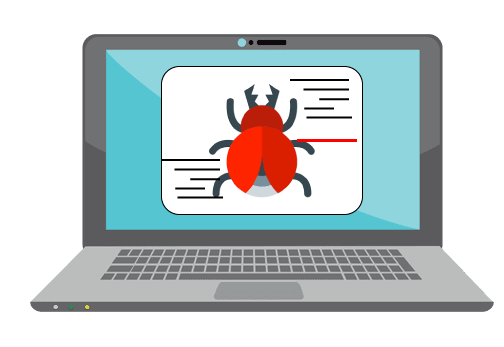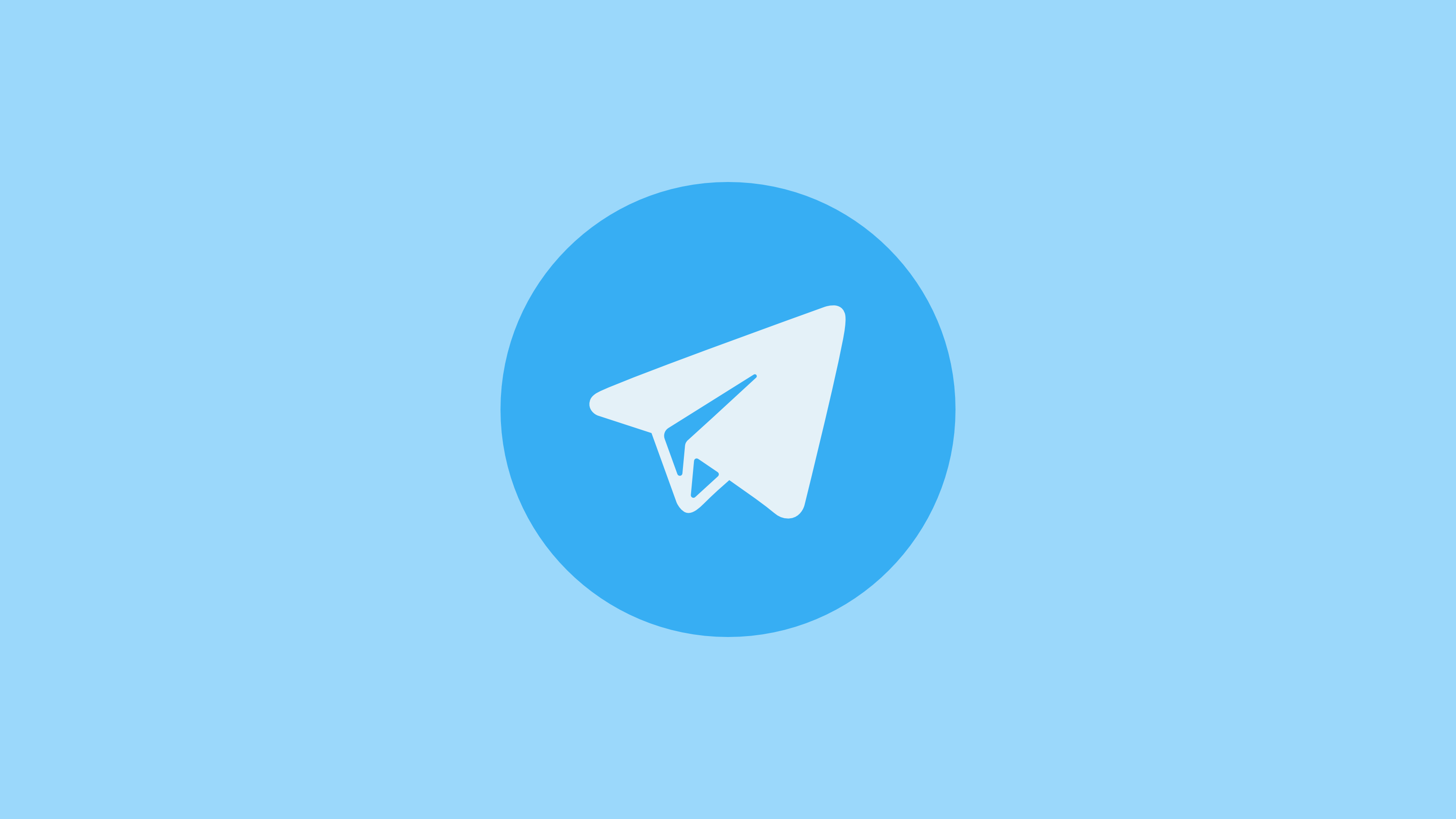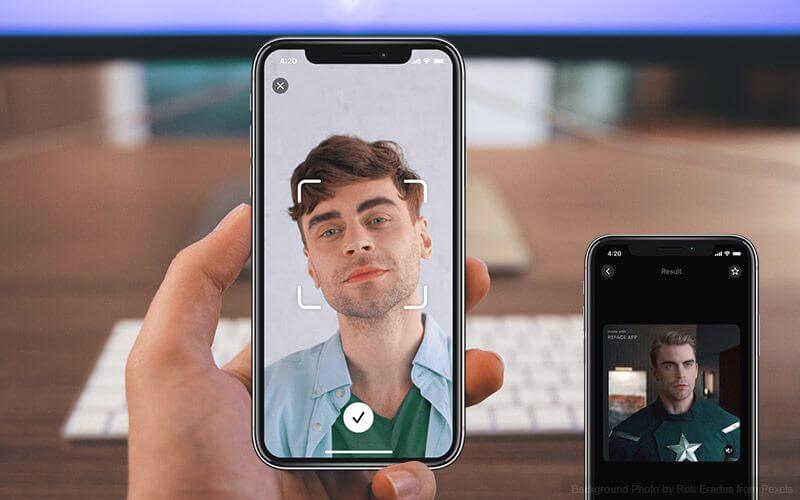How to Enable or Disable USB Port in Windows 7
There are numerous different easy methods available to enable or disable the USB port in your Windows-based laptop or computer. So, let’s protect your vital files and information by adopting any of the following methods.
Methods to Enable or Disable USB Ports in Windows 7
Enabling and disabling the USB port feature in your system means that nobody can insert a USB drive into your device and save data in it. This feature can be enabled and disabled pretty quickly.
Method 1: Use of Device Manager
Okay, so you can block or unblock USB port insertion from your Windows computer very smoothly with the assistance of Device Manager. You have to follow these steps to implement this method;
Step 1: Just right-click anywhere on your My Computer icon present on your desktop, then click on the Manage option.
Step 2: Then a new similar-looking pop-up menu will appear on your screen and now on the left side the option Device Manager should be selected.
Step 3: Here, you have to search for the Universal Serial Bus Controllers option.
Step 4: Under Universal Serial Bus Controllers, you should select all the devices and press right-click again to either disable or enable the feature. Test to check whether the feature is working or not.
Special Note – If the port feature isn’t working yet, then restart your system. You have to manually enable that Device later even if you reboot your computer still it won’t automatically enable USB ports.
Also Read: How to Recover Permanently Deleted Files in Windows 10/8/7
Method 2: Use Third-Party Software
If you want to disable the USB ports on your computer and you are not satisfied with the internal methods, then you can use the third-party software on your computer. The third-party software will easily block the USB port feature from your system with this downloaded software. The software can be downloaded from the different sources available online. This software will make your enabling and disabling process super simple.
Method 3: Use Mass Storage Drivers with the Registry
This method has been popularly used by Windows users as the process of enabling and disabling USB ports is very fast. It is an effective method as compared to the other methods. If you are a smart user, then the register setting will save up your lots of time for you. Follow the lead to start the process;
Step 1: You have to go to your desktop and press “Win Button + R”. There, you have to type the command “Regedit” and press the OK Button.
Step 2: Here, you have to prompt a Window, for this you have to follow this written command;
HIKEY_LOCAL_MACHINE -> SYSTEM -> CURRENT CONTROL SET -> SERVICES -> USBSTOR
Step 3: Now, you have to go to the START work area. In this section, to enable or disable the USB port, you just have to change the Value data with 4 Next Time if you want to enable the port, then change the Value to 3, but remember after every change the value will close your Registry Editor.
Method 4: Uninstall your USB Mass Storage Drive
In administrative organizations like schools or colleges, the best solution to disable the USB ports is to uninstall each and every USB driver installed in the system. This method is an extreme step that should be only taken by the user who never wants to transfer data via USB ports. So, use this step as your last resort. However, if you ever want to reinstall drivers, then Windows will automatically search for USB port drivers and you can again transfer data using USB.
Method 5: Use BuduLock
This is free software available online that can lock any defined folder and block unauthorized access to the USB ports. Basically, the software blocks USB ports and lock folders with alphanumeric passwords. It is a very useful tool that you can operate as;
Step 1: Obviously, first you have to download BuduLock on your Windows computer and install it properly.
Step 2: Now, you should insert a USB drive on your Windows computer.
Step 3: You need to click on the Flash Drive Lock that is located behind the Folder Lock Option.
Step 4: Here, by pressing on the Disable Flash Drive, you can block your USB ports. Similarly, if you want to enable the feature, then you have to press Enable Flash Drive and insert your password.
Also Read: Best Disk Cloning Software for Windows
Method 6: Disable USB Ports
This is again an adverse solution as it’s not possible to disable all of your USB ports from the motherboard. But, you can easily remove the one port which is located on the front of your CPU. However, if you want to disconnect the USB port from the top and front of the computer, then you can plug out the cable from the USB header. You can effortlessly remove the USB header to protect your vital data from getting misused.
Method 7: Try Microsoft Support
If you are in real trouble and your USB ports aren’t working even after changing the previous settings as we have discussed above, then here you probably have one option – contact Windows Service Support which is Microsoft Fix it 50061. You just need to apply the setup, and it will fix your problems subsequently.
So, readers, these are some direct and indirect methods to enable or disable USB ports in your Windows 7 or above OS. We have explained every method in brief, but still, if you require any assistance, then just ask in the comments.
Popular Post
Recent Post
Top Benefits Of A Dedicated IP – Is Dedicated IP Worth It?
In today’s world of the internet, everyone is fighting for a spot in front of the world. We all want to be seen and heard among the millions of websites and social media accounts. One way to get ahead of your competitors in a crowded marketplace is with a dedicated IP address. Dedicated IPs guarantee […]
Top 10 Best Free System Information Tools In 2024
Sometimes, understanding all details of your PC’s software and hardware is necessary. For example, if you have already purchased a new desktop or gained access to one that you are unacquainted with, you’ll want to learn more about it. That’s where the importance of selecting the finest system information software becomes apparent. Are you aware […]
Top 8 Best Automatic Mouse Mover Software In 2024
While working on the computer, there are some moments where people need to go to another room or work on other tasks. At this time, or during similar situations, many want to keep their computer running instead of going to sleep mode. You can run stable software like CCleaner. It would remove junk from your […]
Top 10 Best Authenticator Apps In 2024
In today’s digital world, hacking and data leaks are common, even with solid security elements in place. One can still access a strong password with advanced software or hacking skills. Here, multifactor authentication (MFA) or two-factor authentication (2FA) is helpful for securely protecting social media, banking, and other personal data by giving an additional safety […]
How to turn your Mac into a Wi-Fi hotspot?
Owning a Mac can be one of the best experiences of your life. While there are multiple benefits of working on Macbook, the sharing pane in the macOS system preferences offers many benefits. Whether it is about sharing network connections, Mac’s screen, files, or printers, this option can do wonders for your organized work. This […]
Reasons Why Project Managers Create A Timeline For Monitoring
Monitoring a project is important, but it can be difficult to know when and how to do it effectively. This is especially true if you’re new to project management. One way to make monitoring easier is to create a timeline for it. A timeline for monitoring will help you stay on top of things by […]
The 9 Best Debugging Tools for Windows In 2024
One of the most significant issues in software coding that users face frequently is errors or bugs. These problems can cause programs to crash unexpectedly and harm the system’s operational ability. It is better to use a Windows debugger to eradicate this issue. This software can identify and rectify bugs, defects, and errors in software […]
Top 10 Best Free Music Notation Software In 2024
Music and movie editing is possible with the right kind of software. In the current period, there are several advanced software available for regular users to edit audio and make music in a professional and high-quality manner. Here, the primary type of solution to use is music notation software, and there are many types available. […]
8 Best Free Telegram Clients for Windows PC [2024]
Telegram is one of the most valuable applications available for mobile and PC usage. You can download and then install the app into Windows 11/10/8/7 OS and other varieties directly through its website link. Users continue using this application for many reasons, like encrypted messaging, fast and secure message delivery, multi-device support, and unlimited file […]
Top 10 Best Face Swap Apps for Android & iPhone In 2024
Mobile phone users get a wide range of applications that they can use for various functions, like camera and photo-sharing apps. Most of these come with advanced features, like adding filters/audio and other diverse editing options. Excited to try out one such app? Read ahead to learn about the best options there are. Top 10 […]