How to turn your Mac into a Wi-Fi hotspot?
Owning a Mac can be one of the best experiences of your life. While there are multiple benefits of working on Macbook, the sharing pane in the macOS system preferences offers many benefits. Whether it is about sharing network connections, Mac’s screen, files, or printers, this option can do wonders for your organized work. This is the secret to sharing your Mac’s internet connection with other devices using Wi-Fi hotspot technology.
Any Mac can be turned into a Wi-Fi hotspot with simple steps. Just like tethering your phone is simple and easy, the same goes well with the Mac. So let us start with the basic details on the Wi-Fi hotspot.
What is a Wi-Fi hotspot?
Internet connectivity is the need of all smart devices. However, the limited internet connectivity may call for quick networking options. Using a Wi-Fi hotspot of a device already connected to the Ethernet connection can be an ideal solution. Further, many internet users are accessing it through mobile hotspots only. Hence, any Mac connected to the Ethernet can work effectively as a Wi-Fi hotspot for other smart devices.
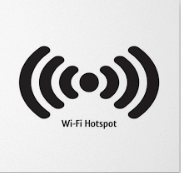
However, it is not possible to turn the Wi-Fi hotspot on a Mac connected to a Wi-Fi connection without any additional hardware. However, if you have a Mac using an Ethernet connection, it is possible to convert it into a Wi-Fi hotspot using simple steps. In the coming section, we’ll discuss the minimum system requirements for Mac, the different systems for different internet connections, etc. But, before jumping to that, let us go through the key reasons for using Mac as a Wi-Fi hotspot.
Why do you need to turn Mac into a Wi-Fi hotspot?
While internet connectivity remains a core reason, there can be multiple reasons that call for using your Mac as a Wi-Fi hotspot.
- You may face issues with the simple router or speed issues. It is easy to go for a Wi-Fi hotspot instead of connecting multiple devices on the same router.
- Irrespective of your location, you may need to turn your Mac into a Wi-Fi hotspot.
- Not all internet connections need to be permanent, and going for the Wi-Fi hotspot is the quick solution for temporary connections.
Let us know about the minimal requirements for getting connected to the Wi-Fi hotspot offered by Mac.
What Do You Need To Turn Mac into a Wi-Fi hotspot?
Mac is a sophisticated system, and hence not all Macbooks can be converted to Wi-Fi hotspot. Some of the main points to consider in this process include that Mac’s type of internet connection should be identified before sharing it as a Wi-Fi hotspot.
There are different methods for internet connections, e.g., Wi-Fi, Ethernet, etc. Further, Mac must have operating system macOS Lion or later only. With that being said, let us switch to the quick steps.
Method 1: Steps to turn Mac connected to Ethernet into Wi-Fi hotspot:
The quick steps to turn your Mac into a Wi-Fi hotspot include:
- Go to the Apple menu.
- Locate the “System Preferences” option.
- Go to the “Sharing” icon.
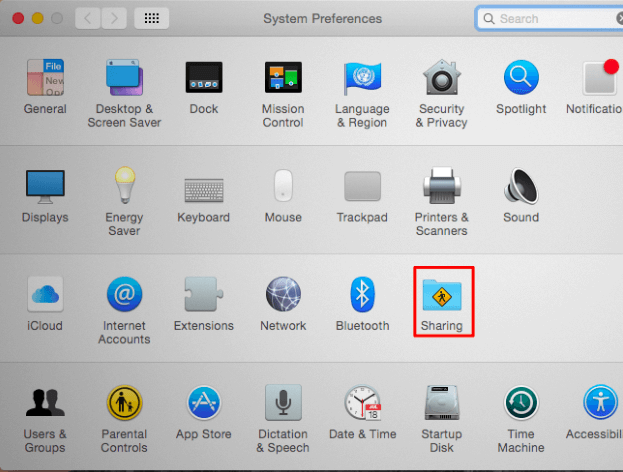
- Go to the “Internet Sharing” option in the list.
- Select the internet connection that you want to share with the other devices.
- Ensure that the system is not connected to a Wi-Fi network as it is not possible to host a Wi-Fi network while connecting to a Wi-Fi network.
- Click on the Ethernet connection in the list located at the top of the Window. Likewise, you can go for the iPhone USB cable connected to the iPhone hotspot, Bluetooth, etc.
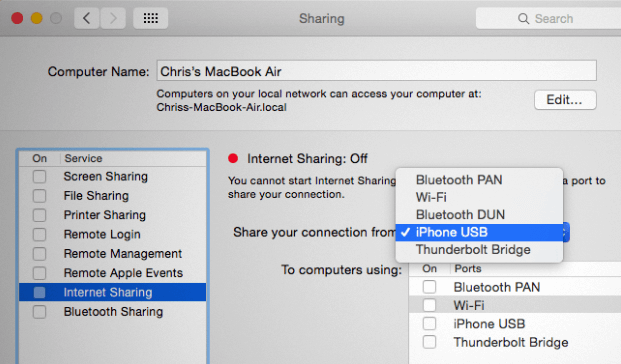
- Select the “To computers using” option and enable the Wi-Fi option.
- It will quickly create a Wi-Fi hotspot enabling the internet connection selected above as the Wi-Fi hotspot.
- Go to the “Wi-Fi Options” section located at the bottom of the Window to configure the Wi-Fi hotspot quickly.
- Go to the “Security” option, select “WPA2-Personal,” and provide a strict password.
- This password can be used to access the shared Wi-Fi hotspot of the Mac.
Method 2: Steps to turn Mac connected to Wi-Fi into Wi-Fi hotspot:
While it is not possible to turn Mac connected to Wi-Fi into a Wi-Fi hotspot quickly, all you need is additional hardware. This is ideal when you’re at a new place using Wi-Fi but cannot connect your other devices to the area’s network.
- Using USB Wi-Fi adapter: You need a USB Wi-Fi adapter with a separate physical network interface. If you don’t have a physical interface, it is impossible to create a virtual Wi-Fi adapter interface on Mac. Hence, connect this USB Wi-Fi adapter to the Mac and start using its Wi-Fi connection as a Wi-Fi hotspot.
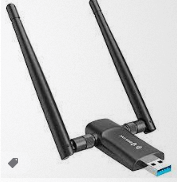
- Using Bluetooth PAN: All you need to do is go to the Bluetooth option in Mac. Once connected to the Wi-Fi connection, you can go for share the network over the Bluetooth Personal Area Network (PAN). It is easy to connect your smart devices using Bluetooth connectivity only.
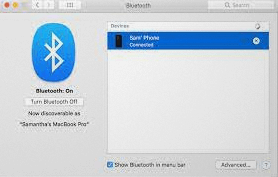
Turning off the Wi-Fi hotspot sharing on Mac:
It is quick and easy to stop sharing your Mac’s Wi-Fi hotspot sharing. All you need to do is uncheck the box next to the internet sharing in the sharing option of the system preferences of your Macbook.
It is recommended to turn off the Wi-Fi hotspot sharing on Mac once your work is done to eliminate any unauthorized access to the internet.
Wrapping Up:
Hence, it is easy to start using your Mac as a Wi-Fi hotspot. All you need to do is find the type of internet connection your Mac uses and go for the Wi-Fi hotspot sharing accordingly. The quick steps for using the Wi-Fi hotspot of Mac connected to Wi-Fi or Ethernet can help users get quick internet access. Moreover, with a simple turning-off option and security passwords, it is an ideal solution for quick and safe internet connectivity, even in new places.
Popular Post
Recent Post
How to Troubleshoot Xbox Game Bar Windows 10: 8 Solutions
Learn how to troubleshoot and fix issues with the Xbox Game Bar not working on Windows 10. This comprehensive guide provides 8 proven solutions to resolve common problems.
How To Record A Game Clip On Your PC With Game Bar Site
Learn how to easily record smooth, high-quality game clips on Windows 11 using the built-in Xbox Game Bar. This comprehensive guide covers enabling, and recording Game Bar on PC.
Top 10 Bass Booster & Equalizer for Android in 2024
Overview If you want to enjoy high-fidelity music play with bass booster and music equalizer, then you should try best Android equalizer & bass booster apps. While a lot of these apps are available online, here we have tested and reviewed 5 best apps you should use. It will help you improve music, audio, and […]
10 Best Video Player for Windows 11/10/8/7 (Free & Paid) in 2024
The advanced video players for Windows are designed to support high quality videos while option to stream content on various sites. These powerful tools support most file formats with support to audio and video files. In this article, we have tested & reviewed some of the best videos player for Windows. 10 Best Videos Player […]
11 Best Call Recording Apps for Android in 2024
Whether you want to record an important business meeting or interview call, you can easily do that using a call recording app. Android users have multiple great options too. Due to Android’s better connectivity with third-party resources, it is easy to record and manage call recordings on an Android device. However it is always good […]
10 Best iPhone and iPad Cleaner Apps of 2024
Agree or not, our iPhones and iPads have seamlessly integrated into our lives as essential companions, safeguarding our precious memories, sensitive information, and crucial apps. However, with constant use, these devices can accumulate a substantial amount of clutter, leading to sluggish performance, dwindling storage space, and frustration. Fortunately, the app ecosystem has responded with a […]
10 Free Best Barcode Scanner for Android in 2024
In our digital world, scanning barcodes and QR codes has become second nature. Whether you’re tracking packages, accessing information, or making payments, these little codes have made our lives incredibly convenient. But with so many barcode scanner apps out there for Android, choosing the right one can be overwhelming. That’s where this guide comes in! […]
11 Best Duplicate Contacts Remover Apps for iPhone in 2024
Your search for the best duplicate contacts remover apps for iPhone ends here. Let’s review some advanced free and premium apps you should try in 2024.
How To Unsubscribe From Emails On Gmail In Bulk – Mass Unsubscribe Gmail
Need to clean up your cluttered Gmail inbox? This guide covers how to mass unsubscribe from emails in Gmail using simple built-in tools. Learn the best practices today!
7 Best Free Methods to Recover Data in Windows
Lost your data on Windows PC? Here are the 5 best methods to recover your data on a Windows Computer.






















