How to Customize Lock Screen in iOS 16 devices
Introduction
Apple comes up with new software types often and constantly updates its OS to boost the experience of its users. While the iOS 15 was one of the best and most feature-rich versions to date, the Lock Screen was one aspect that the users were divided on. That has seen an improvement in the latest iOS 16 version, where users can easily customize their device Lock Screen elements.
This update’s customization process allows users to quickly modify fonts, widgets, wallpapers, colors, and other UI elements. Other beneficial features that have been optimized in iOS 16 are Safari, Messages, Notifications, etc. In this post, you will learn how to change the iPhone Lock Screen. Read to know more.
Different ways of customizing Lock Screen in iOS 16 devices
Apple has introduced many types of features within the iPhone Lock Screen layout with iOS 16. Users can make changes to the Lock Screen, and most of these methods are detailed here, relating to specific functions.
Method 1: Changing Lock Screen wallpaper
Initially, Apple users who use the iOS 16-based iPad or iOS device features would notice a pre-set default Lock Screen wallpaper. You would have the option to change the wallpaper with another photo from your device gallery. Or, you can add Live Photo or Motion-based wallpaper options as well.
How to do this?
Step 1: Open the device home screen and then access the Settings app.
Step 2: Tap on the Wallpaper option.
Step 3: Out of the options, click on “Choose a New Wallpaper” in the next menu.
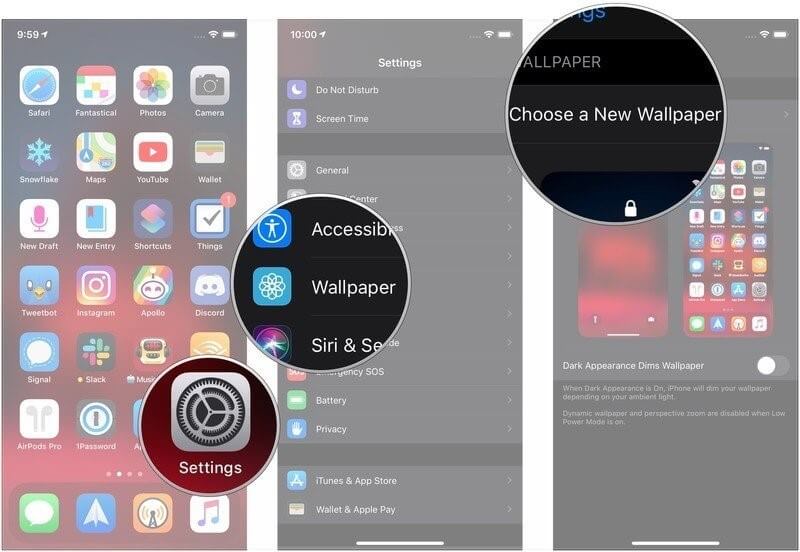
Step 4: Tap on a particular location that you desire for the wallpaper. The common options you can select include the following:
- Stills– Images from the Apple gallery.
- Dynamic– Circular shapes that float through the screen and have motion-sensor effects- they change when the device moves.
- Libraries– You can add all images, from Live Photos to gallery-based images.
- Live– These images respond to touch and become animated when a user presses on them for a long time.
Step 5: Select the picture for your wallpaper.
Step 6: Make additional changes to the default UI settings like motion and move/scale. For example, you can choose between the motion-response function (Perspective), still image (Zero motion effect), or animation effects (Live Photo).
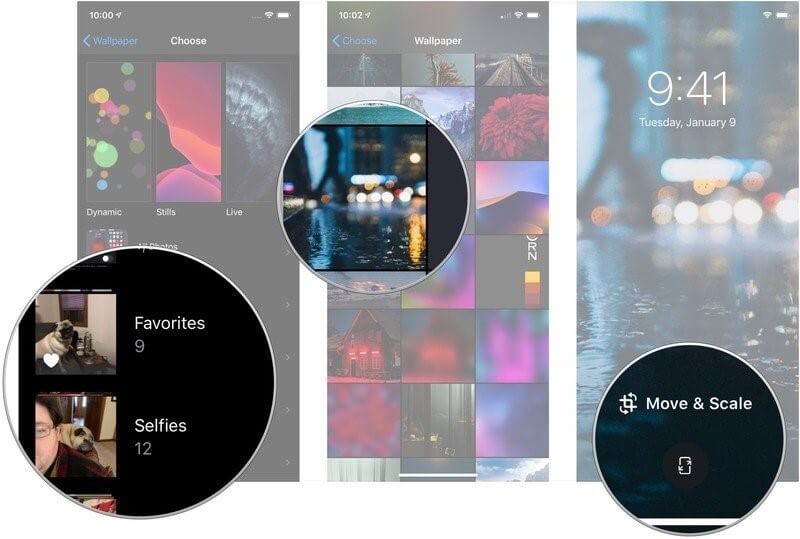
Step 7: Make your choice and click on “Set” to activate.
Step 8: To change only the lock screen, you can click on “Set Lock Screen”. To make the image appear on the home screen as well, choose the “Set Both” option.
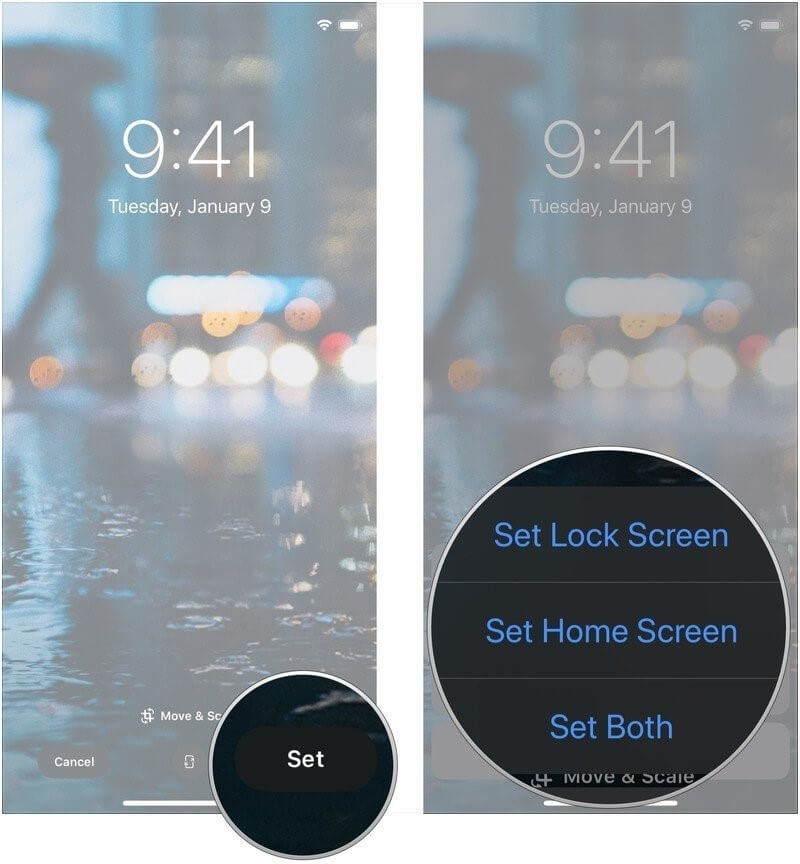
Method 2: Customize Date & Time layout in iPhone/iPad
Through the Customize button on iOS 16 devices, you can make multiple changes to the Lock Screen, and Home Screen look. The placement of the date and time are also customizable. To note, you can change the font style for the clock only. The color-changing customization is available for widgets, the date section, and the clock.
How to do this?
Step 1: Tap the Customize button and find the displayed clock. You can change the font style and color after tapping on it.
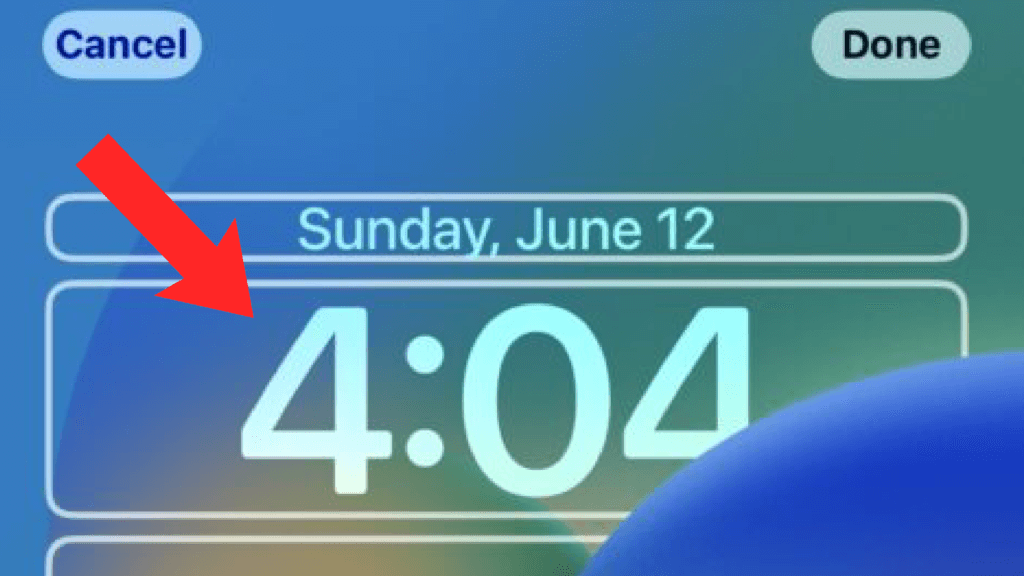
Step 2: The Font & Color overlay menu will appear on the screen. Tap the number that appears in diverse font styles in this window. The one you choose would become the clock’s font style.
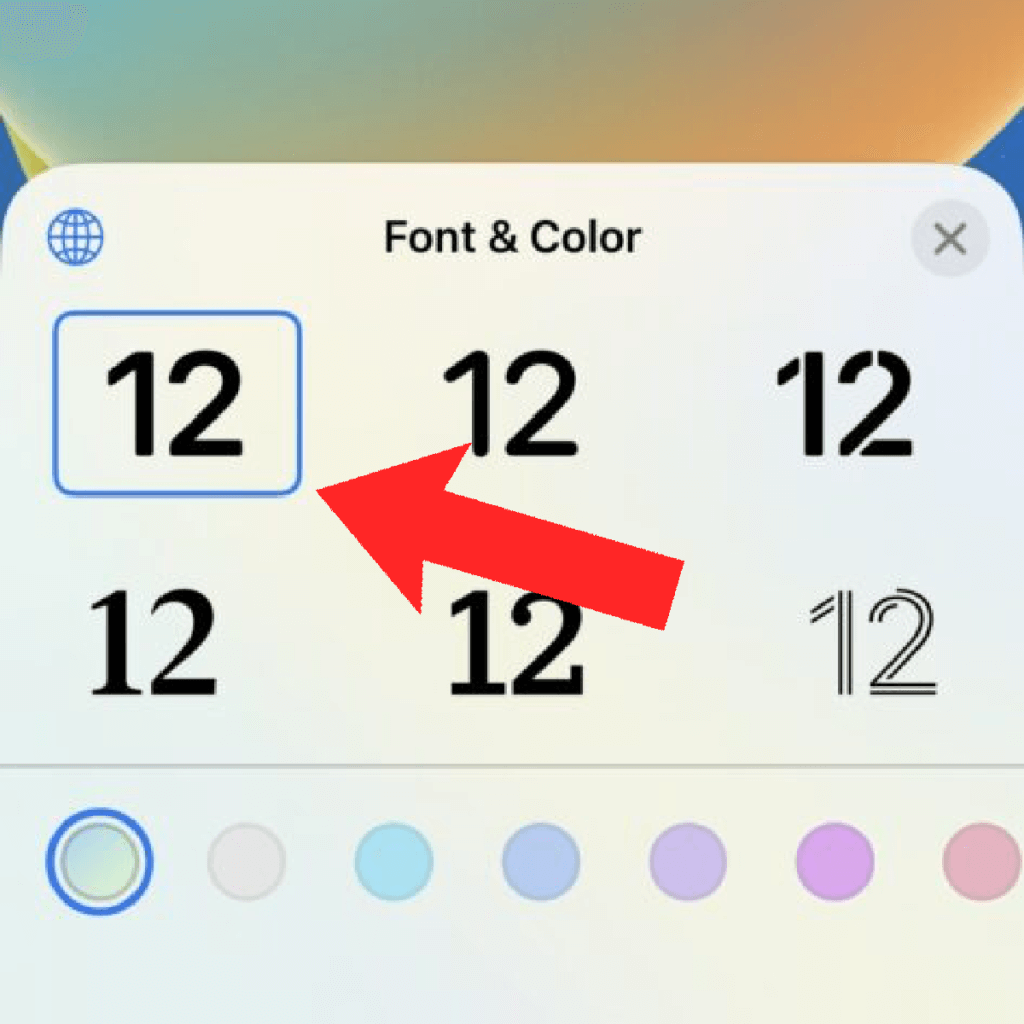
Step 3: Under the font styles shown, you would see different circles with specific colors. Clicking on them would modify the color of the time font you choose.
If you want to change the color to a customized option that is not available in the small circles, scroll to its right side. There is a rainbow-looking bigger circle here- move your finger on it to select a suitable color.
Method 3: Add Widgets to iOS 16 Lock Screen
The widgets on device screens are useful elements that provide specific functions to users, like quick access to other apps, showing data/time, etc. While it is normally visible on the Home Screen, iOS 16 users can add certain widgets to the iPhone Lock Screen layout as well.
How to do this?
Step 1: In the Customization screen for iPhone Lock Screen, all of the components you can change are divided into white-bordered sections. To add the widget, press the Plus (+) icon that is available under the clock.
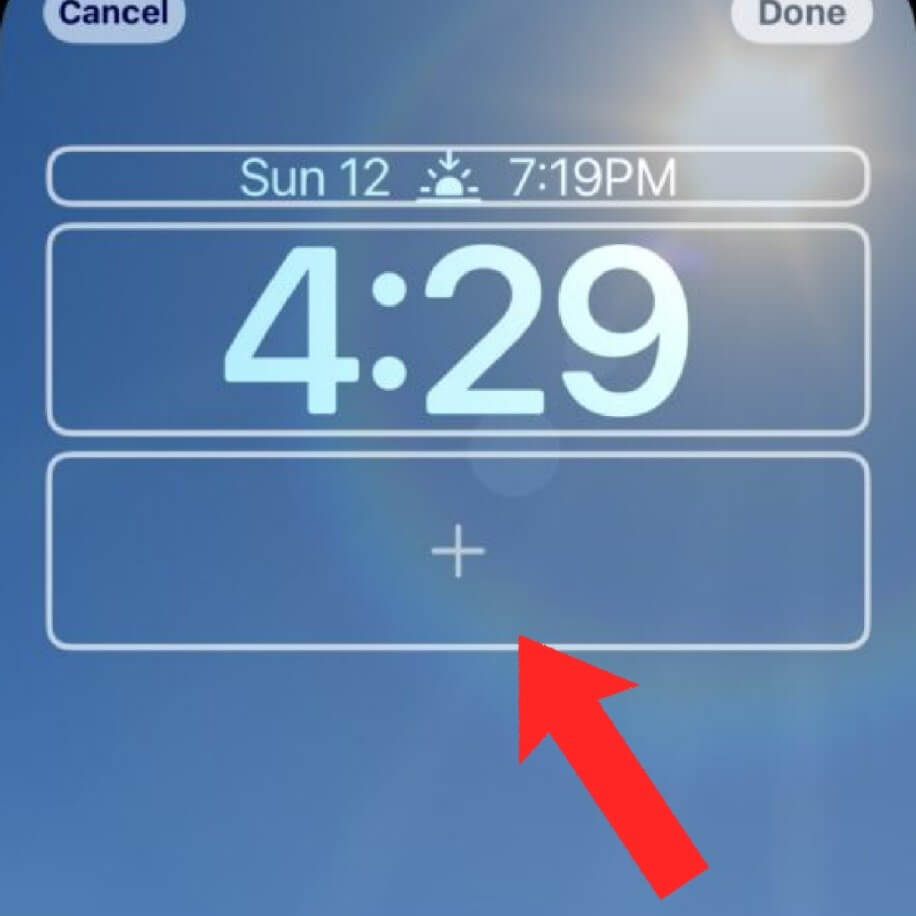
Step 2: When you reach the screen for adding widgets, you can choose and include the available widgets in Suggestions or specific apps. Options for widget layout per screen include 2 large ones, 1 large and 2 small ones, or 4 small ones under the clock.
Step 3: Click on the Minus (-) icon that is present at the top-left side of a widget you added to remove it. Replace with another, if needed.
Step 4: You can add another widget to the lock screen above the clock icon. Specifically, the area available for this is right beside the date icon. Click on the date to add this, but you cannot delete this widget at a later time.
Method 4: Enable or Disable Wallpaper Depth Effect
In the context of how to change iPhone Lock Screen, the question of the depth effect in wallpapers is a common concern for many users. It is an additional feature that improves the aesthetic look of iPhone Lock Screens. However, many users can find it distracting. You can disable or enable it through the Customize section as per your requirements.
How to do this?
Step 1: In the customization screen of the iPhone lock screen, you would see a three-dots icon present in the lower right side. Tap on it. Two options are available here.
Press “Enable Perspective Zoom” to activate this effect.
Click on “Disable Depth Effect” to remove this effect.
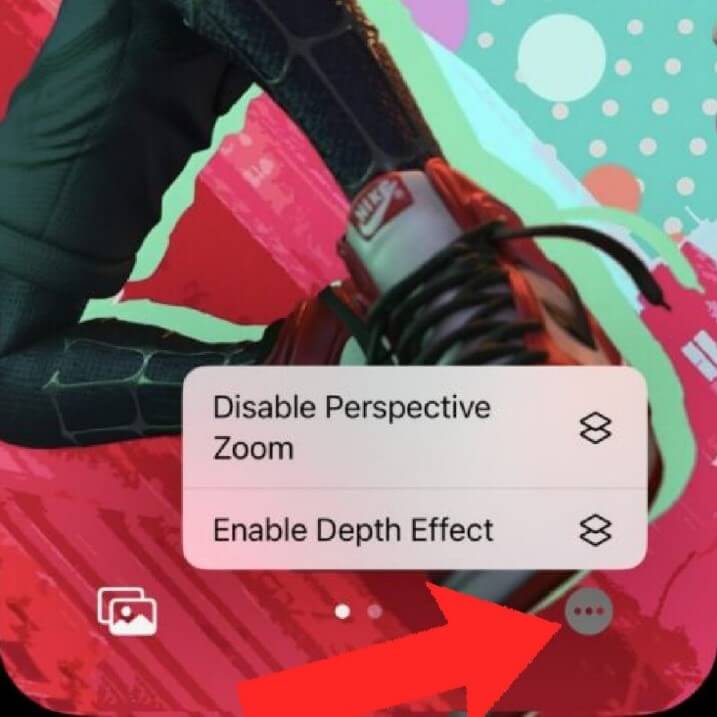
Step 2: After the changes are done, click on the “Done” button that appears at the upper-ride corner of the customization screen.
Method 5: Modify the Photo Effects in the Lock Screen
The Lock Screen in iPhone allows users to select one or more images to use, the latter in a shuffle effect. Users can also apply specific filters to activate qualities like Depth Effect and Perspective Zoom. There is a Live Photo option available- you can long-press on the image to enable the animation on it.
Note that there are limited stock images for Lock Screen wallpaper options if that is what you plan to apply.
Method 6: Change between diverse lock screens
One of the benefits that users can expect with the iOS 16 version is the option of changing Lock Screens. Thus, in the context of how to change the iPhone Lock Screen, users also consider the steps for changing different Lock Screen styles.
For this, you have to unlock the device first. Press and hold on to the iPhone Lock Screen for a few seconds to shift into editing mode. You can change your Lock Screen options from here, choosing between multiple layouts you have created.
Conclusion
Users of iPhone devices can personalize their device’s lock screen, especially with the iOS 16 version. One can add widgets, live photos, or enable depth effect or other advanced controls to the lock screen layout.
Try out these different customization methods step by step, as mentioned.
Popular Post
Recent Post
How To Record A Game Clip On Your PC With Game Bar Site
Learn how to easily record smooth, high-quality game clips on Windows 11 using the built-in Xbox Game Bar. This comprehensive guide covers enabling, and recording Game Bar on PC.
Top 10 Bass Booster & Equalizer for Android in 2024
Overview If you want to enjoy high-fidelity music play with bass booster and music equalizer, then you should try best Android equalizer & bass booster apps. While a lot of these apps are available online, here we have tested and reviewed 5 best apps you should use. It will help you improve music, audio, and […]
10 Best Video Player for Windows 11/10/8/7 (Free & Paid) in 2024
The advanced video players for Windows are designed to support high quality videos while option to stream content on various sites. These powerful tools support most file formats with support to audio and video files. In this article, we have tested & reviewed some of the best videos player for Windows. 10 Best Videos Player […]
11 Best Call Recording Apps for Android in 2024
Whether you want to record an important business meeting or interview call, you can easily do that using a call recording app. Android users have multiple great options too. Due to Android’s better connectivity with third-party resources, it is easy to record and manage call recordings on an Android device. However it is always good […]
10 Best iPhone and iPad Cleaner Apps of 2024
Agree or not, our iPhones and iPads have seamlessly integrated into our lives as essential companions, safeguarding our precious memories, sensitive information, and crucial apps. However, with constant use, these devices can accumulate a substantial amount of clutter, leading to sluggish performance, dwindling storage space, and frustration. Fortunately, the app ecosystem has responded with a […]
10 Free Best Barcode Scanner for Android in 2024
In our digital world, scanning barcodes and QR codes has become second nature. Whether you’re tracking packages, accessing information, or making payments, these little codes have made our lives incredibly convenient. But with so many barcode scanner apps out there for Android, choosing the right one can be overwhelming. That’s where this guide comes in! […]
11 Best Duplicate Contacts Remover Apps for iPhone in 2024
Your search for the best duplicate contacts remover apps for iPhone ends here. Let’s review some advanced free and premium apps you should try in 2024.
How To Unsubscribe From Emails On Gmail In Bulk – Mass Unsubscribe Gmail
Need to clean up your cluttered Gmail inbox? This guide covers how to mass unsubscribe from emails in Gmail using simple built-in tools. Learn the best practices today!
7 Best Free Methods to Recover Data in Windows
Lost your data on Windows PC? Here are the 5 best methods to recover your data on a Windows Computer.
100 Mbps, 200 Mbps, 300Mbps? What Speed is Good for Gaming?
What internet speed is best for gaming without lag? This guide examines whether 100Mbps, 200Mbps, or 300Mbps is good for online multiplayer on PC, console, and mobile.






















