How to Boot Windows 11 System in Safe Mode?
Introduction
Windows 11 has many strong features and tools that focus on ensuring strong OS performance. However, like others, it is not always safe from certain system issues, like bad drivers, malware problems, or bug-based errors. At this point, you can use third-party software like IObit Driver Booster to fix specific problems like defective drivers.
Yet, you should still know how to boot in Safe Mode, where the system operates with just the main fundamental apps and drivers. If the system goes through issues like sudden freeze, slow performance, or startup lag, restarting in Safe Mode allows users to find the error source while the system runs safely.
This guide highlights the different steps one can take to do this action. If that is what you want to know, read ahead.
Methods to Boot in Safe Mode for Windows 11
There are many security protocols available for Windows 11 systems. The Windows 11 boot into Recovery mode process includes Safe Mode as one of the best safety measures for beginner-level users and more technical experts. We created this guide with appropriate steps, detailing different approaches possible.
Method 1: Boot to Safe Mode via Start Menu
Going through the Start Menu is one of the quickest and simplest methods to activate Safe Mode on Windows 11 devices.
How to do this?
Step 1: Click on the Start menu or Windows icon available on the taskbar.
Step 2: Then, click your cursor on the Power button.
Step 3: Press down the Shift key and hold. Then, while holding the Shift key in the same position, you should press the Restart button.
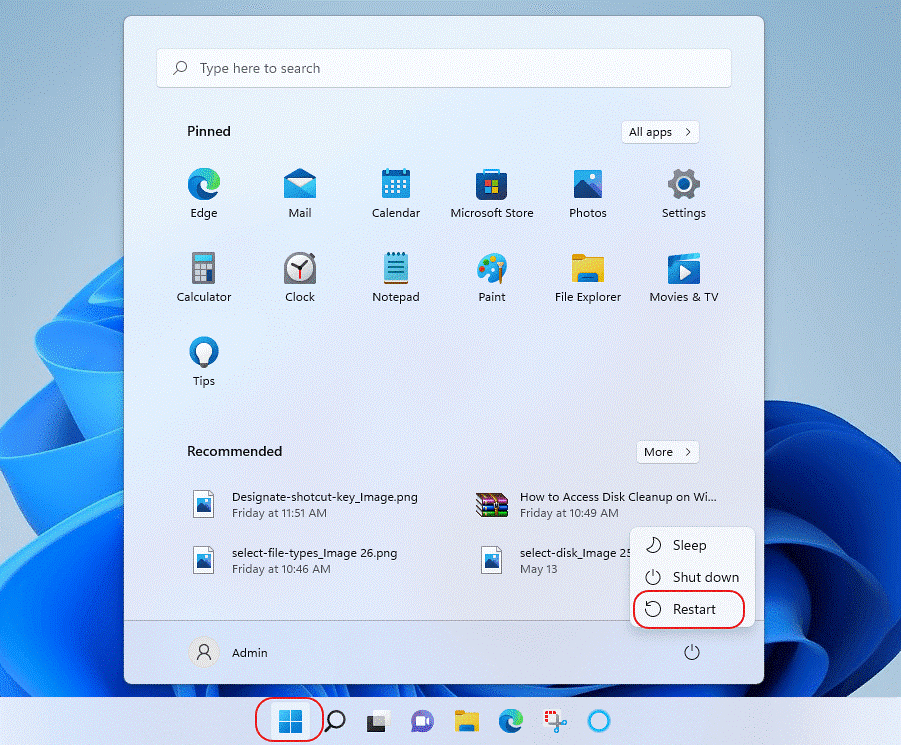
Step 4: After the PC restarts, open the “Choose an option” tab and press “Troubleshoot” from the list.
Step 5: Press Advanced Settings and click on the “Startup Settings” option.
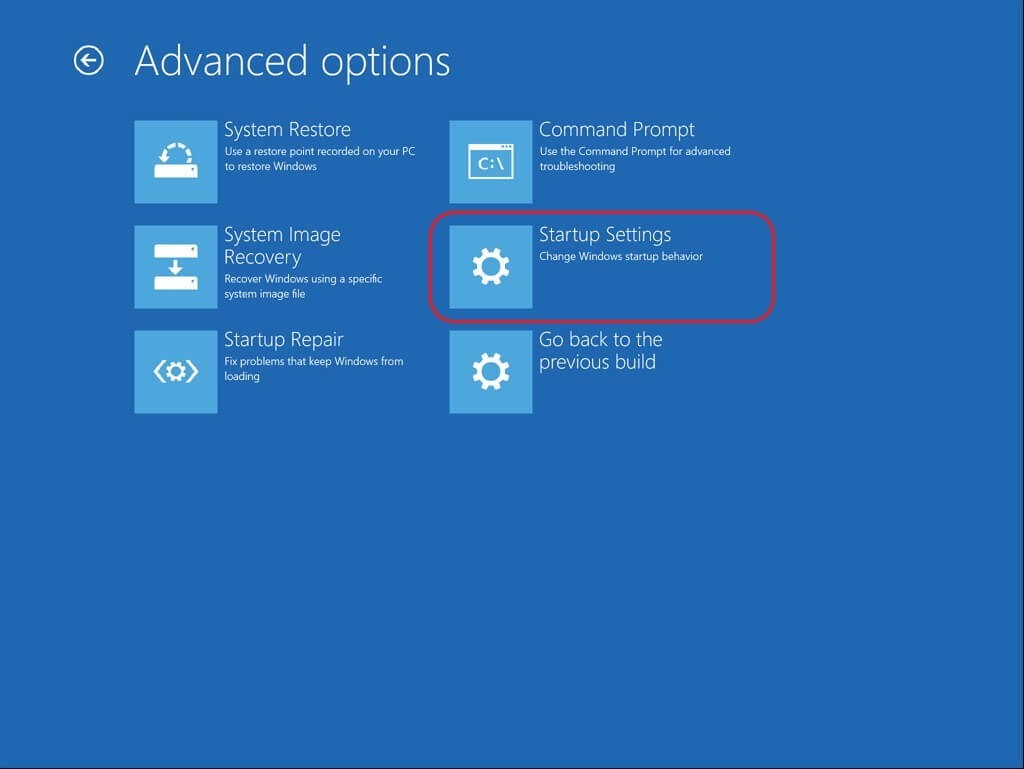
In case that is unavailable on your device settings, find the “See more recovery options” choice on the Advanced Options screen and press it.
Step 6: Press the Restart button.
Step 7: In the next window, three options will appear:
- Enable Safe Mode with Networking
- Enable Safe Mode
- Enable Safe Mode with Command Prompt
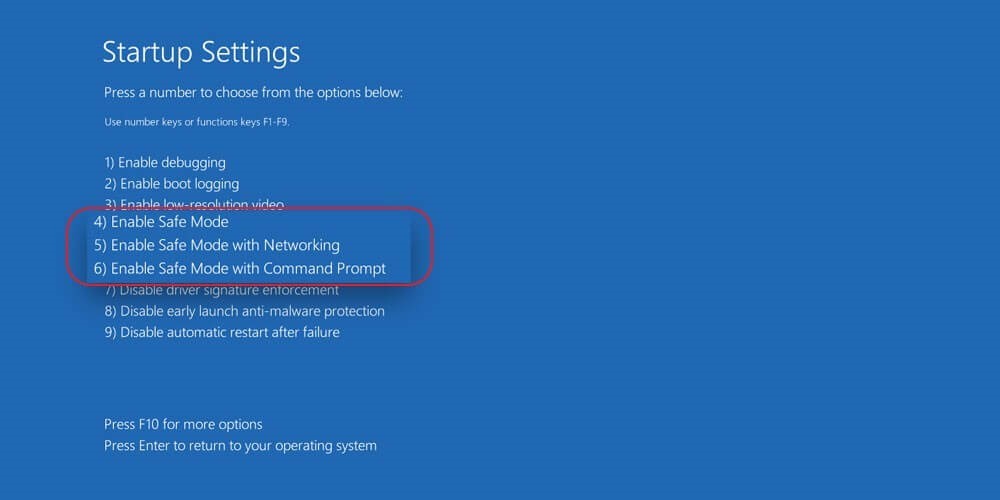
Select the Safe Mode type you want to activate on your device after the restart.
Method 2: Pressing the Shift + Restart icons
One of the easiest ways of converting a PC system into its Safe Mode form is to use Restart and Shift keys together. This is simple to carry out, even for complete beginners.
How to do this?
Step 1: Press the Windows icon on the taskbar. Then, click your cursor on the Power icon.
Step 2: Press down and hold your cursor on the Shift key. Choose the “Restart” option at the same time.
Step 3: As you hold the button down, you will see Windows 11 boot into Recovery mode.
Step 4: Open the Start menu and click on the System tab under Settings. Then, click on Recovery > Advanced Startup > Restart Now.
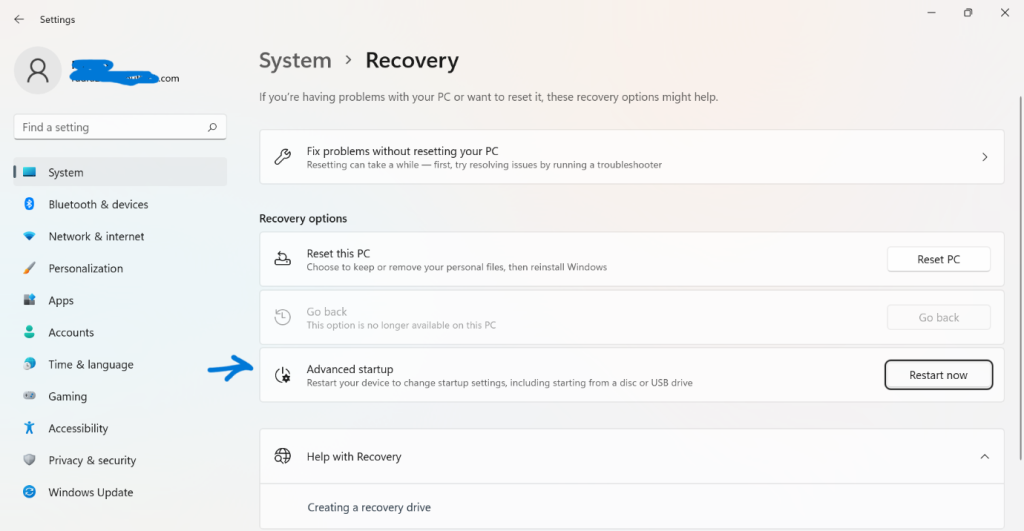
Step 5: The three options Safe Mode booting would appear. Choose between them and click on F6, F5, or F4 keys, depending on your specific booting needs.
Method 3: Through the Sign-in Screen
While starting the system through the Power button, users have to go to the sign-in screen. However, at this point, avoid logging in and go into the Safe Mode through specific steps.
How to do this?
Step 1: Press the Power button.
Step 2: Press + hold down the Shift key on your keyboard.
Step 3: After that, choose the “Restart” option. This would activate the Windows 11 booting process and let the OS enter WinRE mode.
Step 4: Following the Windows 11 boot into Recovery mode, access the Safe Mode.
Method 4: Use the Advanced Startup function through Windows 11
In the context of how to boot in Safe Mode, another usable method is using the Advanced Startup tool. This feature is available on Windows 11, which users can operate to configure settings or troubleshoot certain processes while the OS is still running. It is also useful for booting the operating system into the Safe recovery mode.
How to do this?
Step 1: Press the Windows and I keys together on the keyboard. Or, access the Start menu and select Settings.
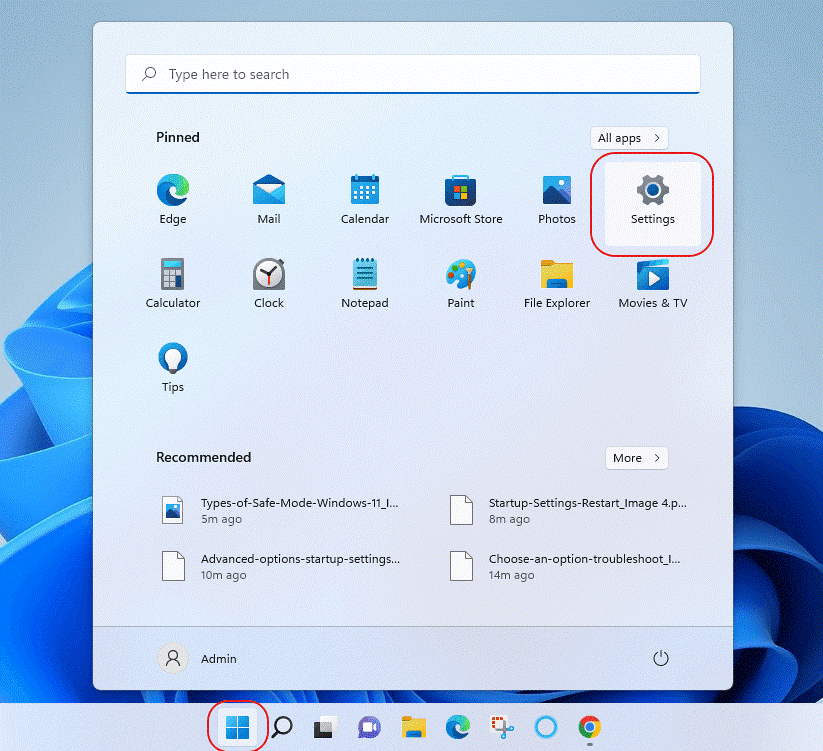
Step 2: Click on System > Recovery.
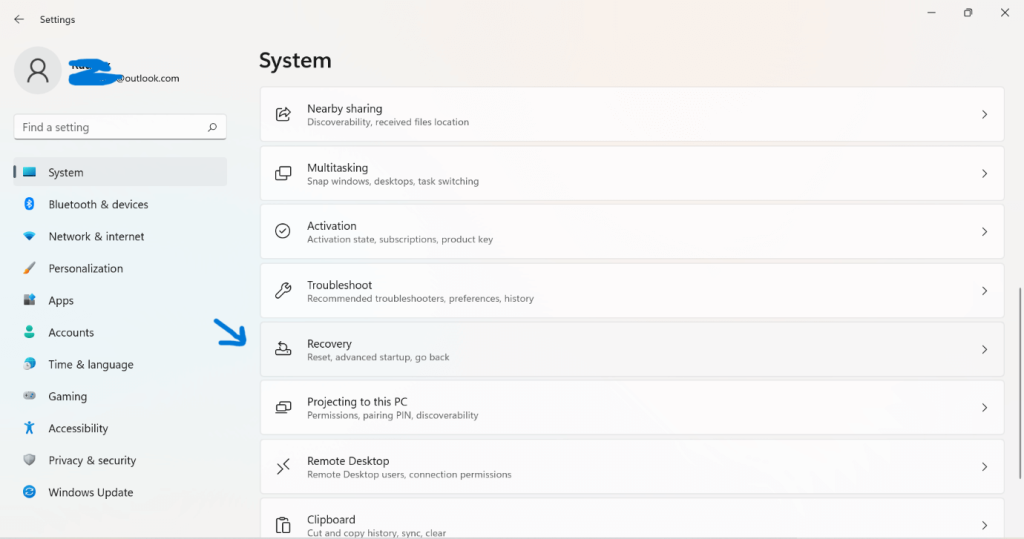
Step 3: Under the next menu, choose Advanced Startup.
Step 4: This would provide you with a warning prompt stating how the system would begin restarting instantly, and you should save all your work before rebooting.
Click on the “Restart Now” button.
Step 5: The PC would restart. After it does, choose the Troubleshoot tab. Then, click on Advanced Options > Startup Setting.
Step 6: Press Restart and let the device boot up.
Step 7: After the full booting process ends, you should choose the Safe Mode you want to use.
Method 5: Use the Recovery Drive
One of the most popular ways how to boot in Safe Mode you can use is with a USB recovery drive you prepared to restart the PC in Safe Mode. If there is none previously available, you can create a USB-based bootable recovery drive first in another system. Then, you boot Windows 11 to Safe Mode through a USB connection with the system.
How to do this?
Step 1: The PC would boot up via the USB drive.
Step 2: Make your preferred choice from the list that comes up under the “Choose your keyboard layout” screen.
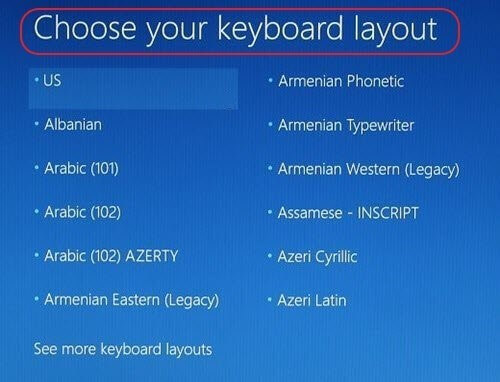
Step 3: Then, the “Choose an option” section would open another window. Click on Troubleshoot.
Step 4: Follow the steps to open Startup Settings and choose your preferred type of Safe Mode option.
Method 6: Stop Normal Booting to Go into Safe Mode
There are multiple protective measures in place for Windows 11 to perform well. One of the protocols is that the system activates its failsafe repair mode when there are many critical OS-based problems available. The system modes into this mode when users notice three booting attempts end in failure for some reason.
Thus, one must interrupt regular PC booting the same way to get into the Safe Mode.
Step 1: While you turn on the PC, press your finger down on the Power button while it starts booting up for 4-5 seconds. This will turn the device off.
Step 2: Do Step 1 twice more, and the system will go into the Automatic Repair Mode.
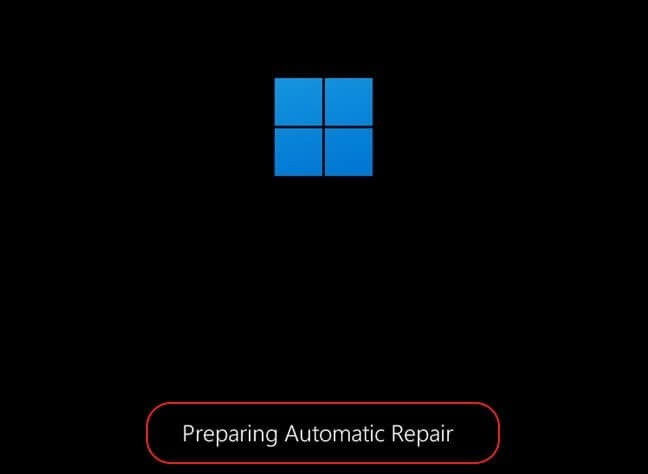
Step 3: The operating system would run internal diagnostics. Please wait for it to complete.
Step 4: Next, the “Automatic Repair” window would appear. Choose the Advanced Options button and click on it.
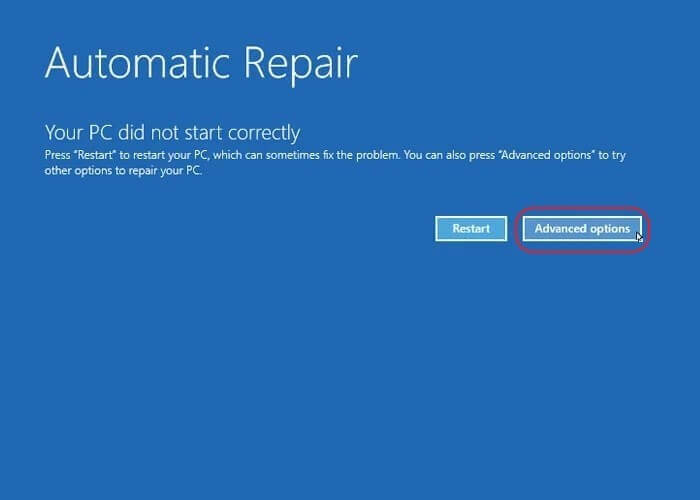
Step 5: Then, press the Troubleshoot option and click on Advanced Options under it. Choose Startup Settings next and click on it.
Step 6: Under the Startup Settings windows, press the Restart button. Select the Safe Mode-based action you want and run it.
Method 7: Use Command Prompt
You can go through the Command Prompt section and act as a PC administration to rectify specific system issues. Likewise, it is also possible to boot into Safe Mode through this route.
How to do this?
Step 1: Press the Search icon on the taskbar.
Step 2: Type the term ‘cmd’ in the text field and press Enter.
Step 3: Select the “Run as Administrator” option.
Step 4: On the windows that appear for CMD, type the next command:
shutdown.exe /r /o
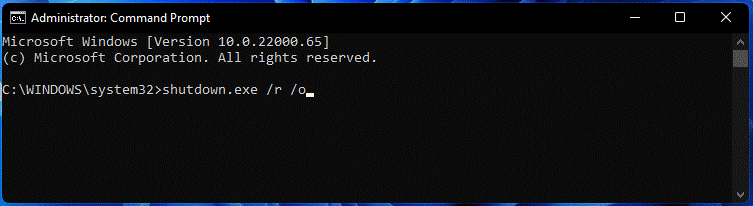
Click on Enter button on your keyboard.
Step 5: The Window 11 would boot into Recovery Mode within some time. Then, select your preferred Safe Mode action in the WinRE environment.
Method 8: Making changes in System Configuration
You can make certain changes to the system configuration through the window mentioned above. This is a suitable method if you are wondering how to boot in Safe Mode every time the system restarts. Plus, the process allows direct activation of Safe Mode without going into the Recovery environment all the time.
How to do this?
Step 1: Press the Windows and R keys on the keyboard to access the Run dialog box.
Step 2: Type the term “msconfig” and then click on the OK button.
Step 3: Press the Boot tab when the System Configuration window options. Then, press the tick box beside the “Safe Boot” option.
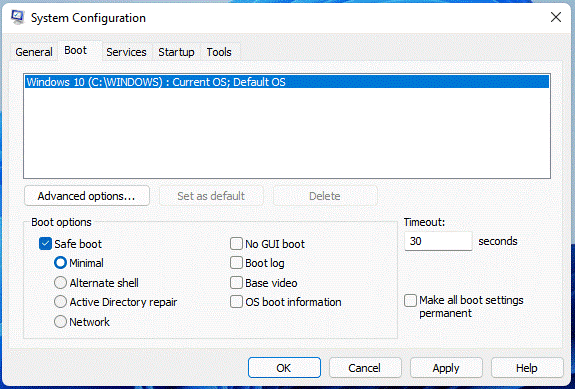
Step 4: Click on OK and then the Restart button. After that, your system would go into Safe Mode whenever you reboot.
Conclusion
For a safe way regarding the Windows 11 boot into Recovery mode process, the Safe Mode is highly valuable and efficient if you carry out the steps carefully. The methods listed here are tested sequences- follow the steps cautiously to avoid any errors.
Popular Post
Recent Post
How To Record A Game Clip On Your PC With Game Bar Site
Learn how to easily record smooth, high-quality game clips on Windows 11 using the built-in Xbox Game Bar. This comprehensive guide covers enabling, and recording Game Bar on PC.
Top 10 Bass Booster & Equalizer for Android in 2024
Overview If you want to enjoy high-fidelity music play with bass booster and music equalizer, then you should try best Android equalizer & bass booster apps. While a lot of these apps are available online, here we have tested and reviewed 5 best apps you should use. It will help you improve music, audio, and […]
10 Best Video Player for Windows 11/10/8/7 (Free & Paid) in 2024
The advanced video players for Windows are designed to support high quality videos while option to stream content on various sites. These powerful tools support most file formats with support to audio and video files. In this article, we have tested & reviewed some of the best videos player for Windows. 10 Best Videos Player […]
11 Best Call Recording Apps for Android in 2024
Whether you want to record an important business meeting or interview call, you can easily do that using a call recording app. Android users have multiple great options too. Due to Android’s better connectivity with third-party resources, it is easy to record and manage call recordings on an Android device. However it is always good […]
10 Best iPhone and iPad Cleaner Apps of 2024
Agree or not, our iPhones and iPads have seamlessly integrated into our lives as essential companions, safeguarding our precious memories, sensitive information, and crucial apps. However, with constant use, these devices can accumulate a substantial amount of clutter, leading to sluggish performance, dwindling storage space, and frustration. Fortunately, the app ecosystem has responded with a […]
10 Free Best Barcode Scanner for Android in 2024
In our digital world, scanning barcodes and QR codes has become second nature. Whether you’re tracking packages, accessing information, or making payments, these little codes have made our lives incredibly convenient. But with so many barcode scanner apps out there for Android, choosing the right one can be overwhelming. That’s where this guide comes in! […]
11 Best Duplicate Contacts Remover Apps for iPhone in 2024
Your search for the best duplicate contacts remover apps for iPhone ends here. Let’s review some advanced free and premium apps you should try in 2024.
How To Unsubscribe From Emails On Gmail In Bulk – Mass Unsubscribe Gmail
Need to clean up your cluttered Gmail inbox? This guide covers how to mass unsubscribe from emails in Gmail using simple built-in tools. Learn the best practices today!
7 Best Free Methods to Recover Data in Windows
Lost your data on Windows PC? Here are the 5 best methods to recover your data on a Windows Computer.
100 Mbps, 200 Mbps, 300Mbps? What Speed is Good for Gaming?
What internet speed is best for gaming without lag? This guide examines whether 100Mbps, 200Mbps, or 300Mbps is good for online multiplayer on PC, console, and mobile.






















