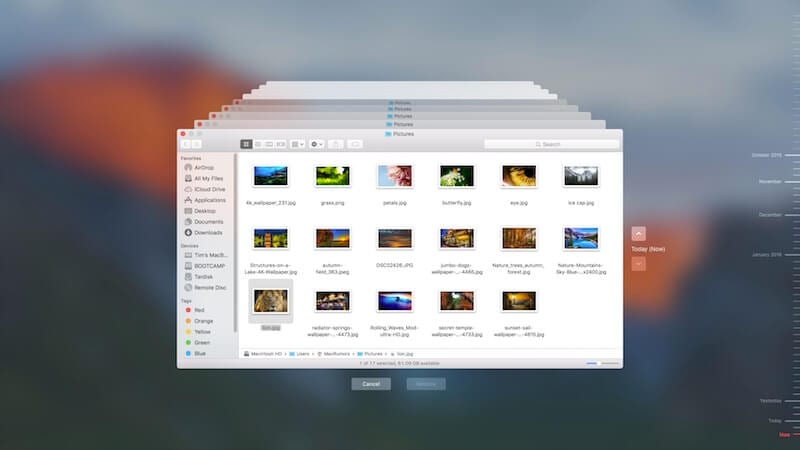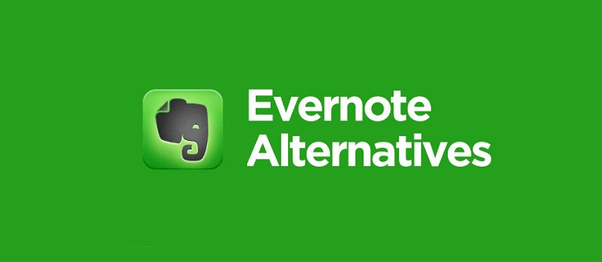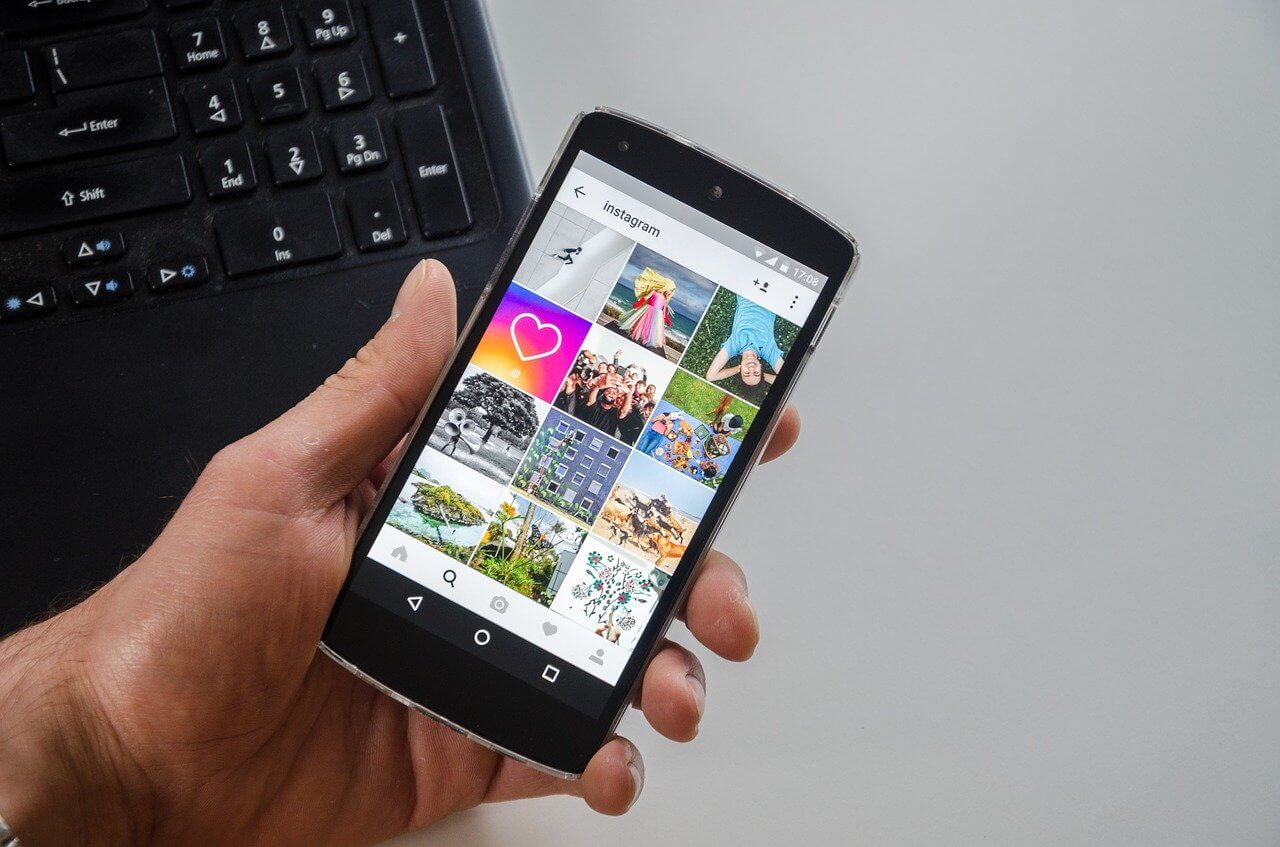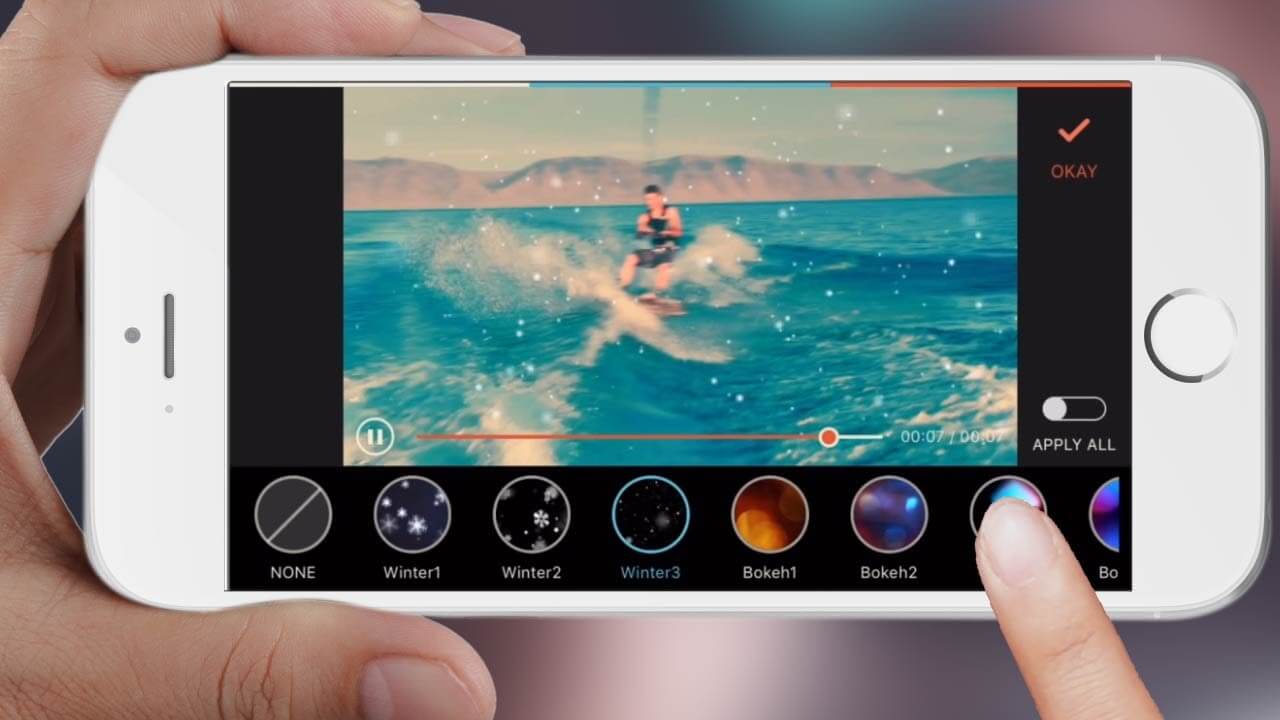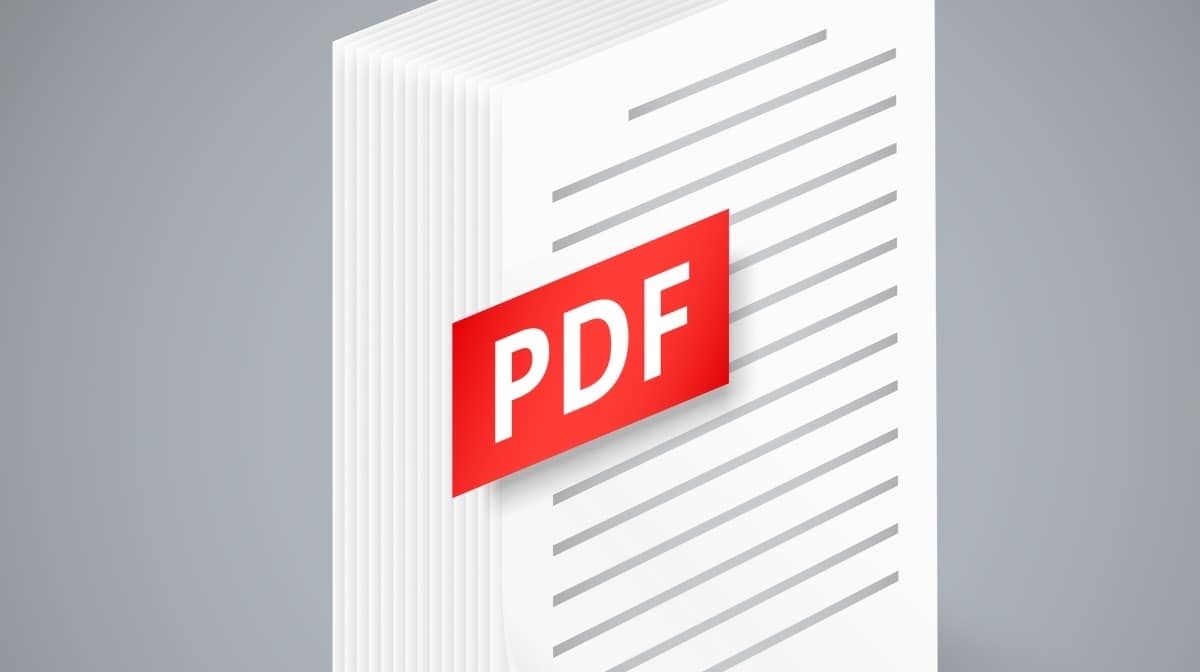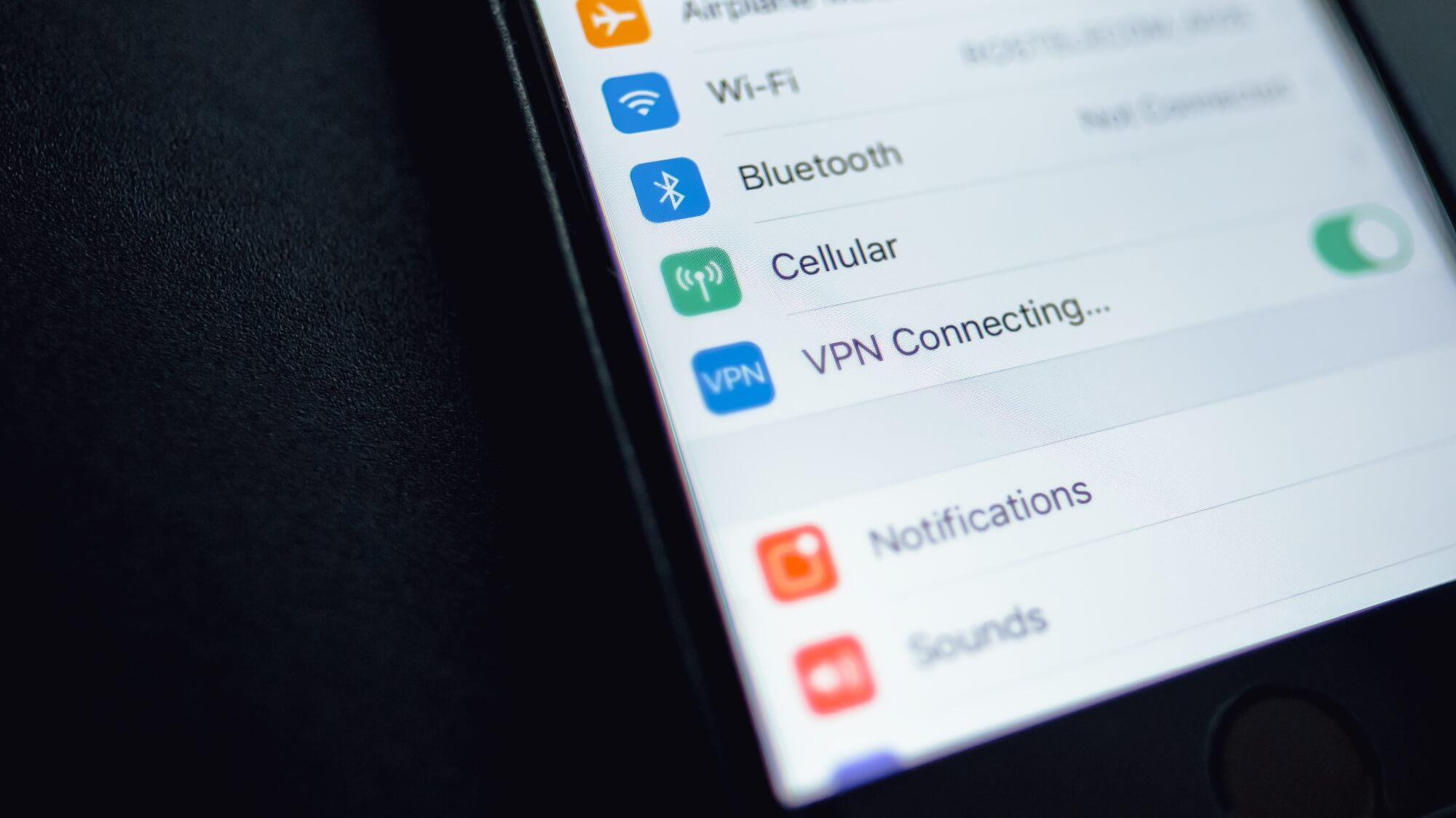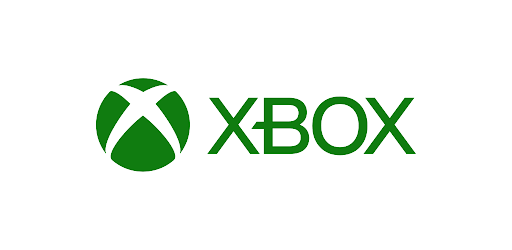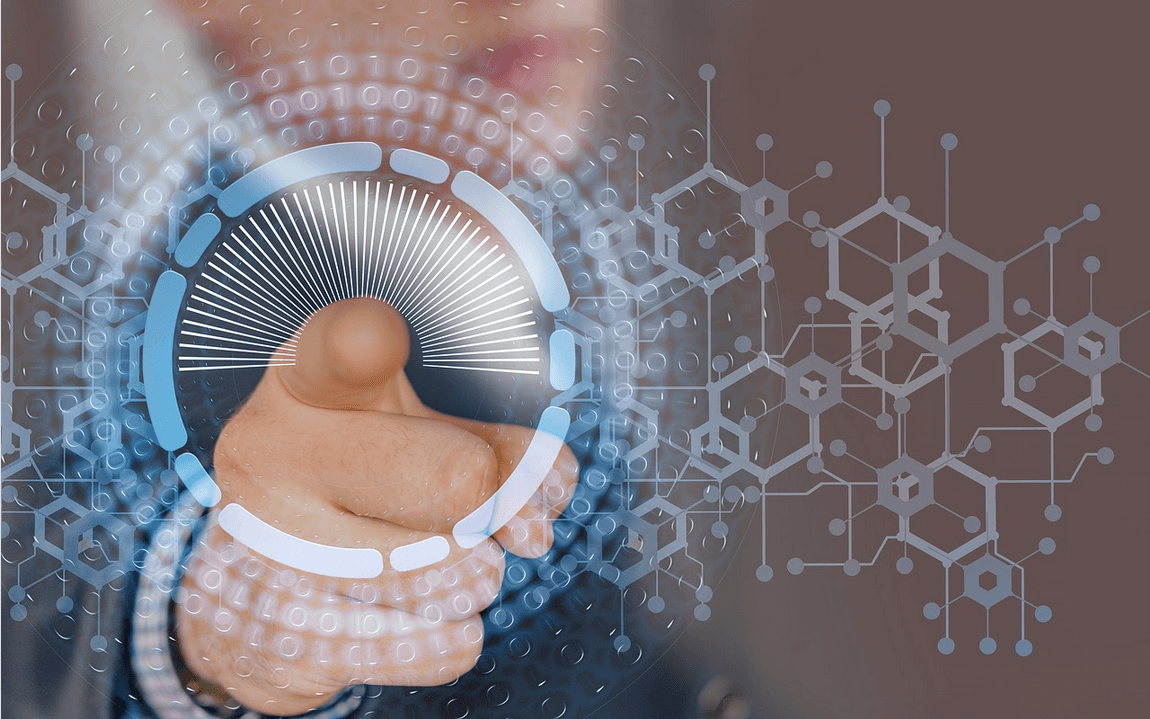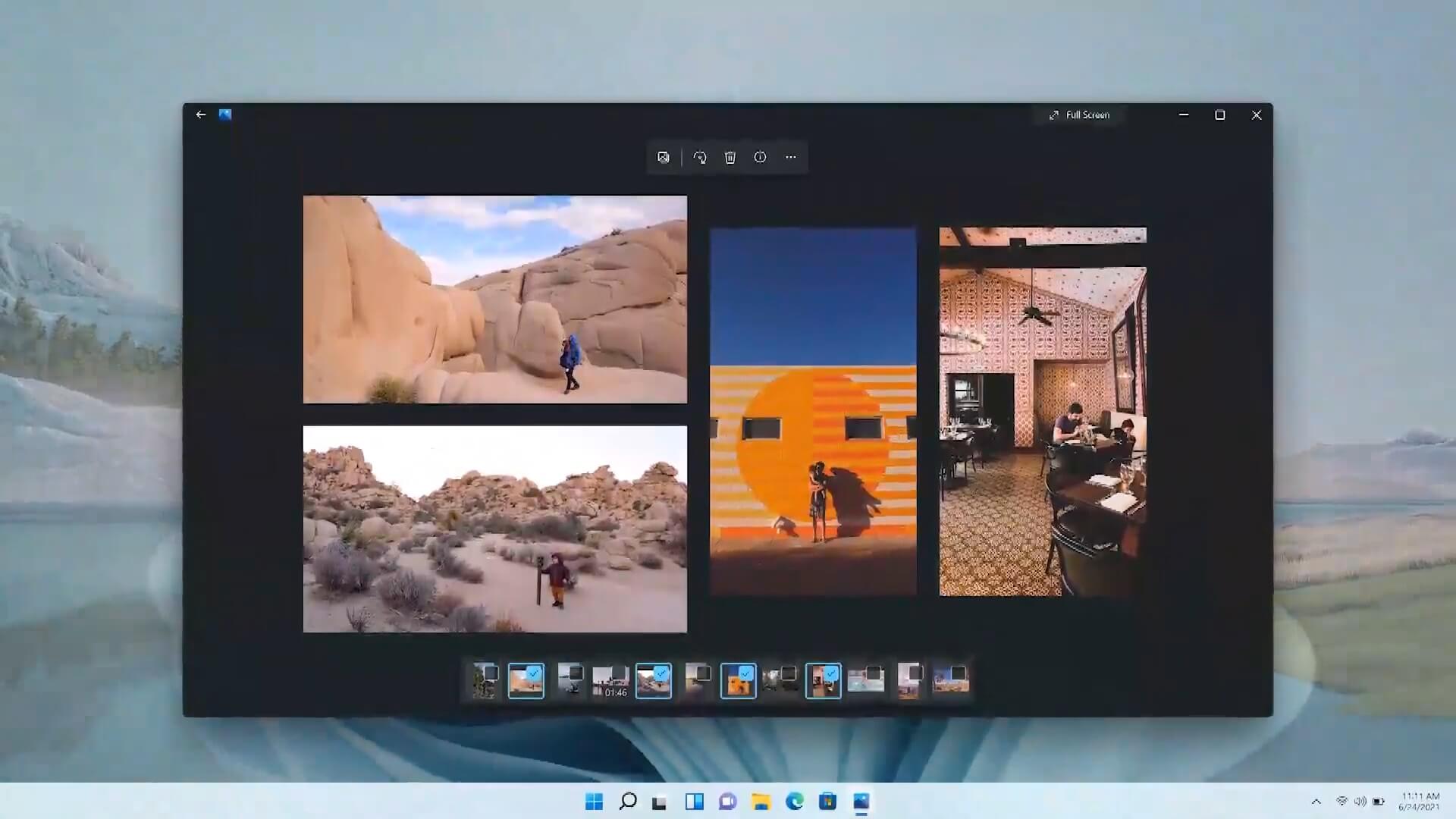How to Create Time Machine Backup on Mac
Time Machine is useful addition on your Mac that helps you backup your data in few quick steps. You can create Time Machine backup on Mac to automatically backup all your files, emails, apps, documents, music files, and system files. Once you backup Mac with Time Machine, you can restore files from this backup if the original files are ever deleted. Hard drive failure, malware attack, accidental deletion are few of the reasons you may lost your valuable data. Thus, it is wise to create backup on MacBook to avoid any trouble.
Note: You can use best backup software for Mac or cloud-based services to backup Mac if you don’t want to try Time Machine option. It will help you save a lot of time and ensure accurate backup results.
How to Backup Mac with Time Machine?
Time Machine is built-in backup utility that helps you backup Mac in few quick steps. To do this, you would require an external storage device. Once you have connected an external device to your Mac, Time Machine will start hourly automatic backups for the past 24 hours, daily backups for the past month, and weekly backups for all previous months. It will delete oldest backup files once the backup disk is full.
Connect an external storage device
You can connect different devices on your Mac for backup. These devices include:
- You can connect USB, FireWire drive, or Thunderbolt.
- Any external storage drive connected to an Airport Extreme Base Station (802.11ac model) or Airport Time Capsule.
- Another Mac that is shared as a Time Machine backup destination
- Airport Time Capsule
- NAS device that supports Time Machine over SMB
Select connected storage device as the backup disk
Once you have connected an external storage device to Mac, it may ask whether you want to use it to backup with Time Machine. You need to select Encrypt Backup Disk (recommended), and then tap on Use as Backup Disk button.
Note: You need to ensure Time Machine backup password is protected as won’t be able to access this backup if password is lost. It is required to keep your backup disk secure.
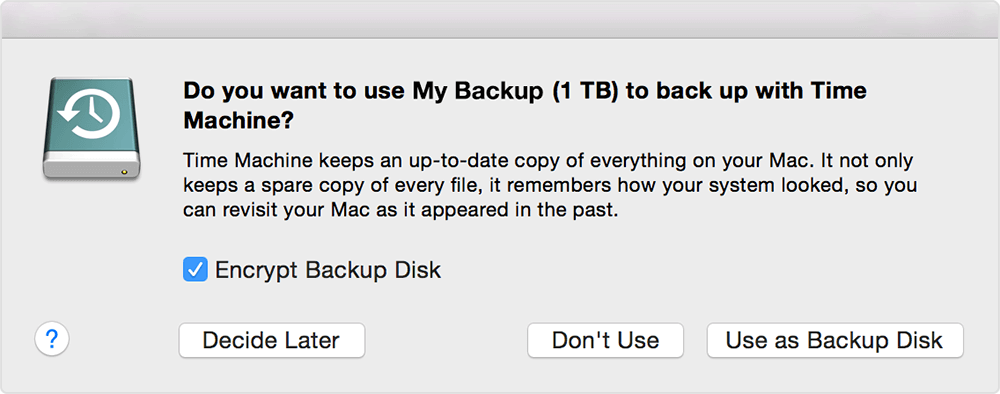
In case Time Machine doesn’t ask you to use connected drive for backup, then you need to add it manually following below mentioned steps:
From the Time Machine menu select Time Machine Preferences. Alternatively, select Apple menu > System Preferences > Time Machine.
On the next window, you need to click Select Backup Disk… option. Alternatively, you may find Add or Remove Backup Disk or Select Disk option that you need to click.
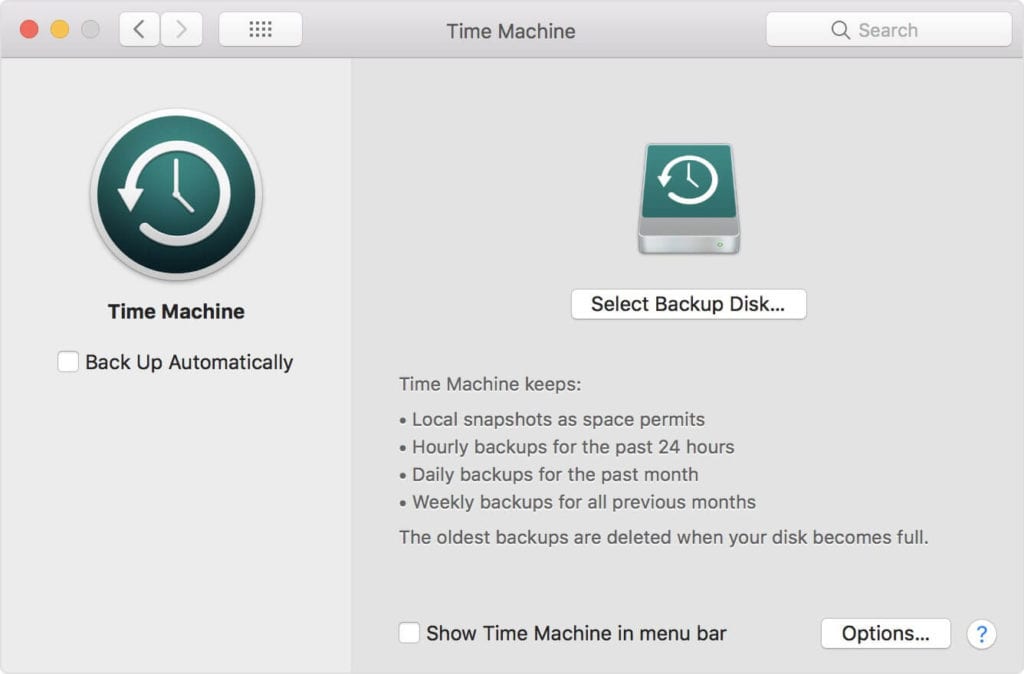
Now you will find a list of available disks. You need to select connected external drive. You also need to click Encrypt Backups (recommended) option and then click Use Disk option.
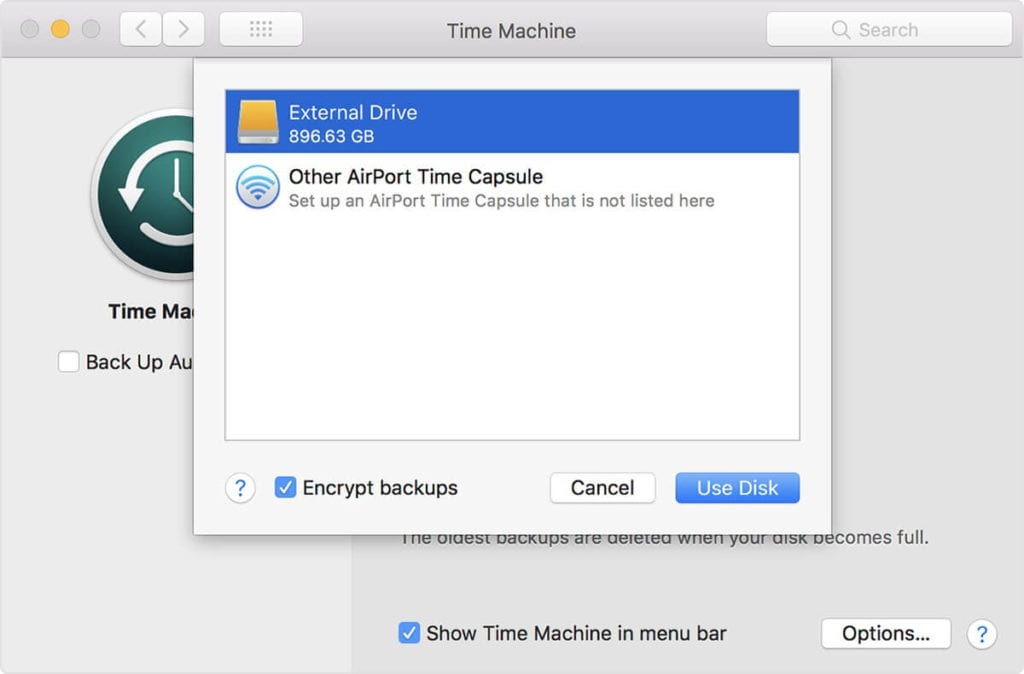
If the selected drive isn’t formatted with sufficient disk storage space, then it will ask you to erase the disk first. Click Erase to proceed. Once you select this option, it will erase all information on connected drive.
Once the backup disk is selected, it will start making periodic backups automatically. You may notice it takes longer for first backup that depends on how much data you have. The backup continues in the background while you can use your Mac. For the next backups, Time Machine will backup files only that are changed since the previous backup that takes less time.

Now to start a backup manually, you need to select Back Up Now option from Time Machine menu. You can use this menu to check the backup status or skip backup in progress. Once you have completed backup, you can restore your Mac from a backup when required.
Popular Post
Recent Post
Top 10 Best Evernote Alternatives In 2024
For personal use or professional, note-taking apps are a significant boon. One of the top options available currently is Evernote, with a wide range of high-quality features. For example, users can add notes, handwritten and digitized text, link audio files or images, and make lists. Then, they can categorize the notes and even share them […]
10 Best Instagram Photo Editors
Do you wish to improve your social media following and likes? Well! You can do it while creating a more visually appealing feed. So, begin with using the finest image editing programs. There are a few Instagram photo editors to assist you in perfecting your photos. If it’s something upsetting in the backdrops or an […]
10 Best Email Signature Generator Of 2024 (Free and Paid)
Currently, emails are one of the primary forms of communication, especially for professional reasons and even personal. In addition, companies use this medium for marketing purposes or a branding strategy. A critical element is the email signature, which is the signed name at the end. Creating unique and memorable signatures is essential for best promotion […]
Top 10 Best Video Editing Apps for iPhone In 2024
Currently, people use videos in shorter sizes for different platforms, be it for professional reasons or social media. Some apps are capable of providing high-quality videos and editing features. Many of iPhone’s available video editing apps provide great benefits like advanced editors and 4K support. We looked through different options in the market to compile […]
Best Free PDF Reader For Windows 10, 11 & Older versions
PDF documents are now utilized almost everywhere. Simply accessing a PDF as a read-only document is simple, and you may do it using your chosen web browser. However, a specific viewer is required to edit, change, or convert a file. PDF readers are valuable tools in the business sector and people’s personal lives. There are […]
10 Best Academic Writing Apps 2024 (Free & Premium)
Are you a student or professional academic writer? Then, writing 1000 or even more words per day is not a new thing for you. You have to often research, write and edit academic essays within a few hours. Doing all this on your own can be a daunting task and lead to some errors. Therefore, […]
Top 10 Best VPN for iPhone In 2024
Most people nowadays spend most of their time and activities on their phones. While iPhones are high-quality devices with excellent features and security, there is a concern about data privacy. Here, having the best VPN for iPhone is necessary, as they provide additional encrypted privacy and benefits that the native iOS technology does not. There […]
Xbox Game Bar Not Working on Windows 10/11
Xbox is among the default programs in Windows 10. This program connects the Xbox to Windows and features a convenient game bar to record movies and take screenshots. Usually, you might hit the Win key and G key simultaneously to launch the Xbox game bar. Unfortunately, after updating from Windows 10 to Windows 11, the […]
The 8 Best Benefits of Implementing a Comprehensive Sanctions Screening Solution
Financial crimes have very real effects, not just on the world economy but on the lives of ordinary individuals as well. For this reason, financial institutions need to make sure that the software they use to combat bad actors offers a meaningful level of functionality. To meet this goal, a sanctions screening software needs to be capable of […]
Top 11 Best Photo Viewers for Windows In 2024
A photo viewer for Windows is an application or software that allows you to see photos you have saved on your computer. Although Windows’ built-in photo viewer is superb, it does not handle all image formats. So, you will want a superior third-party picture viewer to assist you in seeing your images. These third-party programs […]