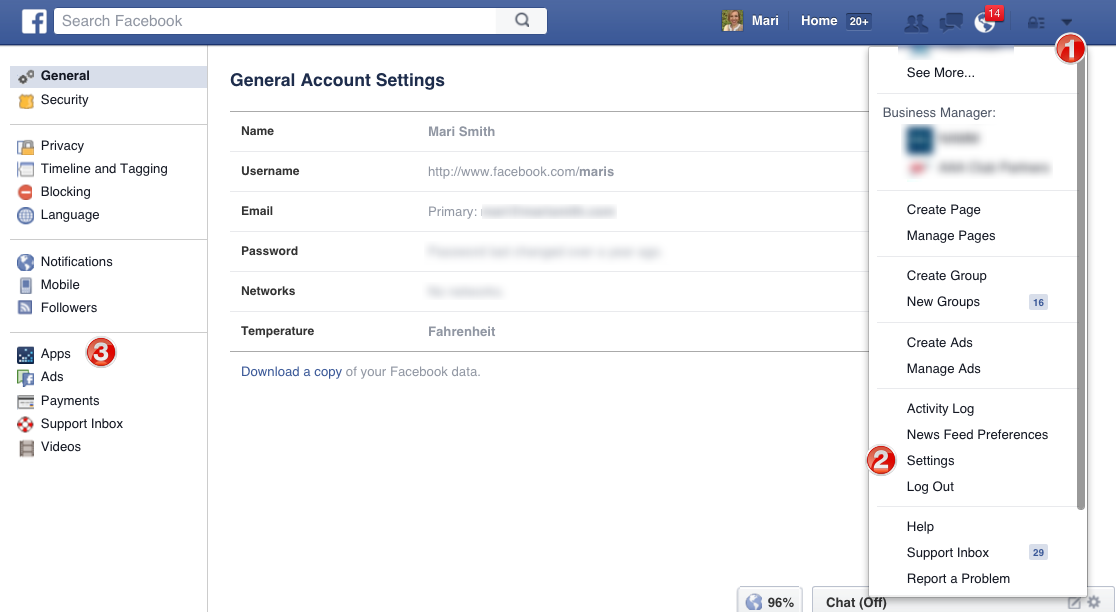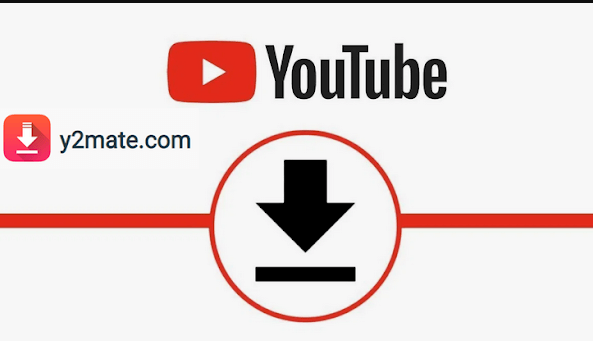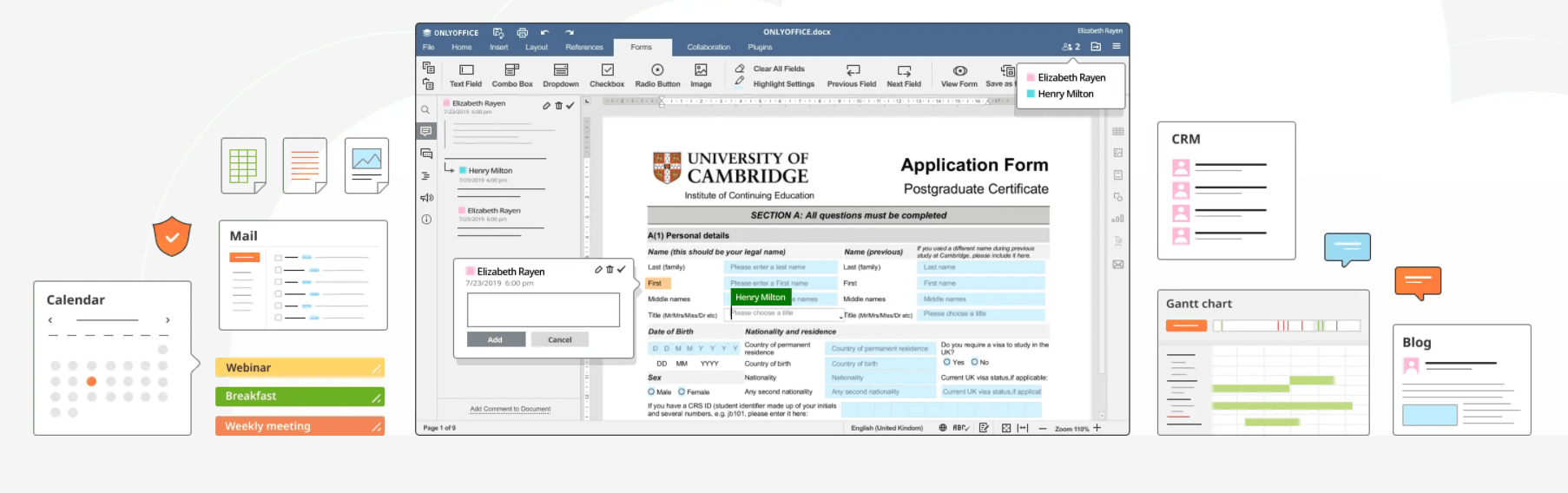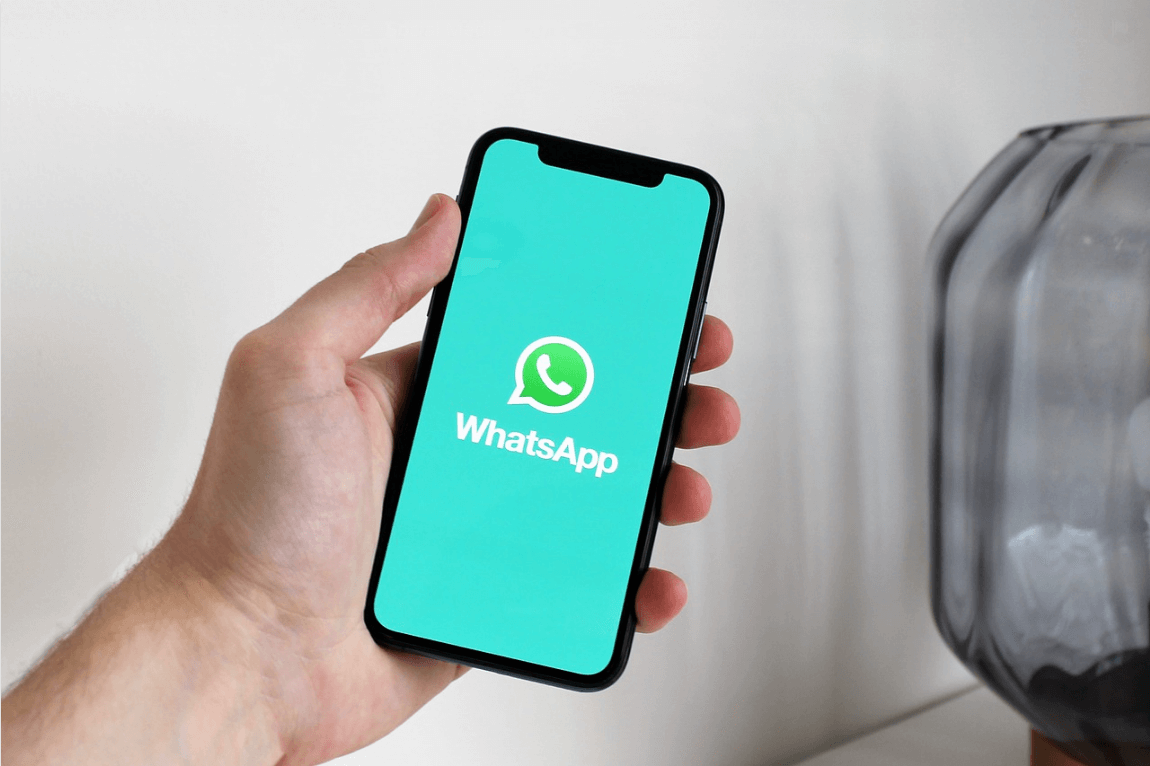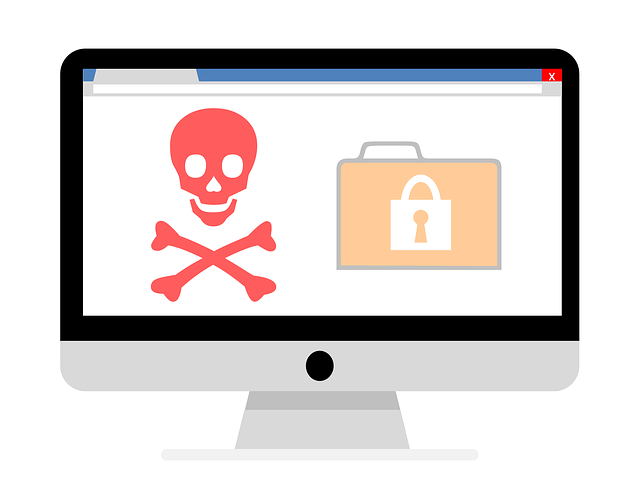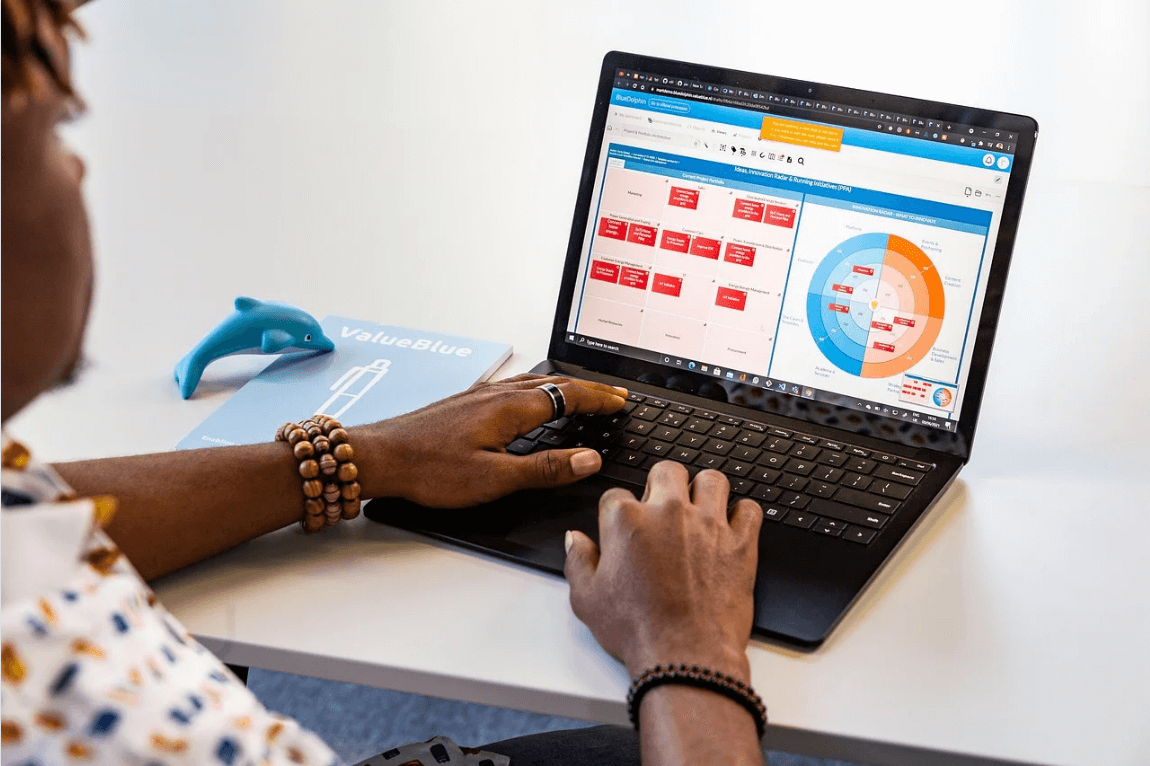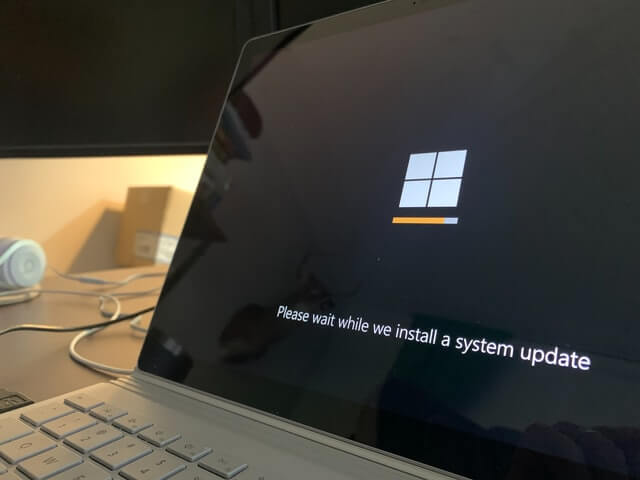10 Helpful Hidden Facebook Settings You Should Change Now
Unless you’ve been living under a rock for the past decade, you know what Facebook is. You probably also have an account on it and use it for a number of things. Most of the data from my frontier internet plans gets consumed by the Facebook and Messenger apps.
Whether it’s sharing memes, videos or images or just staying connected with friends and colleagues, Facebook has become a constant. Of course, the younger generation does most of its social interaction on apps like Instagram and Snapchat. Yet Facebook still holds its uses as a means of sharing news, messages and visual content.
One of the reasons Facebook users number in the billions is that it’s free to use. Until recently, people didn’t stop to wonder about the implications behind that.
The truth is, Facebook, at number 22 on the largest companies in the world list, is worth $201.6 billion. Most of this value comes from ads, and as its primary source of income, Facebook attracts more advertisers by selling them the data. Your data.
Here are 10 helpful hidden settings you would want to change after reading this:
Source: marismith
10 Helpful Hidden Facebook Settings
1. Stop Auto-Play
Isn’t it annoying when videos start playing by themselves as you’re scrolling down your feed? This is no accident. Facebook plays the videos to attract your attention to content. And of course, there’s the occasional ad inserted in the video as well. Luckily, you can turn off this pesky feature easily.
Click the arrow button at the far right of the screen, and then click on “Settings”. Out of the variety of options shown, click on “Videos” and select the drop-down next to “Auto-Play Videos”. Select “Off” and you’re good to go.
2. Manage Facebook App Permissions
If you use the Facebook app, you should be worried about the privacy of your call logs and message history. To manage what information the app has access to, it’s important to address app permissions. For the Facebook App, go to App Information and tap “Permissions”.
Uncheck “Telephone”, “Contacts”, “SMS” and “Microphone” and other permissions you are not comfortable with. You can even take back all permissions and the app will still function, albeit with limited capabilities. You won’t be able to use the Camera for Facebook and store or upload media.
3. Manage Messenger App Permissions
The Messenger app is particularly invasive towards your contacts, call logs and SMS history. When downloading it on your phone, avoid turning on a few things. “Text Anyone in Your Phone” and “Send and Receive SMS in Messenger” are permissions that grant the app unwanted access.
Particularly to your contact list and SMS. Do not add your phone number to Messenger. Also, delete all your contacts from your list saved on Facebook’s servers.
4. Clear Search History
We all are guilty of looking up our exes from time to time. And of course, we search for old classmates, friends, and colleagues. But did you know that Facebook actually saves this data? Anyone with access to your account can see your search history from the moment you joined Facebook.
Luckily, Facebook lets you delete this data. Click the arrow button at the top right of the screen and go to “Settings”. Once on the settings page, click on “Privacy” on the left side menu. Once there, click on “Who can see my stuff?” and then click on “Use Activity Log”.
This is where Facebook has the data its been storing on your searches right from the start. The “Search” button is hidden the first time you open your activity log. Under the tab listing starting with “Photos” click on the “More” tab.
This will show you all the options, from which you have to select “Search”. This will show you all your searches on Facebook. To permanently delete your search history, simply click “Clear Searches”. Take a look at your activity log for other general information you don’t want Facebook to store as well.
5. Manage Apps and Services
When it comes to Facebook, you want to give away as little of your data as possible, as a rule. To ensure this, it is always helpful to manage the apps and services you have connected to your Facebook account. You will have connected many apps to your account over the years, mostly by logging in to third-party apps/services.
To fix this, go to “Account Settings” and then to “Apps”. This opens a list of all the apps that are connected to your Facebook account, from where you can remove them. Once you remove the app, you may see a message saying the app will retain the data it already has.
Unfortunately, there’s nothing you can do about this. However, by removing the app you can make sure no data will be collected by it in the future.
6. Control Privacy Settings
I’m sure when most of you post something on Facebook, it’s not intended for the general public. In most cases you only want a limited number of people within your friend list to see it.
This means you need to review your privacy settings before posting anything else. Go to the “Settings” page by clicking on the arrow button at the top right corner, and then to “Privacy”. Among the options displayed, click on “Edit” and select the setting which suits you best. Most people turn it off or change it to “Friends Only”.
7. Limit what Data on You is shared by Friends
One of the worst Facebook things is that your data gets shared even if you haven’t clicked on any ads. If your friend accesses a website/service/app with Facebook, your personal data gets shared as well. Fortunately, there is a way to fix this. Go to “Account Settings”, them “Apps” under which you will see the “Apps Others Use” tab.
Click on “Edit” and uncheck the information you don’t want to be shared with other websites, apps or services your friends use. Once you’re done, click on “Save Changes” and these apps won’t have any future access to your data.
8. Remove Unwanted Notifications
You may have noticed you are getting a lot more notifications on Facebook than usual recently. This is because Facebook has added more new stuff to keep notifying you about. To deal with this, head on over to the “Settings” page again. Click the “Notifications” tab for a list of all possible notifications you receive.
Here you have options, including turning off sounds for annoying notifications. You can also turn off tagging notifications in groups you are no longer interested in. You can also turn off the birthday notifications if that sort of stuff annoys you.
9. Curate your Newsfeed
We often get annoyed by random posts and content that keep popping up in our newsfeed. Luckily, there’s a quick fix for getting the right content on your newsfeed. You can remove stuff you don’t want and give priority to what you do want. Click on the three-dot button next to “News Feed” and select “Edit Preferences”.
Click on “Prioritize who to see first” and select the people and pages you want to keep seeing content from. You can unfollow people and pages you don’t want to see without unfriending or un-liking them.
10. Limit the Ads You are Shown
Facebook has a creepy way of showing you ads/content related to stuff you are interested in and have searched for. If you search for Frontier Internet Customer Service, you’ll start seeing Frontier Cable ads. This is because Facebook tracks your browsing on other sites.
To prevent Facebook from following you all over the internet there’s an easy solution. Go to “Account Settings” and click on “Ads”. Toggle what personal data you want to allow Facebook to share with advertisers. You can also switch to categories mode and remove yourself from categories you don’t want to be included in.
Also, select “No One” for “Ads with your social actions”. Additionally set both “Ads based on your use of websites and apps” and “Ads on apps and websites off of the Facebook companies” to “No. This should keep you safe from Facebook’s stalking skills.
Remember, most “free-to-use” apps and services are in the business of selling data. Make sure you’re very careful and prudent about what social apps you use and how you use them.
Popular Post
Recent Post
Best Y2mate Alternatives- A Comprehensive List In 2024
Videos are one of the most popular media types among consumers currently, for posting promotional or informative content. This is why YouTube has one of the biggest user-bases currently, and people search for tools to easily download these files. However, YouTube features a strong algorithm and legal guidelines that stop people from downloading or using […]
Availability of ONLYOFFICE Docs v.7.0- Latest Version Comes with More Modifications
ONLYOFFICE delivers the newest Docs v.7.0 with additional features, new upgrades, and a host of revisions for professional collaboration uses. Having a high-quality feature-rich office suite invigorates the productivity rate of companies, professionals, and even homeowners. ONLYOFFICE developers have therefore come up with the latest version of the DOCS online office suite. The version boasts […]
Review: Status Saver For WhatsApp 2024 [Free]
Ever since WhatsApp launched its own Status feature, people are loving it. As we can add interesting images and videos to our WhatsApp Status to show it to others and also watch others’ status. But the problem often faced by the users is that WhatsApp does not have a Status saver option. So what do […]
5 Cybersecurity Tips To Manage Your Remote Personnel Challenges
Did you know that your company’s information can unintentionally be put at risk by you and your employees when working remotely? This could possibly lead to fraud, data breaches, and a plethora of other unwanted consequences. Although remote working offers many benefits, it also comes with some risks. Continue reading if you want to learn […]
What is FileRepMalware & How to Remove It?
For the continued safety of the digital system and files, many people download a third-party antivirus program into their device. These keep the system safe from security issues after an intricate scanning process. Windows devices can install options like Norton, Avast, or AVG for quick and efficient malware/virus detection. In many cases, the tag FileRepMalware […]
SaaS Growth in 2022: Growth, Challenges, and Strategies
Software-as-a-Service (SaaS) is expanding very quickly in the entire IT business. SaaS models are the first preferences of many enterprises because of their flexibility, cost-effectiveness and subscription-based model. In the pandemic, companies required the cloud network; thus, SaaS has only got growth and will be growing. Gartner and BMC have given highly optimized reports, according […]
M1 Pro vs. M1 Max: Which Is The Better Mac Chip
In 2020, Apple’s M1 chip debuted and blew us all away with how much it improved performance and efficiency in the MacBook Air M1, Mac Mini M1, and MacBook Pro M1. Mac users were still on the M1 performance hangover when Apple launched M1 Pro and M1 Max with better performance promise. Both chips are […]
Apple Pay Not Working! Here’s How to Fix It (10 Fixes)
Today, people are more and more relying upon digital payments because they are safe and fast. But sometimes, when you have to make an urgent payment, and your Apple Pay is not working, there is nothing more frustrating than it. Apple Pay might have military-grade level security, but it is still prone to errors. However, […]
How to Fix WiFi Disappeared in Windows 11?
Users have complained that the WiFi symbol has disappeared from their taskbar after upgrading their PC to Windows 11. A network icon is present on the taskbar that displays network access. When your device doesn’t have the essential drivers installed, you will see an absent WiFi icon. Furthermore, if your computer’s WiFi adapter is deactivated […]
How to Fix Windows Update Service Not Running
The majority of Windows upgrades address security concerns. It is the most serious issue, as viruses or hackers might take advantage of them. Other flaws and concerns in Windows 10 can be resolved through updates. They may impact the sustainability of your OS, even if they are not accountable for security breaches. When you check […]