How To Fix 100% Disk Usage on Windows 11 [7 Ways]
Introduction
The upgraded version of Windows 11 has reported the computer’s slow response. Using the Task Manager helps identify the problem’s cause to some extent. The Task Manager provides information on all the processes on your computer.
One common reason for slow performance is because of reaching 100% disk usage on Windows 11. This high disk usage results in a slowdown of the computer and delays in opening applications. Further in this article, we will discuss the possible solutions to fix 100 percent disk usage in Windows 11.
How To Identify The Reasons Of 100% Usage?
A common problem confronted by Windows 11 users is the high disk usage, referred to as 100% disk usage in the Windows Task Manager. This problem makes it difficult to manage applications, and the PC slows down and takes a long time to open the applications. Here are some of the aspects:
- Close any unwanted programs and their linked procedures by pressing the Ctrl, Alt, and Del keys simultaneously and then access Task Manager. Here, you can observe the specific programs using excess disk power in the process segment.
- In the disk column, the orange fields denote certain potential issues. It is a critical stage if any process runs above the rate of 1 to 2 megabytes per second (MB/s).
- It is necessary to deactivate the Windows Search service, which is quite demanding and takes too much space on disk. You can turn it off by pressing the Windows and R keys and entering “net.exe stop superfetch” into the input field.
- If your PC’s hard drive is not labeled C:, substitute the “C:” in the “chkdsk C: /f /r” prompt with the appropriate letter. It is also important to verify that your drivers are up to date, as outdated drivers can also contribute to high disk usage.
Methods To Fix 100% Disk Usage Issue On Windows 11:
If your experience is affected by 100 percent disk usage on Windows 11, an issue is causing your hard drive to function excessively, as the Windows 11 Task Manager mentioned. Here are some of the best solutions:
1. Remove The Temporary Files:
Temporary files are hidden entries of the applications on your computer used to store user data for a specific session. While some applications delete these files after the session, some are stored in Windows applications. Removing these temporary files can help to free the disk space.
- To delete temporary files from your PC, press Windows + R for opening the Run search box, then enter “%temp%” and enter. It will take you to the folder containing all temporary files.
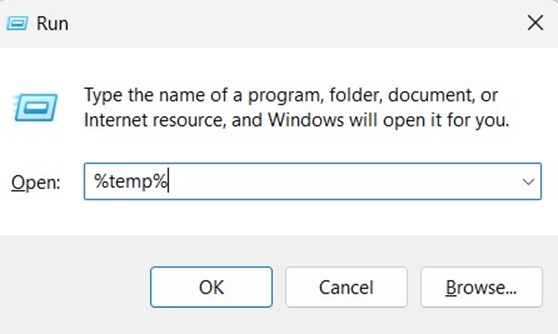
- Use Ctrl+A to select all the files and then press Shift + Delete to remove them. It is recommended to restart your PC after deleting the files. After restarting the computer, there is a decrease in disk usage.
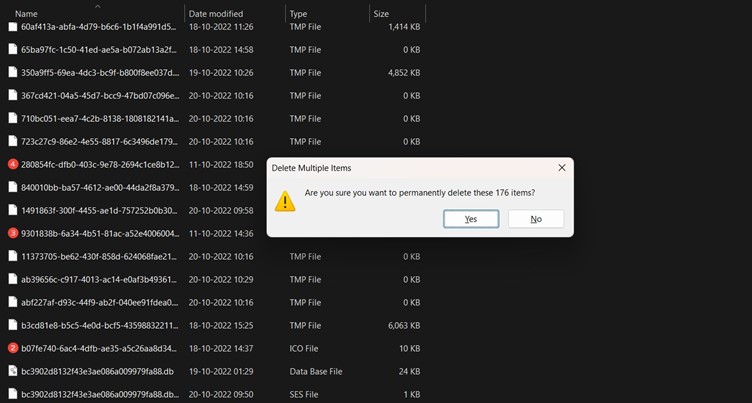
2. Disable SysMain Superfetch Service:
Superfetch is a service in Windows Vista now called Sysmain in Windows 11 and 10. It is designed to improve and maintain the system’s Performance. It operates silently in the background and preloads the applications into the PC’s memory, which helps load heavy applications more quickly.
However, there are certain observations of high disk usage caused by the Sysmain service. In this situation, turning off the SysMain service will fix 100 percent disk usage in Windows 11.
- To open the Run Box on your computer, simply press the Windows and R keys. Then, type in “services.msc” and press enter.
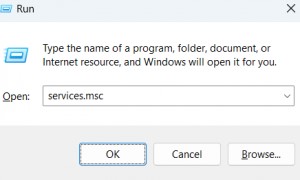
- This action will direct you to a list of available services on your PC. Find the SysMain service and double-click it to open its properties. Within the properties window, turn off the startup option and immediately stop the service by clicking the stop button.
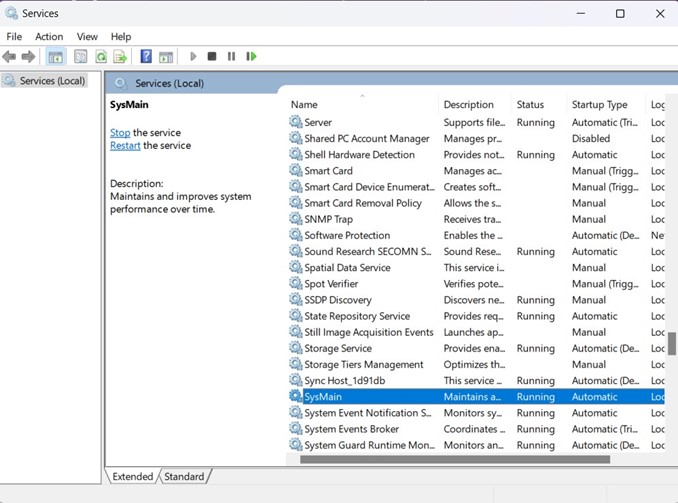
- Save your changes, exit the window, and proceed to restart your computer. After your PC has rebooted, open the task manager to verify if the disk usage has decreased. You will observe a noticeable reduction of approximately 10-15%.
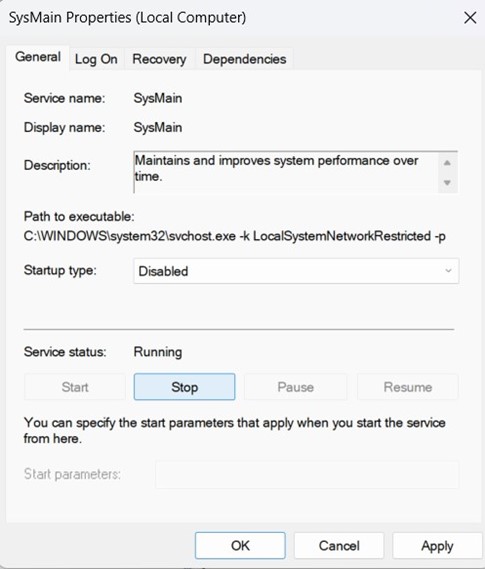
3. Utilize Task Manager For Decreasing Startup Application:
Startup applications are automatically launched when the computer starts by eliminating the need for manual startup or stopping the system. However, these applications can reduce the computer’s speed because they start the computer processes before the system manages the input.
Thus, the applications lead to 100% disk usage on Windows 11. Reducing the number of startup applications is an effective solution to fix 100 percent disk usage in Windows 11. You can achieve this by following these steps:
- Press the Ctrl+Shift+Esc keys to open the Task Manager and Click on the three-lined button located at the top of the menu and look for the “Startup Applications” option in the side panel.
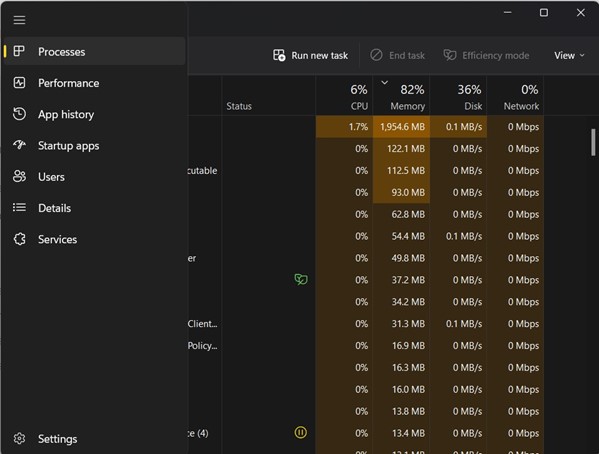
- Select each application individually and change its status to “disable” to minimize its impact on your computer’s startup process.Once you have turned off these applications, restart your computer and monitor the disk usage during the boot process.
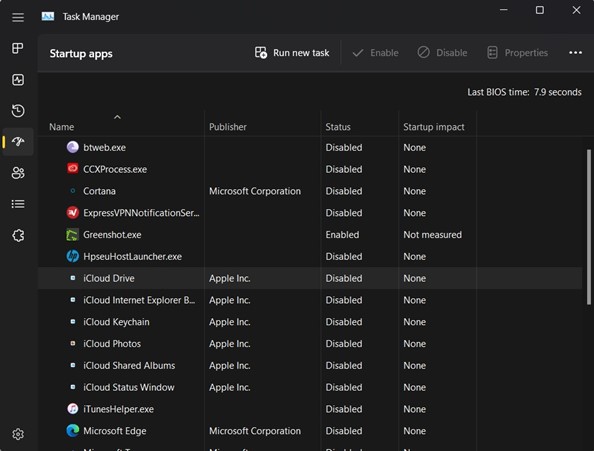
4. Stop The Connected Telemetry and User Experiences
Connected User Experiences and Telemetry service is one of the major causes of high disk usage in Windows 11. Its primary use is to track diagnostic data and send it to Microsoft’s servers.
- To address this issue, you can open the Run prompt by pressing the “Windows + R” shortcut. Then, type “services.msc” and press Enter. In the Services window, locate “Connected User Experiences and Telemetry” and double-click on it to open the settings.
- Set the Startup type to “Disabled” and stop the service immediately. Click on Apply, then OK to save the changes.
- It is also advisable to disable the “Connected Devices Platform Service” by changing its Startup type to “Disabled” and stopping the service. Deactivating both services should significantly reduce disk usage on your Windows 11 PC.
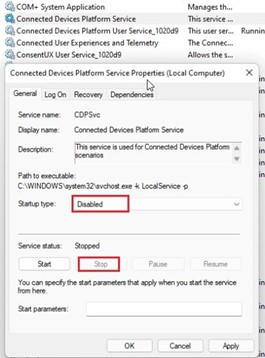
5. Disable The MSI Mode In Windows:
According to Microsoft, in certain cases, the high disk usage is because of a firmware incompatibility with AHCI PCIe (Advanced Host Controller Interface PCI-Express) controllers. If your PC uses the “StorAHCI.sys” driver, this issue will probably affect you.
Also, Microsoft suggests turning off the Message Signaled Interrupt (MSI) mode can greatly improve disk usage. Here are the steps to fix 100 percent disk usage in Windows 11:
- With the keyboard shortcut “Windows + X” to use the Quick Links menu. Then, start Device Manager from there.
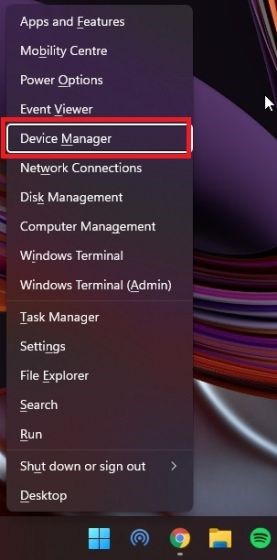
- Afterward, expand the “IDE ATA/ATAPI controllers” section and click right tab on the corresponding item. From the options displayed, choose “Properties.
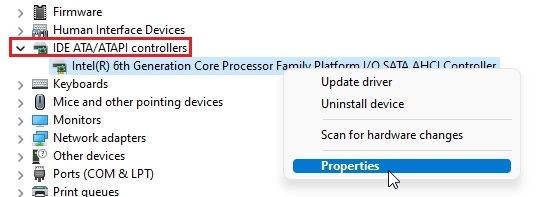
- In the resulting pop-up option, navigate to the “Driver” and select “Driver Details.”
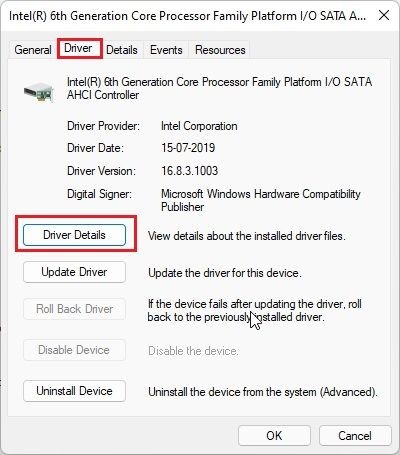
- You can proceed to the next step of the file “StorAHCI.sys” in the specified path. However, if another driver term is shown on your PC, there is no need to continue, as this solution will not help resolve the 100% disk usage on Windows 11.
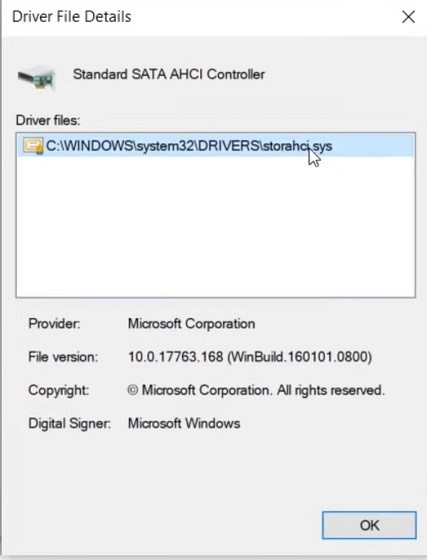
- Next, head over to the “Details” tab and modify the Property to “Device instance path” with the help of drop-down menu provided. Lastly, right-click the “Value” mentioned here and make a copy of it.
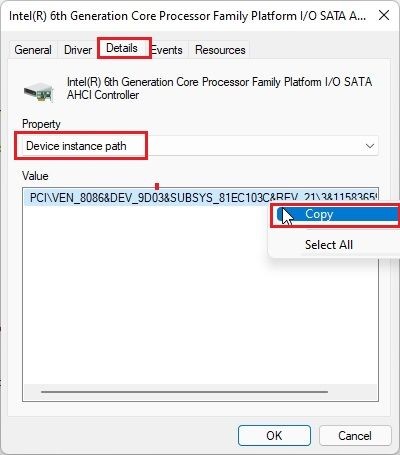
- Copy the value and paste it into a Notepad folder for later use.
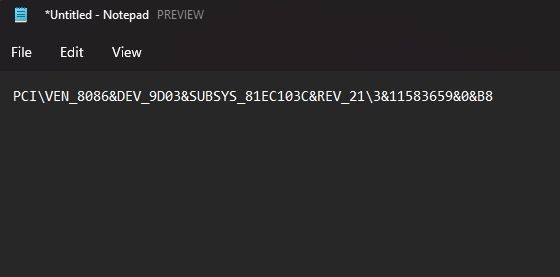
- Then, stop the Device Manager and start the Registry Editor by pressing the Windows key and searching for “registry.”
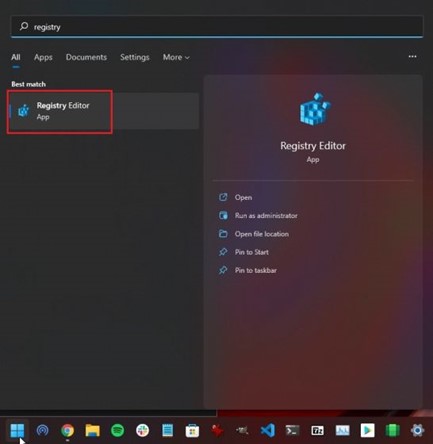
- After that, navigate to the specified path in the Registry Editor.
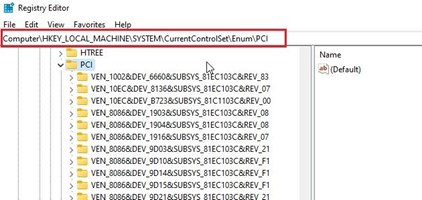
- Compare the entry with the pasted value in the Notepad folder and increase it.
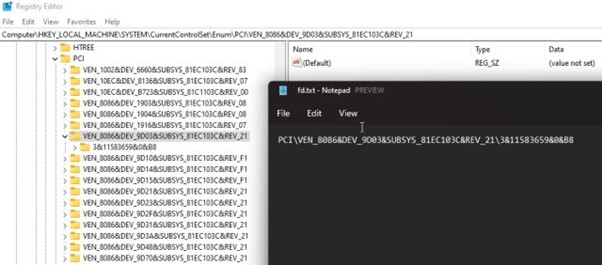
- Then, go to Device Parameters -> Interrupt Management ->MessageSignaledInterruptProperties. Find “MSISupported” and open it.
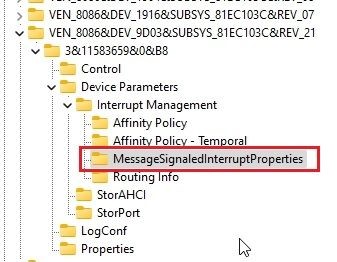
- Alter the value data to 0. Disable the Registry Editor and restart the system. From now on, you’ll notice that your disk usage won’t exceed 10-20%.
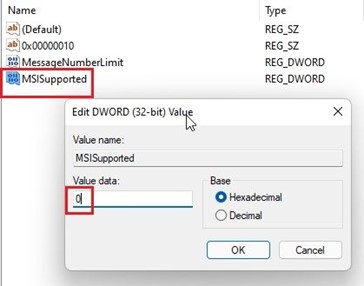
6. Stop The Windows Search:
Windows Search can be a major reason for excessive disk usage in Windows 11. To fix this, disable Windows Search, but it can impact your PC’s ability to search for files and folders.
- To disable Windows Search, open the Run window by pressing the keyboard shortcut “Windows + R” and then type in “services.msc”.
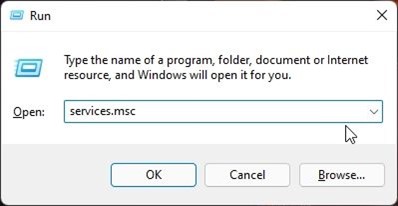
- Once the Services window appears, find “Windows Search” and double-click on it. In the new window that opens, change the Startup type to “Disabled” and immediately stop the service. Select apply, followed by OK, and restart your PC. After the reboot, you should see reduced disk usage on Windows 11.
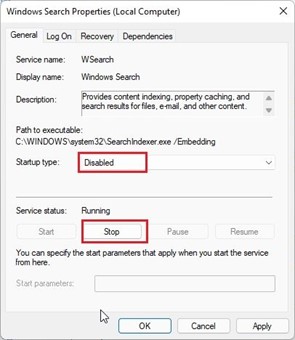
7. Reset The Virtual Memory Of The System:
If your PC has less capacity RAM, it can use the hard disk as a backup for storing the files and programs in memory.It can lead to a significant increase in disk space usage. To avoid this issue, you can either reset the virtual memory or expand its size. This way, the operating system won’t constantly occupy the hard disk, allowing it to have more availability for other tasks.
- To open the “System Properties” window directly, use the “Windows + R” shortcut option on the keyboard to open the Run window. Type “sysdm.cpl” in the Run window.\
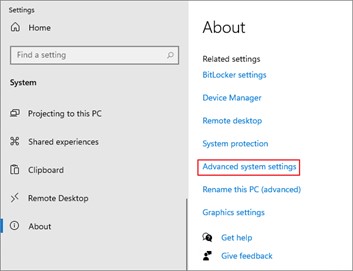
- Then, go to the “Advanced” key and select “Settings” present under Performance. Once the “Performance Options” opens, go to the “Advanced” key and select “Change”.
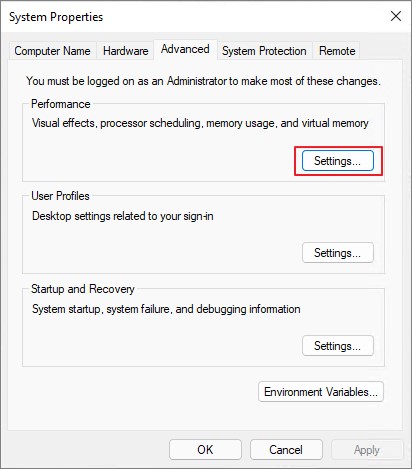
- In the “Change Virtual Memory” window, uncheck the box “Repeatedlycontrol paging of file size for all drives” and select the “Custom size” option.
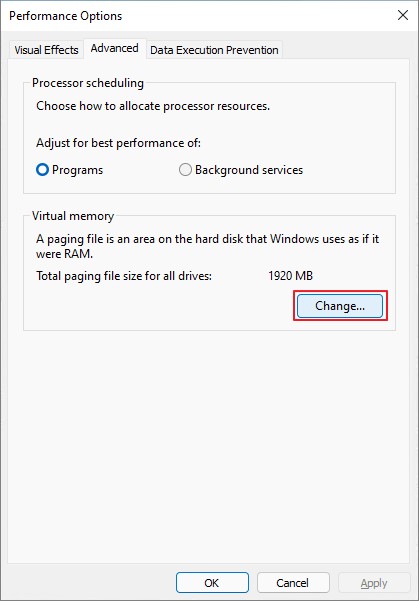
- Next, click the “Suggested” size from the screenshot in the “Original size” field. Then, in the “Largest size” field, input a value that is 1.5 times the size of your RAM in megabytes.
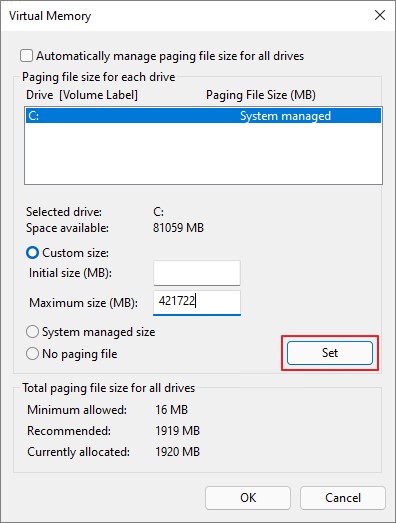
Conclusion:
Here are various methods to fix 100 percent disk usage on Windows 11 PC, even when unused. In addition to adjusting software settings, you might consider upgrading from a hard disk drive (HDD) to a solid-state drive (SSD) for your Windows 11 desktop or laptop.
An SSD will provide faster loading times and improved overall Performance. Switching to an SSD also resolves the 100% disk usage issue on Windows 11 PCs. To effectively implement any of the mentioned techniques, it is important to identify the cause of your hard drive operating at maximum capacity.
FAQ:
1. What is the major risk of using 100% disk usage in Windows?
If your hard drive is used to its maximum capacity, it can significantly decrease your computer’s speed or freeze it, and it can also damage the hard drive. As your computer tries to read or write files, other tasks or applications will also keep running, causing a significant delay in response times.
2. What is the simplest way to fix the slow PC issue due to a 100% disk usage issue?
One way to easily fix a slow computer caused by high disk usage is by finding and stopping the problematic process through the Task Manager. Sometimes, Windows reminds us of the disk capacity and suggests possible solutions.
3. How can we avoid the 100% disk usage problem?
To avoid the 100% disk usage issue, restarting your PC can be an effective solution as it cleans the RAM and helps prevent 100% disk usage. Several factors can cause your computer’s hard drive to reach maximum usage, including running multiple programs in the background, a defective hard drive, or the presence of background malware.
4. What is the role of antivirus software in fixing the maximum disk usage?
To prevent maximum disk usage caused by viruses, Trojans, and other harmful software, it is important to run a virus scan on your PC regularly. Depending solely on the preinstalled Windows Defender is not sufficient, as modern virus scanners are designed to protect Windows PCs against various malware and effectively tackle the latest cyber dangers.
Popular Post
Recent Post
How to Troubleshoot Xbox Game Bar Windows 10: 8 Solutions
Learn how to troubleshoot and fix issues with the Xbox Game Bar not working on Windows 10. This comprehensive guide provides 8 proven solutions to resolve common problems.
How To Record A Game Clip On Your PC With Game Bar Site
Learn how to easily record smooth, high-quality game clips on Windows 11 using the built-in Xbox Game Bar. This comprehensive guide covers enabling, and recording Game Bar on PC.
Top 10 Bass Booster & Equalizer for Android in 2024
Overview If you want to enjoy high-fidelity music play with bass booster and music equalizer, then you should try best Android equalizer & bass booster apps. While a lot of these apps are available online, here we have tested and reviewed 5 best apps you should use. It will help you improve music, audio, and […]
10 Best Video Player for Windows 11/10/8/7 (Free & Paid) in 2024
The advanced video players for Windows are designed to support high quality videos while option to stream content on various sites. These powerful tools support most file formats with support to audio and video files. In this article, we have tested & reviewed some of the best videos player for Windows. 10 Best Videos Player […]
11 Best Call Recording Apps for Android in 2024
Whether you want to record an important business meeting or interview call, you can easily do that using a call recording app. Android users have multiple great options too. Due to Android’s better connectivity with third-party resources, it is easy to record and manage call recordings on an Android device. However it is always good […]
10 Best iPhone and iPad Cleaner Apps of 2024
Agree or not, our iPhones and iPads have seamlessly integrated into our lives as essential companions, safeguarding our precious memories, sensitive information, and crucial apps. However, with constant use, these devices can accumulate a substantial amount of clutter, leading to sluggish performance, dwindling storage space, and frustration. Fortunately, the app ecosystem has responded with a […]
10 Free Best Barcode Scanner for Android in 2024
In our digital world, scanning barcodes and QR codes has become second nature. Whether you’re tracking packages, accessing information, or making payments, these little codes have made our lives incredibly convenient. But with so many barcode scanner apps out there for Android, choosing the right one can be overwhelming. That’s where this guide comes in! […]
11 Best Duplicate Contacts Remover Apps for iPhone in 2024
Your search for the best duplicate contacts remover apps for iPhone ends here. Let’s review some advanced free and premium apps you should try in 2024.
How To Unsubscribe From Emails On Gmail In Bulk – Mass Unsubscribe Gmail
Need to clean up your cluttered Gmail inbox? This guide covers how to mass unsubscribe from emails in Gmail using simple built-in tools. Learn the best practices today!
7 Best Free Methods to Recover Data in Windows
Lost your data on Windows PC? Here are the 5 best methods to recover your data on a Windows Computer.






















