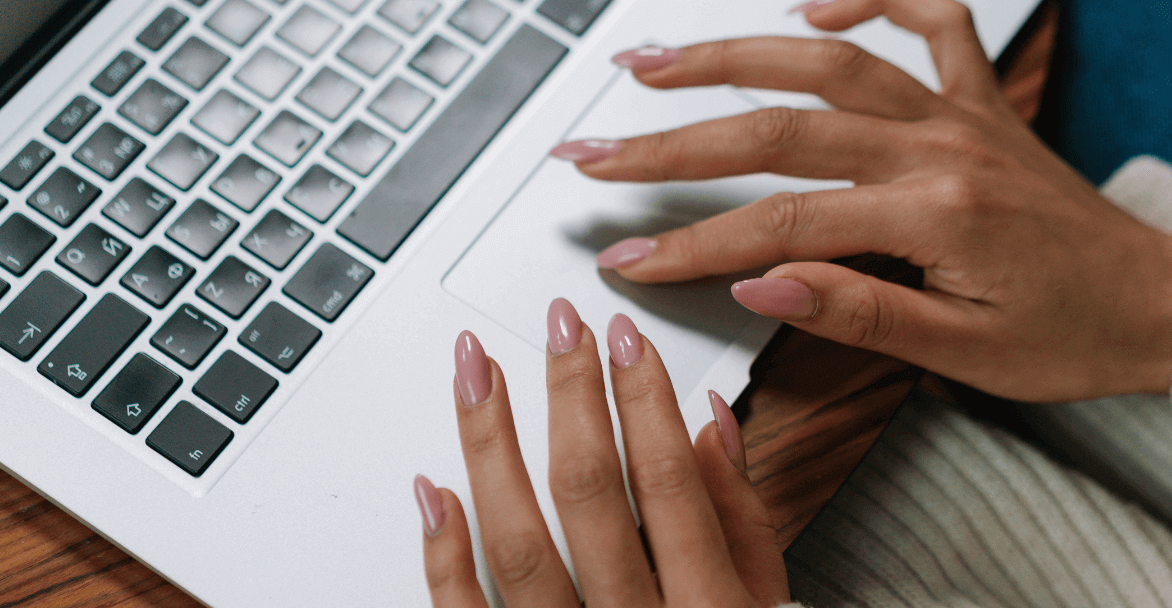How To Fix Touchpad Cursor Disappears Windows 11 and 10
Introduction
The functionality of touchpads has seamlessly integrated into our daily tasks. However, an increasing problem user faces is that the touchpad cursor disappears from Windows 11/10 systems. Let’s dig into the heart of this issue and understand why this occurs, shedding light on the scenarios that trigger this issue.
Furthermore, most importantly, this step will help you with various effective troubleshooting methods. If you’re facing the challenge of disappearing the touchpad cursor on your Windows system, this step is your guide to resolving the issue and restoring the smooth functioning of your device.
Explanation Of TheTouchpad Cursor Issue
The touchpad cursor disappearing on Windows 11 and 10 systems has been a persistent concern for users. When the mouse pointer disappears from Windows 11/10, users frequently find themselves unable to locate it on their screens.
Whether it’s a misplaced click, a brief delay in movement, or an inability to follow the cursor’s position, the mouse pointer disappears windows 11/10 is a huge stumbling block. This incidence is worsened further by the fact that users rely significantly on touchpad navigation in current computer settings.
Why Does This Touchpad Cursor Issue Occur?
Sometimes, it might be difficult to face the challenge of the mouse disappearing in Windows 11/10, although knowing these typical circumstances is the first step towards fixing the problem. Here are some common errors that can lead to touchpad disappearance issues.
- Old Driver Issues: Outdated touchpad drivers can frequently cause issues, such as cursor disappearance. Improper communication between the hardware and the operating system can cause the cursor to be missing.
- Hardware Glitches: Physical touchpad hardware flaws can occur due to normal wear and tear, manufacturing defects, or other technological concerns. These bugs can cause the cursor to stop working correctly.
- Settings Configuration: Unintentional modifications to touchpad settings can cause the pointer to disappear. Unexpected cursor behavior can result from accidental key combinations or erroneous setup settings.
- Software Conflicts: Conflicts between third-party applications and touchpad drivers might also result in the disappearance of the cursor. Background apps or utilities may interfere with the usual operation of the Touchpad.
Troubleshooting Steps to Solve Touchpad Cursor Disappears Windows 11 and Windows 10
There is no need to worry when facing the frustrating issue of the touchpad cursor disappearing on Windows 11/10. Here are some necessary steps to gain control and resolve the disappearing mouse pointer issue.
1. Restart Your Computer/Laptop:
This essential operation is highly recommended since it can successfully cure transitory problems that cause the cursor to disappear.
- A restart refreshes the entire system, allowing it to correct tiny software flaws that cause the mouse pointer to disappear in Windows 11/10. This strategy can restore cursor appearance.
- Temporary software bugs that contribute to cursor difficulties are frequently remedied by restarting the computer. By taking this action, you are taking a proactive step to address the problem.
- Before starting a restart, save any unsaved work to prevent data loss.
- Close all open applications and programs on your computer. This ensures that no ongoing processes might interfere with the restart.
- Press the combination of the keys “ALT +F4”. It will pop up a dialogue box, and choose the “Restart” option from the dropdown menu and hit the “Enter” key.
- Your windows will now begin the reboot process. Wait for the system to shut down and restart.
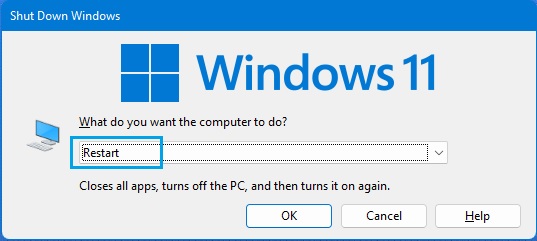
2. Check that the Touchpad is not disabled using Function Key:
Some laptops and computers have function keys that can disable the Touchpad, which could cause the mouse pointer to disappear in Windows 11/10. Find a key that has an icon that resembles a touchpad or mouse.
- Press this key with the “Function” key, typically found close to the lower-left corner of your keyboard, in a coordinated motion like a delicate dance.
- This synchronization has the potential to change the status of the Touchpad accidentally.

3. Switch your mouse to a different USB port:
It is best to attach an external mouse to a different USB port on your computer while using one. After changing ports, if the cursor usually behaves once again, it could have been an issue with the first port. By taking this approach, you ensure a thorough investigation of potential causes of the mouse disappearing on Windows 11/10.
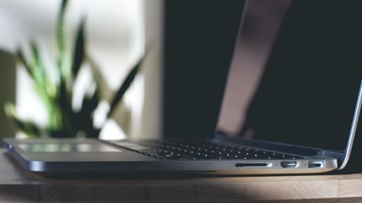
4. Use an external mouse if the touchpad cursor disappears:
You can connect an external mouse if your touchpad issue is not solved. You can use a USB mouse with your system if the mouse disappears Windows 11/10. This step helps determine whether the problem is restricted to the Touchpad or a more significant problem affecting cursor performance.
Using an external mouse, you can manually identify the problem and determine whether the disappearance is due to an isolated touchpad issue.

5. Remove the Mouse Pointer While Typing:
When typing, you can modify the setting to hide the cursor to change the mouse pointer behavior. This is accomplished by adjusting the “Hide pointer while typing” setting in the Mouse settings. However, when this feature is enabled, the cursor may suddenly disappear.
- Click the search icon to bring up the Windows search bar in the taskbar, and type “Control Panel”.
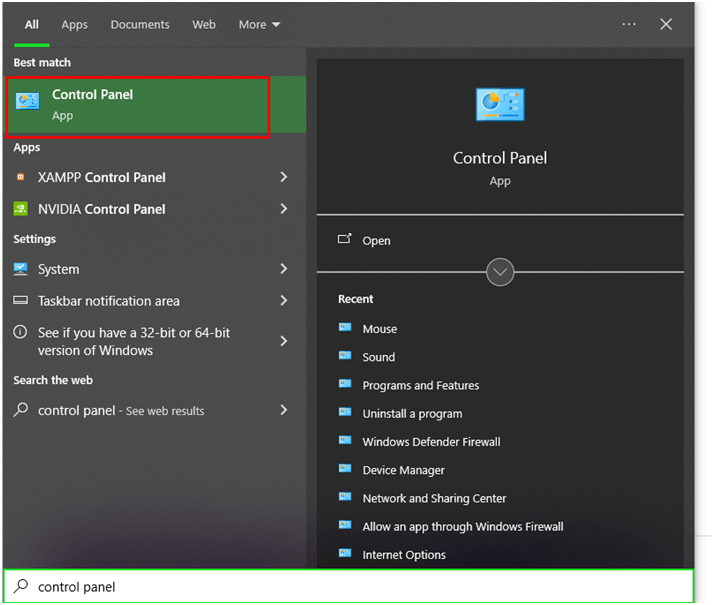
- In the Control Panel, use the search box to look for the Mouse option. Now select Mouse settings.
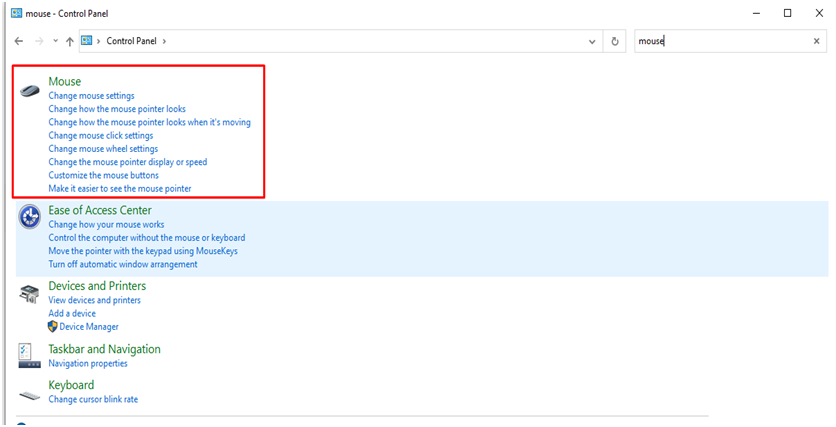
- In the window that appears, navigate to the Pointer Options tab.
- Uncheck the Hide pointer while typing the checkbox and click the “ok” button. This approach can resolve the touchpad cursor disappearing in Windows 11/10 during the time of typing.
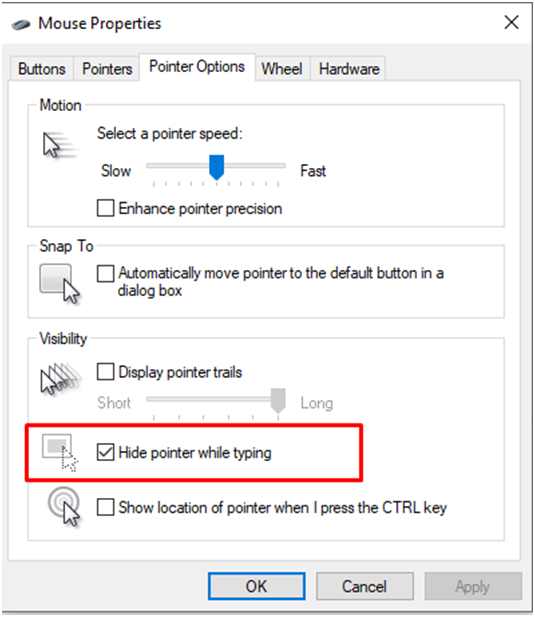
6. Enable Touchpad in Mouse Setting:
When the touchpad is disabled on certain laptops, the mouse cursor may not be visible. Therefore, it is recommended to enable the touchpad first. Here are the steps:
- To perform the task, press the Windows and R keys simultaneously, enter “control mouse” and press Enter.
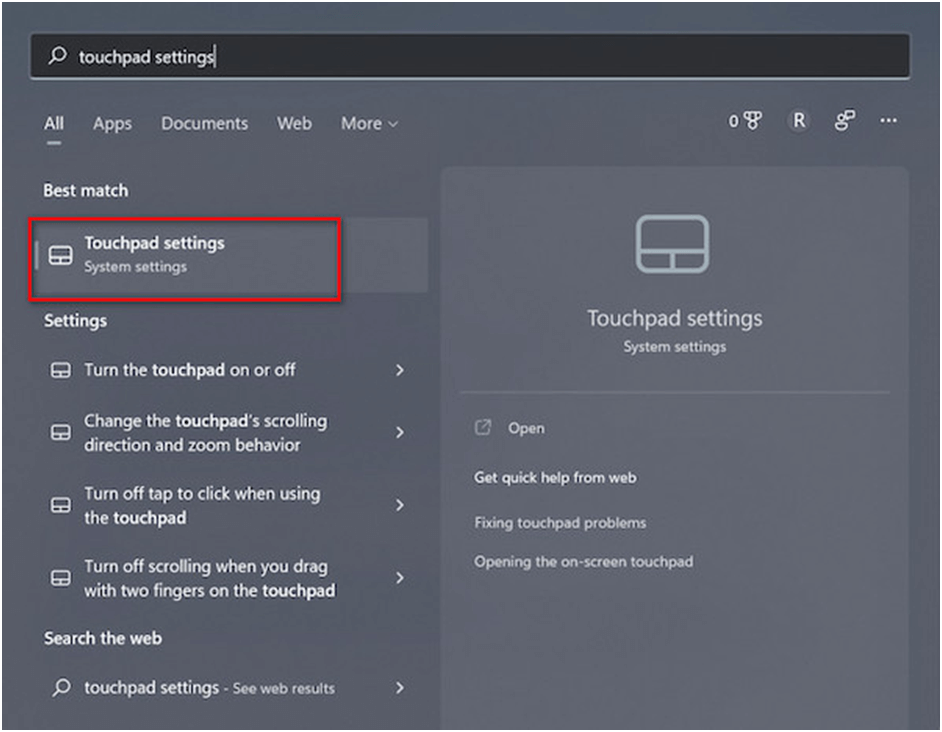
- Click the Tab to navigate to the touchpad button and then press the spacebar to click the touchpad on/off.

7. Update the Touchpad Driver:
Outdated or corrupted mouse drivers can cause various problems, including cursor disappearance. Updating drivers is critical for consistent cursor performance and general system functionality. Regular updates maintain optimal compatibility and can alleviate issues caused by driver issues.
- Use the Control Panel’s search bar to look for Device Manager.
- Choose Device Manager from the Devices and Printers menu.
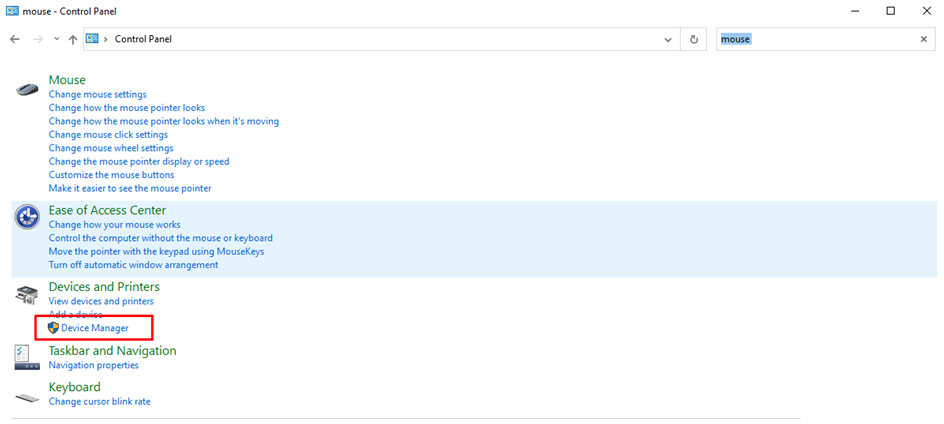
- ‘Mice and other pointing devices may be expanded by clicking on it.
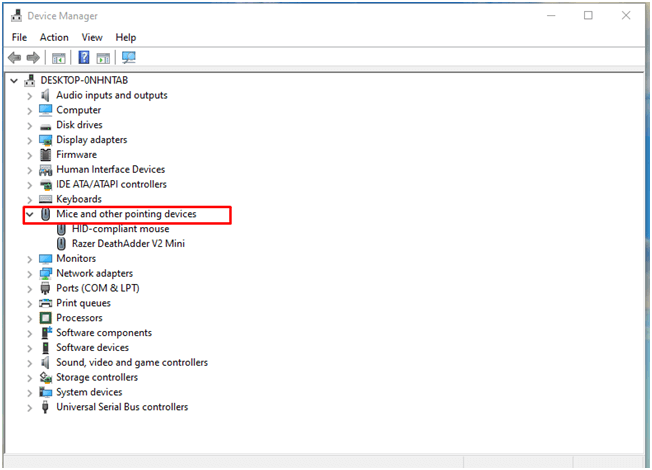
- Your mouse will now be visible under that option. Right-click it and choose Update driver.
Conclusion:
The Touchpad cursor disappears Windows 11/10 can be a frustrating problem, interfering with productivity and user experience. Fortunately, users can efficiently address the issue by following the troubleshooting procedures indicated in this tutorial.
Windows 11 and 10 users can restore the functionality of their touchpad cursor and resume seamless navigation. Users can also interact on their laptops by understanding the common reasons for this issue and following the procedures suggested.
Frequently Asked Questions:
How can I fix the cursor back on my laptop, Windows 11?
Follow these steps to resolve cursor problems on a laptop running Windows 11: Start your computer again, then update or reload the mouse and touchpad drivers. 3. Verify Windows’s updates; 4) Modify the cursor settings in the Control Panel; 5) Run a virus scan; 6) Consider using a wireless mouse.
Why does my mouse pointer keep disappearing in Windows 10?
Obsolete drivers, power settings, software incompatibilities, display driver issues, or spyware might cause mouse pointer disappearance in Windows 10. To troubleshoot, update drivers, change power settings, scan for viruses, and install updates. Consult a technical specialist for help if the issue continues.
Can I recover the touchpad cursor back?
Certainly! Restart your laptop, ensure the Touchpad is enabled in settings, update touchpad drivers, and check for hardware issues to regain the touchpad cursor. If the problem persists, consider using an external mouse or contacting tech support.
Is there any quick fix if the cursor disappears while typing?
You can try these fixes if the cursor disappears:
1) In the touchpad settings, activate the Touchpad.
2) Update the drivers for the Touchpad
Try out a few options to see which suits you the best.
Popular Post
Recent Post
How to Troubleshoot Xbox Game Bar Windows 10: 8 Solutions
Learn how to troubleshoot and fix issues with the Xbox Game Bar not working on Windows 10. This comprehensive guide provides 8 proven solutions to resolve common problems.
How To Record A Game Clip On Your PC With Game Bar Site
Learn how to easily record smooth, high-quality game clips on Windows 11 using the built-in Xbox Game Bar. This comprehensive guide covers enabling, and recording Game Bar on PC.
Top 10 Bass Booster & Equalizer for Android in 2024
Overview If you want to enjoy high-fidelity music play with bass booster and music equalizer, then you should try best Android equalizer & bass booster apps. While a lot of these apps are available online, here we have tested and reviewed 5 best apps you should use. It will help you improve music, audio, and […]
10 Best Video Player for Windows 11/10/8/7 (Free & Paid) in 2024
The advanced video players for Windows are designed to support high quality videos while option to stream content on various sites. These powerful tools support most file formats with support to audio and video files. In this article, we have tested & reviewed some of the best videos player for Windows. 10 Best Videos Player […]
11 Best Call Recording Apps for Android in 2024
Whether you want to record an important business meeting or interview call, you can easily do that using a call recording app. Android users have multiple great options too. Due to Android’s better connectivity with third-party resources, it is easy to record and manage call recordings on an Android device. However it is always good […]
10 Best iPhone and iPad Cleaner Apps of 2024
Agree or not, our iPhones and iPads have seamlessly integrated into our lives as essential companions, safeguarding our precious memories, sensitive information, and crucial apps. However, with constant use, these devices can accumulate a substantial amount of clutter, leading to sluggish performance, dwindling storage space, and frustration. Fortunately, the app ecosystem has responded with a […]
10 Free Best Barcode Scanner for Android in 2024
In our digital world, scanning barcodes and QR codes has become second nature. Whether you’re tracking packages, accessing information, or making payments, these little codes have made our lives incredibly convenient. But with so many barcode scanner apps out there for Android, choosing the right one can be overwhelming. That’s where this guide comes in! […]
11 Best Duplicate Contacts Remover Apps for iPhone in 2024
Your search for the best duplicate contacts remover apps for iPhone ends here. Let’s review some advanced free and premium apps you should try in 2024.
How To Unsubscribe From Emails On Gmail In Bulk – Mass Unsubscribe Gmail
Need to clean up your cluttered Gmail inbox? This guide covers how to mass unsubscribe from emails in Gmail using simple built-in tools. Learn the best practices today!
7 Best Free Methods to Recover Data in Windows
Lost your data on Windows PC? Here are the 5 best methods to recover your data on a Windows Computer.