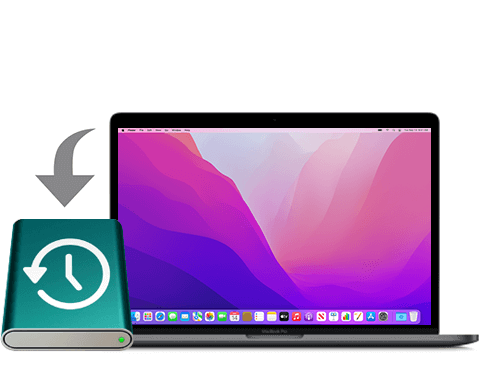An Ultimate Guide to Back up Your Mac
Taking back up on your Mac should be routine work that might be pushed to the bottom of your to-do list in favor of more pressing matters. However, if your MacBook fails at an inconvenient time, you’ll be eternally thankful that you took the effort to preserve all of your essential data.
Furthermore, a backup makes things simple to transfer your data and programs to a new Mac if you decide to upgrade. You may be curious about the most innovative method to back up your Mac. So, if you’re seeking a technique to back up your Mac, this article will come in handy. We will look at the several ways of backup and detail the appropriate methods.
Why is Backing Up You Mac Necessary?
Backing up is not something you consider daily. Even though it hasn’t been on your mind recently, it will become essential. Taking a backup is an essential element in preparing your Mac for service, especially since some repairs may need replacing or wiping your hard drive. If you do not back up all your data, you potentially lose all your valuable data if anything occurs to your Mac or it malfunctions somehow. There are a few more other advantages of keeping a backup:
- You might be able to access and read the data from some other device.
- If you purchase a new Mac, you can quickly restore all of your data onto it, basically cloning your old device.
- Backups provide protection and can assist you in recovering from unforeseen data loss circumstances. For example, they may be the only option to retrieve data from a stolen Mac or a hard disc that has been destroyed.
- You can get a hold of an earlier edition of a document.
How do you get your Mac ready for a backup?
Hard discs have limited storage capacity, which might soon run out when you’re constantly backing up data. To ensure that your Mac’s hard disk has enough space for almost all of your crucial files, you must use the best tool like CCleaner. It is a cross-platform application for Macs, PCs, and Android that can help you to save hard drive space, optimize your Mac, and even improve your security.
A disc cleaner, app uninstaller, and browser cleaner are all included in the package. In addition, CCleaner detects unneeded items on a Mac and allows users to pick and eliminate unnecessary files or folders to make more space. It also has a new photo cleaner, which can discover and eliminate duplicate and badly taken photographs, allowing you to save critical hard disc space.
Best Methods That Support Back-Up on Your Mac
There are several methods for backing up your Mac. However, if you had to pick only one, which would be? We’ll guide you through the effective methods to back up your Mac in the following article.
Method 1: Using Time Machine to Back Up
Time Machine is an in-built-in backup program for Macs that allows you to store up-to-date backups of all the essential data. To use it, you will need an external memory drive that is, at a minimum double the size of the data you wish to back up.
Steps to Perform
Step 1: Launch Disk Utility, choose the external disk and set the Format to Mac OS Extended (Journaled). Then, click on the Erase option.
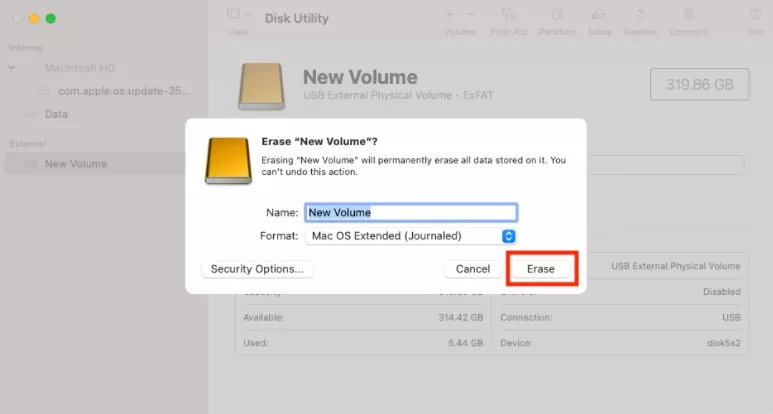
Step 2: Go to System Preferences and select Time Machine.
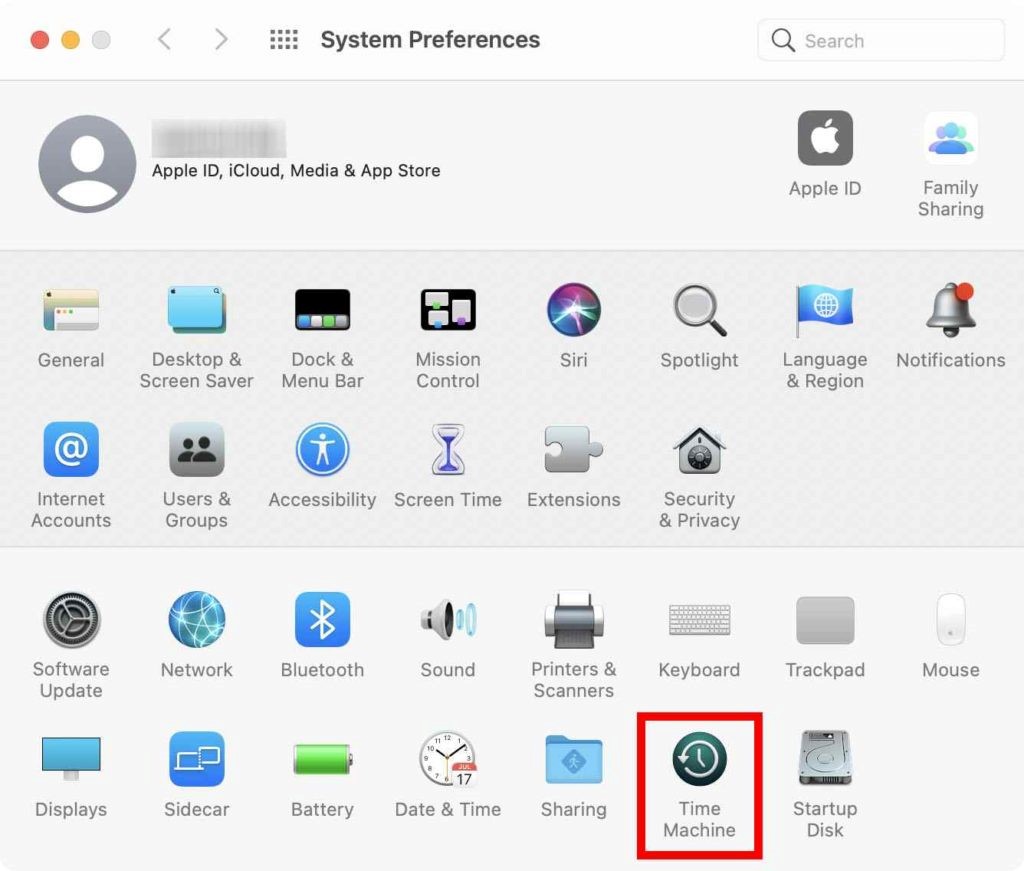
Step 3: In Time Machine, select the Select Backup Disk option.
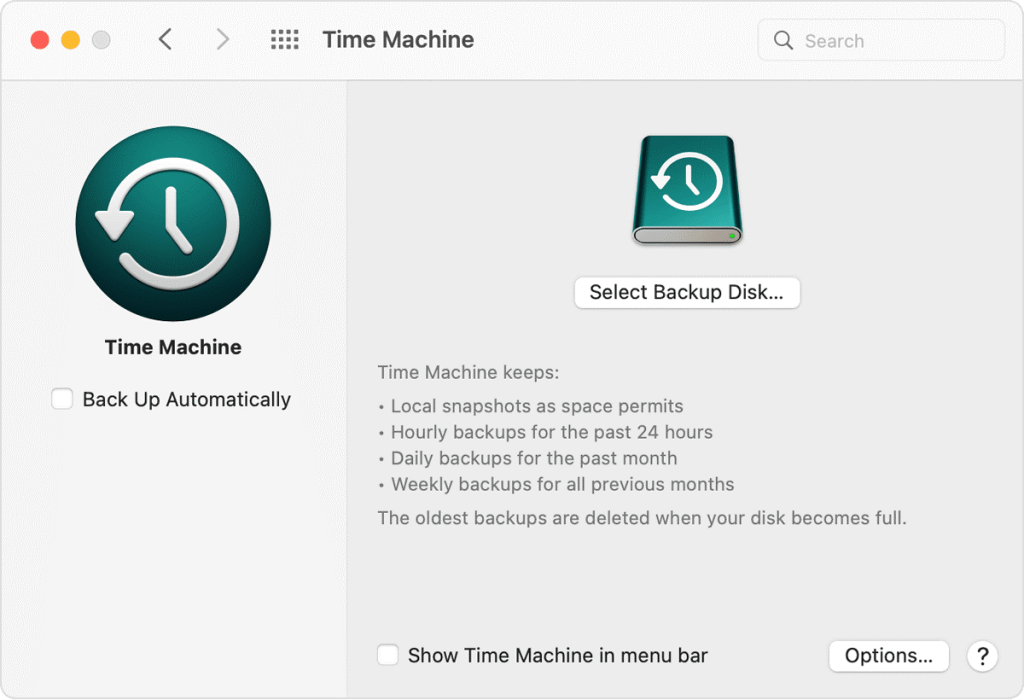
Step 4: From the list, select the external drive and press the “Use Disk” button.
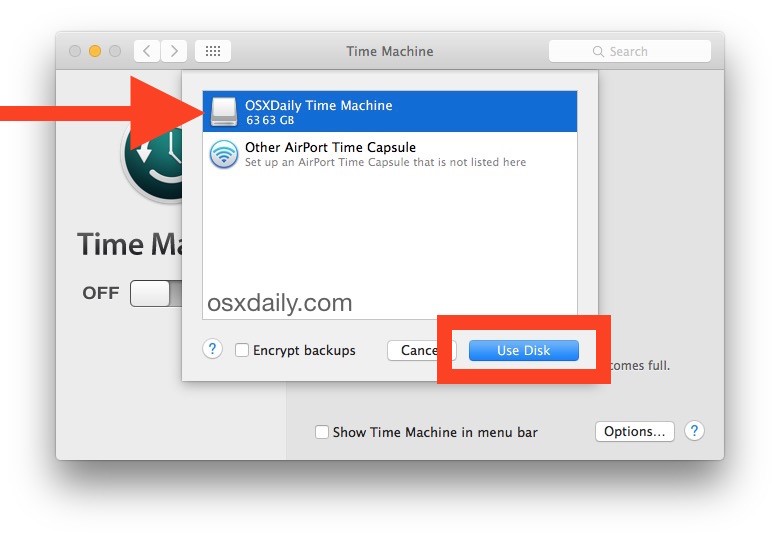
Step 5: To create automatic backups with Time Machine, click on the checkbox next to Back Up Automatically.
Method 2: Manage Your Mac Back up with iCloud
Apple’s iCloud is an online backup solution for iOS
and Mac devices. Users get only 5GB of storage capacity if they choose the free plan. That may be plenty for your backup requirements. However, you can quickly increase it by purchasing additional storage space. You’ll have to create an Apple ID first, and then iCloud backups will be automatically created.
Steps to Perform
Step 1: Navigate to System Preferences and choose Apple ID.
Step 2: Choose iCloud from the listing on the left if it isn’t already chosen. Navigate through the list and uncheck any items you don’t need to backup to iCloud.
Step 3: Select the Manage option.
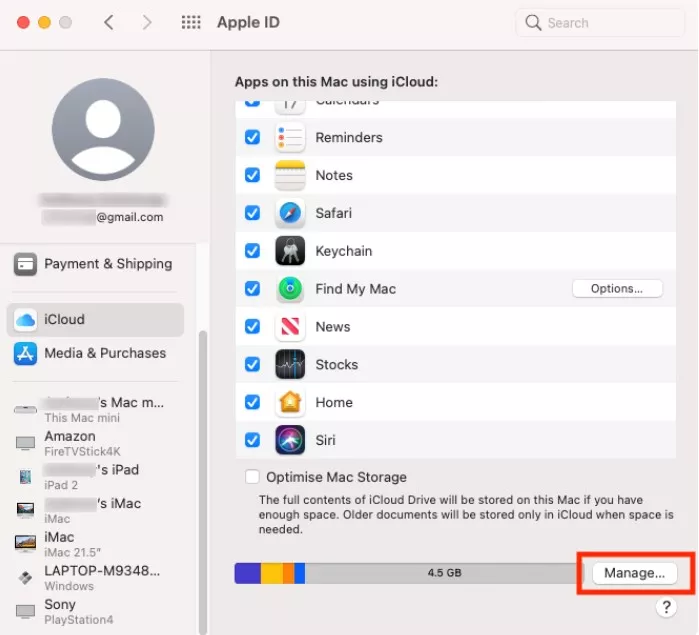
Step 4: You can now check your iCloud’s storage space remaining in your iCloud. Also, you can examine and remove your existing backups.
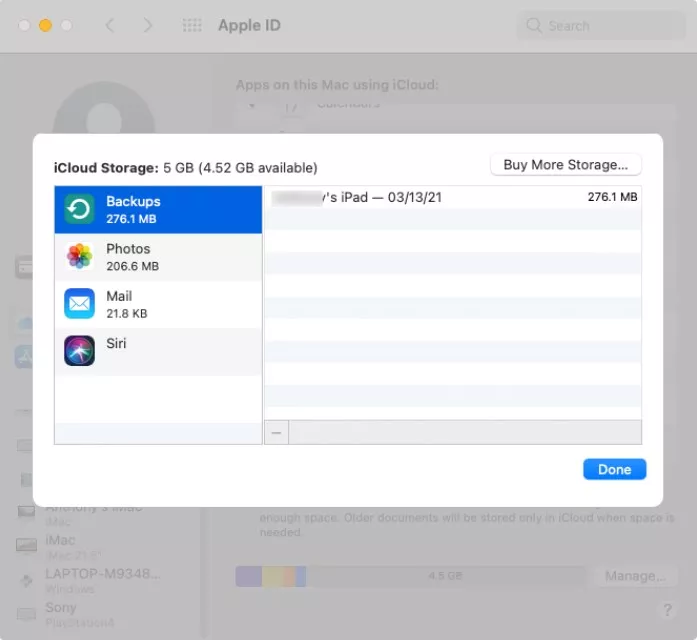
Method 3: Using Third-Party Tools for Mac Backups
If you’re searching for an alternate backup option, these are the top-most cost-effective and safe applications for backing up your data.
1. iDrive
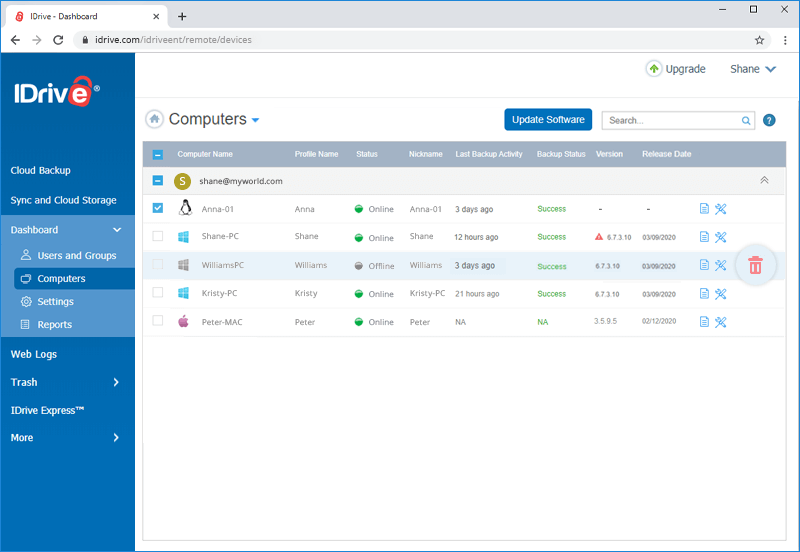
iDrive is an excellent backup solution compatible with a wide range of devices and platforms. It syncs your documents in real-time, intuitively identifying updated sections, so you don’t have to back up the entire document. It also allows you to restore deleted files within 30 days, guaranteeing that you don’t lose any crucial data.
Features:
- Backup as many PCs, Macs, iPhones, iPads, and Android devices as you want into a single account. Also, it backs up all the content and data from external drives.
- Enables data backup and recovery in less than a week using storage devices shipment, without bandwidth utilization.
- Its Sync storage does not affect your backup storage and is equal to your backup data limit.
2. Ease Us Todo Backup
EaseUS Todo Backup for Mac is a wonderful complement to Time Machine with additional functionality. For example, you can use disk cloning to produce bootable backups, encrypted backups with secure data, select files and documents to back up, and back up network and mounted drives. In addition, it includes several tools that allow you to back up your data in various ways.
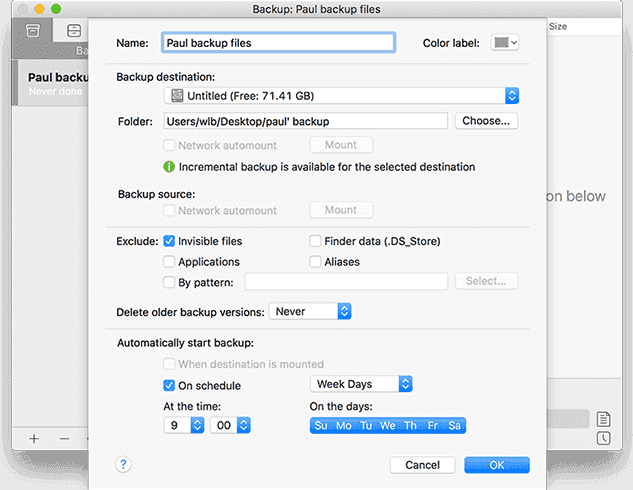
It is a tool for backing up data from every Mac device while reducing data loss. EaseUS Todo Backup offers complete, differential, or incremental backups of your files using pre-sets for iTunes, contacts, mail, images, and documents.
Features:
- Sets a schedule for automatic backups in stealth mode.
- Minimizes backups to conserve storage space.
- To preserve your anonymity, this utility encrypts the backups.
3. Systweak’s Right Backup
Systweak’s Right Backup is a safe cloud storage solution that allows you to back up your files. It is straightforward to use this safe, scalable, and robust cloud backup service. You only have to register an account via the app or the online management panel to submit your critical data and access anything anywhere and at any time.
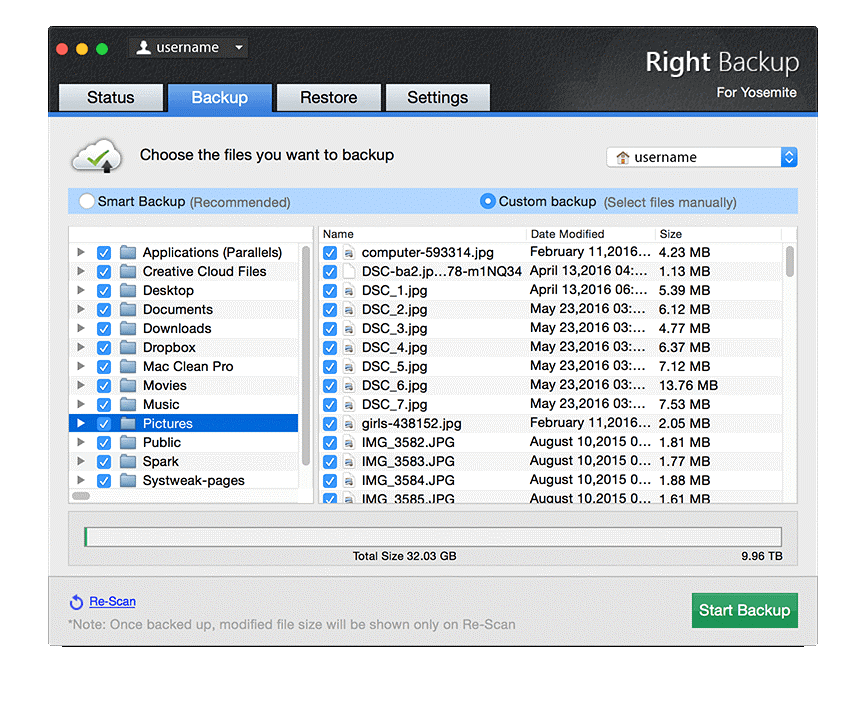
Furthermore, Right Backup makes it simple to transfer media files, photographs, etc. It provides necessary backup attributes to approach as simple as possible.
Features:
- Proper Backup offers an autopilot option that automatically backups all of your data every 12 hours.
- Using the Right Backup tool for crucial files, you may access uploaded data regardless of device and OS type, at any time and from any place.
- You may recover all data within a few clicks by using any restore options. In addition, you may utilize Also; users get the option of custom restores to recover their chosen data.
4. Acronis Cyber Protect Home Office
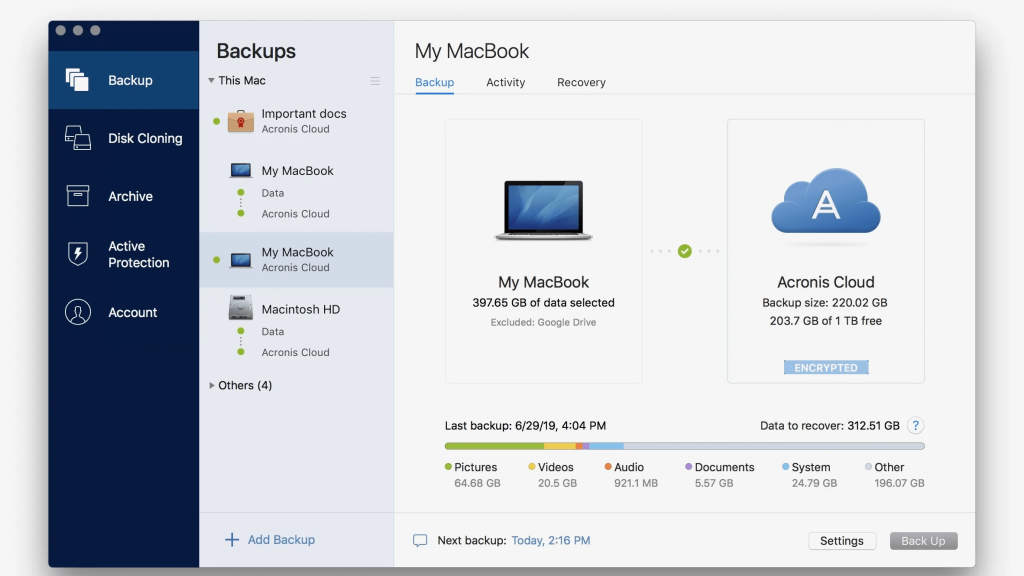
Acronis True Image is another name for Acronis Cyber Protect Home Office. It is a software program designed by Acronis International GmbH. This tool seeks to preserve the systems and enables users to backup and recovery data or complete systems from a backup archive prepared with the software before. In addition, it features the best-looking and straightforward application software among the finest cloud backup solutions.
It is intended for home use and provides backups and recovery to Macs, PCs, and mobile devices. It is the best tool to secure your home computer against software or hardware failures by backing it up. Because of the following capabilities, Acronis True Image is the quickest, simplest, and most comprehensive backup software.
Features:
- Backs up all on your Mac to guarantee the safety of your sensitive digital information.
- Backs up to the Acronis Cloud, the local storage, and network-attached storage (NAS), ensuring dual protection.
- Allow users to search for files in the cloud and local backups and archives to ensure that you are restoring from the appropriate backup.
5. Backblaze
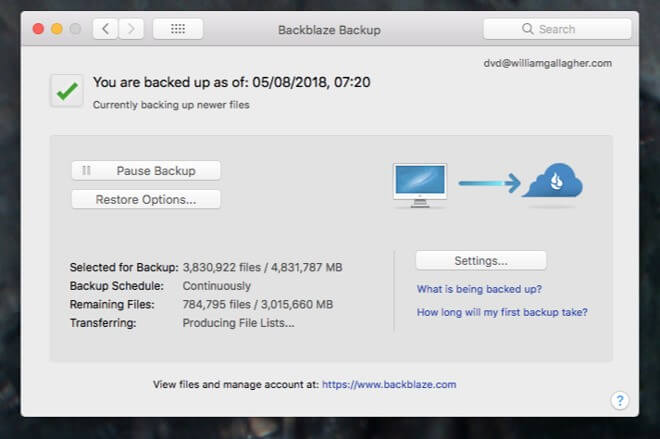
Backblaze is among the most economical cloud backup options on the market. It chooses which data needs backing up, but you may explicitly remove files you don’t need backing up. The personal backup option distinguishes out due to its infinite storage capacity and simple price. Backblaze also tackles data security by employing strong encryption and urging customers to implement two-factor identification. In addition, all data backed up to Backblaze’s cloud service are shareable with others.
Features:
- Backblaze offers two-factor verification to secure your data from hackers.
- Provides unlimited cloud backup as well as enterprise-grade security.
- It may transfer your data to an external hard disk or a USB device.
Conclusion
To conclude, there are several methods you may use to back up your Mac. Inability to back up your system exposes you to data deletion and all of the difficulties that might arise from such an incident. If you aren’t already backing up, pick any of the choices above and get started right away. We recommend the EaseUS Todo Backup program because it allows you to backup data from any Mac device while minimizing data loss.
Popular Post
Recent Post
How to Troubleshoot Xbox Game Bar Windows 10: 8 Solutions
Learn how to troubleshoot and fix issues with the Xbox Game Bar not working on Windows 10. This comprehensive guide provides 8 proven solutions to resolve common problems.
How To Record A Game Clip On Your PC With Game Bar Site
Learn how to easily record smooth, high-quality game clips on Windows 11 using the built-in Xbox Game Bar. This comprehensive guide covers enabling, and recording Game Bar on PC.
Top 10 Bass Booster & Equalizer for Android in 2024
Overview If you want to enjoy high-fidelity music play with bass booster and music equalizer, then you should try best Android equalizer & bass booster apps. While a lot of these apps are available online, here we have tested and reviewed 5 best apps you should use. It will help you improve music, audio, and […]
10 Best Video Player for Windows 11/10/8/7 (Free & Paid) in 2024
The advanced video players for Windows are designed to support high quality videos while option to stream content on various sites. These powerful tools support most file formats with support to audio and video files. In this article, we have tested & reviewed some of the best videos player for Windows. 10 Best Videos Player […]
11 Best Call Recording Apps for Android in 2024
Whether you want to record an important business meeting or interview call, you can easily do that using a call recording app. Android users have multiple great options too. Due to Android’s better connectivity with third-party resources, it is easy to record and manage call recordings on an Android device. However it is always good […]
10 Best iPhone and iPad Cleaner Apps of 2024
Agree or not, our iPhones and iPads have seamlessly integrated into our lives as essential companions, safeguarding our precious memories, sensitive information, and crucial apps. However, with constant use, these devices can accumulate a substantial amount of clutter, leading to sluggish performance, dwindling storage space, and frustration. Fortunately, the app ecosystem has responded with a […]
10 Free Best Barcode Scanner for Android in 2024
In our digital world, scanning barcodes and QR codes has become second nature. Whether you’re tracking packages, accessing information, or making payments, these little codes have made our lives incredibly convenient. But with so many barcode scanner apps out there for Android, choosing the right one can be overwhelming. That’s where this guide comes in! […]
11 Best Duplicate Contacts Remover Apps for iPhone in 2024
Your search for the best duplicate contacts remover apps for iPhone ends here. Let’s review some advanced free and premium apps you should try in 2024.
How To Unsubscribe From Emails On Gmail In Bulk – Mass Unsubscribe Gmail
Need to clean up your cluttered Gmail inbox? This guide covers how to mass unsubscribe from emails in Gmail using simple built-in tools. Learn the best practices today!
7 Best Free Methods to Recover Data in Windows
Lost your data on Windows PC? Here are the 5 best methods to recover your data on a Windows Computer.