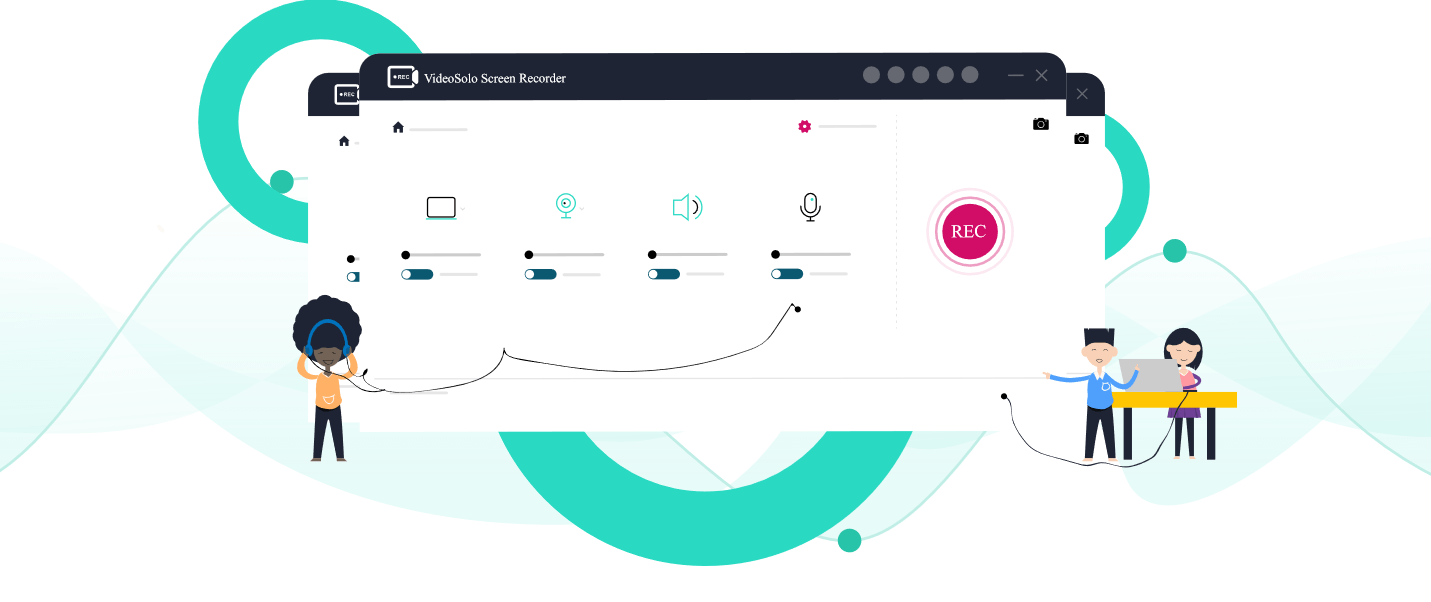VideoSolo Screen Recorder Review: Best Screen Recorder for Windows & Mac
Until a few years, back screen recording used to be a real challenge. To achieve it one either had to use complex methods or take help from an expert.
Both of which were not feasible options. Looking at this, various companies came out with user-friendly screen recording software. But not all were impressive screen recorders. Hence, we started looking for a remarkable screen capture tool with premium features that both advanced and novice user can use.
This was when we came across VideoSolo Screen Recorder, screen capture, and recorder tool that meet all my requirements.
To know more about this best screen recorder for Windows and Mac, keep on reading the review.
Video Solo Screen Recorder – Best Screen Recording Software – A Detailed Review
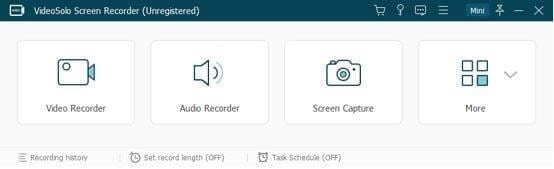
VideoSolo Screen Recorder is a simple and easy-to-use screen capture program for Windows and Mac. This robust screen recording software offers all the essential features to record audio and video, add annotations, set recording areas, and perform other activities to capture the screen.
An admirable feature of VideoSolo screen recorders is that it allows recording things simultaneously. This means you can record audio from both PC and microphone and can-do basic photo editing of the captured screen.
To use this amazing screen recorder app, all you need to do is, download & install the program.
Once installed, launch the screen recording software, you will now see 4 options. Pick any as per your requirement. By default, it starts in compact form, which is expandable. This helps customize settings and manage options. Moreover, the clean and easy-to-use interface helps understand features better and use them smoothly without being overwhelmed.
Features:
- Take screenshots of selected or specific areas on both Windows and Mac
- Record audio from computer and microphone simultaneously
- Capture screen activities to HD video
- Record online video and gameplay
- Screencast Webcam Video
- Allows creating a video tutorial
- Shows recording history
Highlights
- Powerful and strong independent audio recorder
- One-click screen capture & editing tool
- Allows exporting to multiple formats
- Preview every recording before saving and trim the recording
- Scheduled recording
User Interface:
During our research, we tested several screen recorders but none of them were this easy to use. Where most screen recording software was embedded with too many elements that confuse the user, VideoSolo Screen Recorder offers a clean and intuitive interface.
This makes it free from such shortcomings and simplifies things. When you will launch this screen capture tool, you’ll see three sections: Video Recorder, Audio Recorder, and Screen Capture. Click any as per your requirement and start using the app.
Now, that you know how simple this screen recorder for Mac and Windows is, let’s learn how to use it.
Download and Installation
To download VideoSolo Screen Recorder you can click here or can visit the official website.
Once downloaded on the respective operating system follow the on-screen instructions to install it. The program is thoroughly tested and safe for us, so there is nothing to worry about.
Note: To use VideoSolo Screen Recorder, you don’t need to download and install any special installation package.
Upon installing the product, you can start using it.
Note: To explain how this tool works and how you can record & capture using VideoSolo Screen Recorder we will use it on Windows.
How to Record Video Using VideoSolo Screen Recorder
To record video with using this best screen recorder, click the “Video Recorder” option. You’ll now be redirected to the Video Recorder interface.
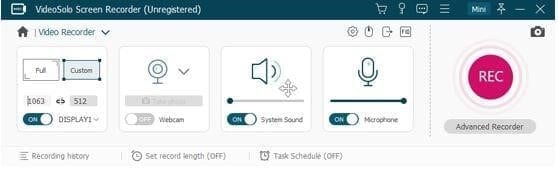
From here select the type of recording screen:
- Full or Custom
Full will record the complete computer screen while Custom will let you specify the region.
As already explained VideoSolo Screen Recorder allows recording screen activity with Webcam, System sound, and Microphone, you can use any of the options. To use them toggle each setting on the interface.
To start recording, click the Red REC button. Once done, you will get a 3, 2, 1, countdown, this tells the recording is about to start.
Note: If you want you can customize this countdown from the settings. In addition to this, to record video without lag, you can change settings via Preferences and make it 60fps and lossless quality.
Additional Information:
When the recording is in process, you will see a floating toolbox at the bottom right of the screenthat includes options, like, clock icon, clicking the camera to take screenshots, Pencil icon to add annotations, etc.
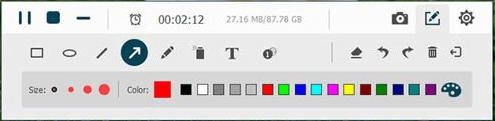
To stop recording hit the Stop button. Afterward, you can preview the recording and crop it. Once all the changes are made click the Save button.

The only downside of this video recording tool is that you cannot add filters, effects, and advanced polishing.
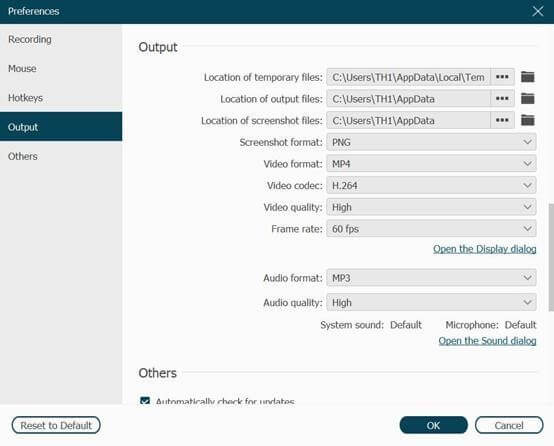
How to Record Audio, Live Stream Music Using VideoSolo Screen Recorder
Using VideoSolo Screen Recorder you can record system sound from both microphone and system. To record your favorite music, click the second option that reads, Audio Recorder.
Click the REC button to start audio recording.
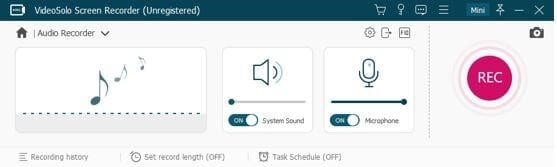
Note: You can record the microphone and system sound at the same time and can get the output format as WMA, AAC, MP3, and M4A. Also, if you are recording sound via the system to avoid noise disable the Microphone.
Additional Information:
Because of the limitation of Mac design architecture, to record audio you will have to install an audio driver. Failing to do so, will prevent you from recording audio when using Mac.
How to take Snapshot Using VideoSolo Screen Recorder
To capture a screenshot, click Screen Capture and take a screenshot of a particular screen or selected area on Windows or Mac. This helps make the presentation interactive and understandable.
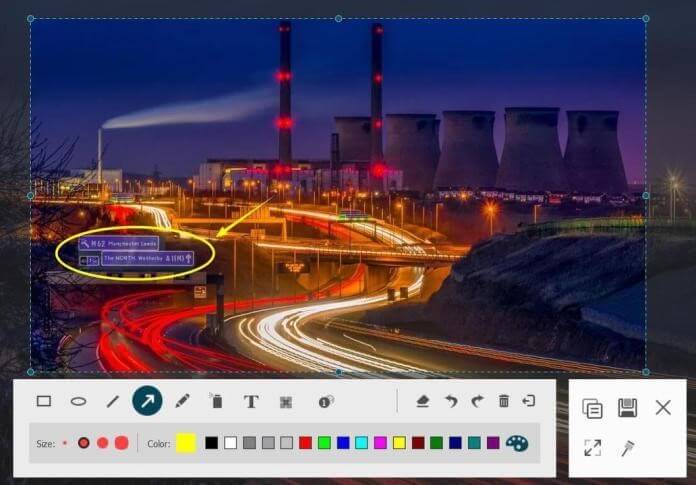
How to Change Recording Settings
To manage recordings when using the best screen recorder, customize settings. Say for instance you want to share a system screen but don’t want others to know a recording is in the process you can hide the icon.
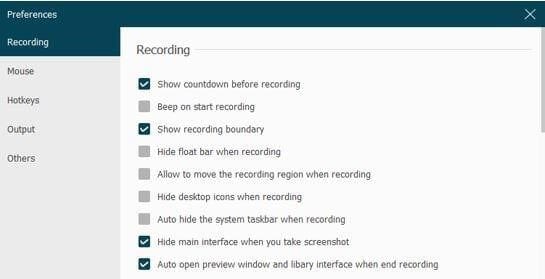
Also, you can show/hide the mouse cursor and make other changes to mouse settings via the Mouse option in the left pane.
Moreover, you can set Hotkeys and make recording a screen more efficient and smooth.
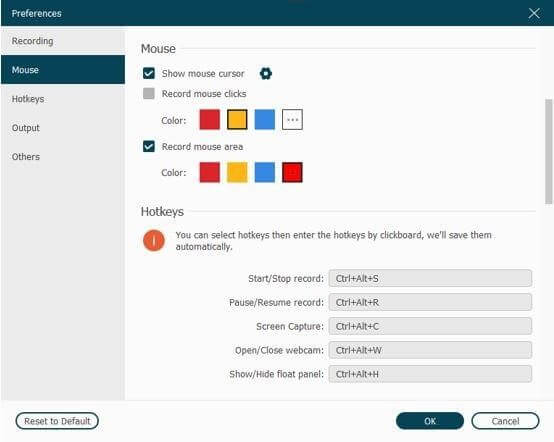
You can also change output for video, audio and save them in different formats.
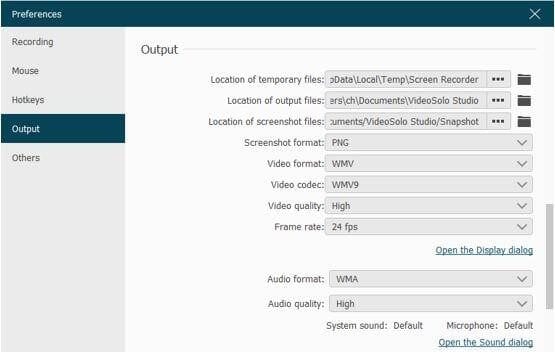
Pricing
VideoSolo Screen Recorder offers both trials and paid versions. Most of the features can be tested when using the trial version. But you cannot crop audio or video before saving. Also, the time length you can save is of a maximum of 3 minutes.
- 1 Year subscription for 1 PC: $29.95
- Single License for Lifetime: $39.95
- Family License (2-5PCs) for Lifetime: $69.95
This screen recording software is pocket friendly and is worth giving a try.
Conclusion
To sum it up, VideoSolo Screen Recorder is worth trying and easy to use screen recorder for Windows and Mac. It offers advanced features and lets you record from both systems and microphones. Not only this, the after-sales support offered by the company is amazing. They offer tutorial pages and keep updating how-to articles regularly. So give this tool a try.
Popular Post
Recent Post
How To Record A Game Clip On Your PC With Game Bar Site
Learn how to easily record smooth, high-quality game clips on Windows 11 using the built-in Xbox Game Bar. This comprehensive guide covers enabling, and recording Game Bar on PC.
Top 10 Bass Booster & Equalizer for Android in 2024
Overview If you want to enjoy high-fidelity music play with bass booster and music equalizer, then you should try best Android equalizer & bass booster apps. While a lot of these apps are available online, here we have tested and reviewed 5 best apps you should use. It will help you improve music, audio, and […]
10 Best Video Player for Windows 11/10/8/7 (Free & Paid) in 2024
The advanced video players for Windows are designed to support high quality videos while option to stream content on various sites. These powerful tools support most file formats with support to audio and video files. In this article, we have tested & reviewed some of the best videos player for Windows. 10 Best Videos Player […]
11 Best Call Recording Apps for Android in 2024
Whether you want to record an important business meeting or interview call, you can easily do that using a call recording app. Android users have multiple great options too. Due to Android’s better connectivity with third-party resources, it is easy to record and manage call recordings on an Android device. However it is always good […]
10 Best iPhone and iPad Cleaner Apps of 2024
Agree or not, our iPhones and iPads have seamlessly integrated into our lives as essential companions, safeguarding our precious memories, sensitive information, and crucial apps. However, with constant use, these devices can accumulate a substantial amount of clutter, leading to sluggish performance, dwindling storage space, and frustration. Fortunately, the app ecosystem has responded with a […]
10 Free Best Barcode Scanner for Android in 2024
In our digital world, scanning barcodes and QR codes has become second nature. Whether you’re tracking packages, accessing information, or making payments, these little codes have made our lives incredibly convenient. But with so many barcode scanner apps out there for Android, choosing the right one can be overwhelming. That’s where this guide comes in! […]
11 Best Duplicate Contacts Remover Apps for iPhone in 2024
Your search for the best duplicate contacts remover apps for iPhone ends here. Let’s review some advanced free and premium apps you should try in 2024.
How To Unsubscribe From Emails On Gmail In Bulk – Mass Unsubscribe Gmail
Need to clean up your cluttered Gmail inbox? This guide covers how to mass unsubscribe from emails in Gmail using simple built-in tools. Learn the best practices today!
7 Best Free Methods to Recover Data in Windows
Lost your data on Windows PC? Here are the 5 best methods to recover your data on a Windows Computer.
100 Mbps, 200 Mbps, 300Mbps? What Speed is Good for Gaming?
What internet speed is best for gaming without lag? This guide examines whether 100Mbps, 200Mbps, or 300Mbps is good for online multiplayer on PC, console, and mobile.