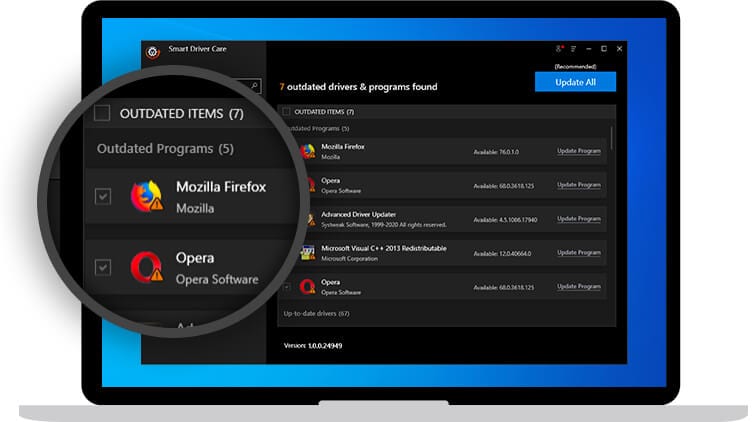Smart Driver Care Review – Update Drivers Instantly
Most issues you face on Windows-based computers are due to incompatible and corrupt system drivers. Fixing them manually isn’t easy. Therefore, a tool that has thoroughly tested drivers added to its database, that can backup up old drivers, update outdated drivers automatically, lets you schedule the process is required.
Indeed, Windows update also updates system drivers. But most users keep it disabled, due to which drivers remain outdated.
In our previous post on the best driver updater for Windows, we covered all this in detail. You can check the list to know more about good driver updater programs.
In continuation of that, here we review one of the top 3 driver updater utility, i.e. Smart Driver Care.
Review – Smart Driver Care
Developer Description –
Systweak Software, the company behind Smart Driver Care, is a leading IT solution company for the last 20 years. It develops and distributes PC Optimization, security software, defrag tools, duplicates file finder, and remover, etc. for Windows, Mac, Android, and iOS applications.
Its outstanding products include Advanced System Optimizer, Smart Driver Care, Duplicate File Finder, etc. Today we will discuss in detail about Smart Driver Care.
What is Smart Driver Care?
Smart Driver Care, as the name implies, is a driver updater tool for Windows. It is compatible with Windows 10, 8.1, 8, 7, XP. Before adding any driver update to its database, the team behind it thoroughly tests updates on systems with different software/hardware/OS combinations.
The driver updater tool can check for outdated drivers and update them automatically. So, far it is the most popular driver update tool for Windows operating systems. With a vast database of device drivers from Intel, Nvidia, Realtek, etc. it guarantees a stable system performance without any BSOD error due to outdated drivers.
Moreover, it takes a complete backup of the old driver before updating them. You can update all outdated drivers in one click or can update each one separately. Both free and pro versions are available for use.
Specifications:
| Vendor: | Systweak Software |
| Compatible Operating System | Windows 10 / 8 / 8.1 / 7 (32 bit and 64-bit versions) |
| Installation File Size | 6.7 MB |
| Driver Database Size | 50,00,000 |
| Pricing | $ 39.95 |
| Money-Back Guarantee | 60-days |
| Get it Now | Click Here |
| License | Annual (Subscription-based) / 1 PC |
| Extra Features | Driver backup & restore, one-click updates, different themes, auto scan on launch, and more |
How we reviewed Smart Driver Care?
With a market share of 72.34%, Windows 10 surpasses all the older Windows operating systems. This makes updating drivers on Windows 10 machine even more necessary.
Although drivers get updated when Windows updates are installed, yet there can be outdated drivers if Windows Update is disabled. Therefore, to keep drivers up-to-date a software like Smart Driver Care that specializes in driver update is required.
For reviewing Smart Driver Care, we are using a standard HP laptop with 64-bit Windows 10, 8 GB RAM, Intel Core i5-3210M processor of 2.50 Ghz, 240GB SSD, and a screen resolution of 1920*1080 (using extended screen).
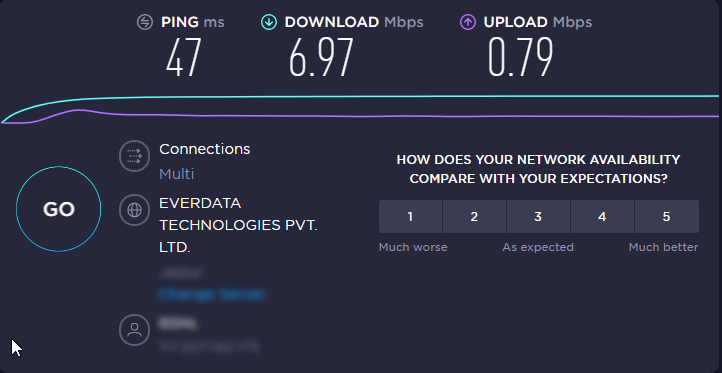
In addition to this, we even tested the connection speed via SpeedTest, and we got 6.97 Mbps, download speed and 0.79 Mbps, upload speed.
To install this fantastic driver updater for Windows, you don’t need any special skills. Simply click here to get Smart Driver Care. Once installed, it will run an automatic scan for the first time to list down all outdated drivers.
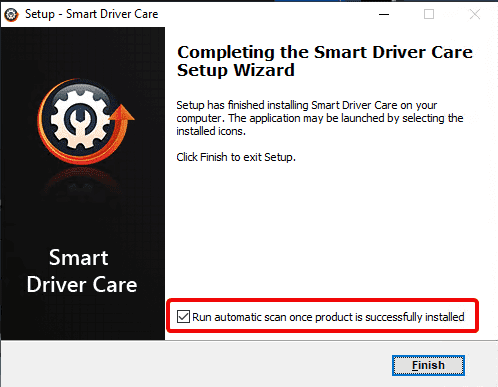
However, if you uncheck Run automatic scan once the product is successfully installed, you will have to run the scan manually.
Scanning for Outdated Drivers
If scanning is performed, you will see the number of outdated drivers.
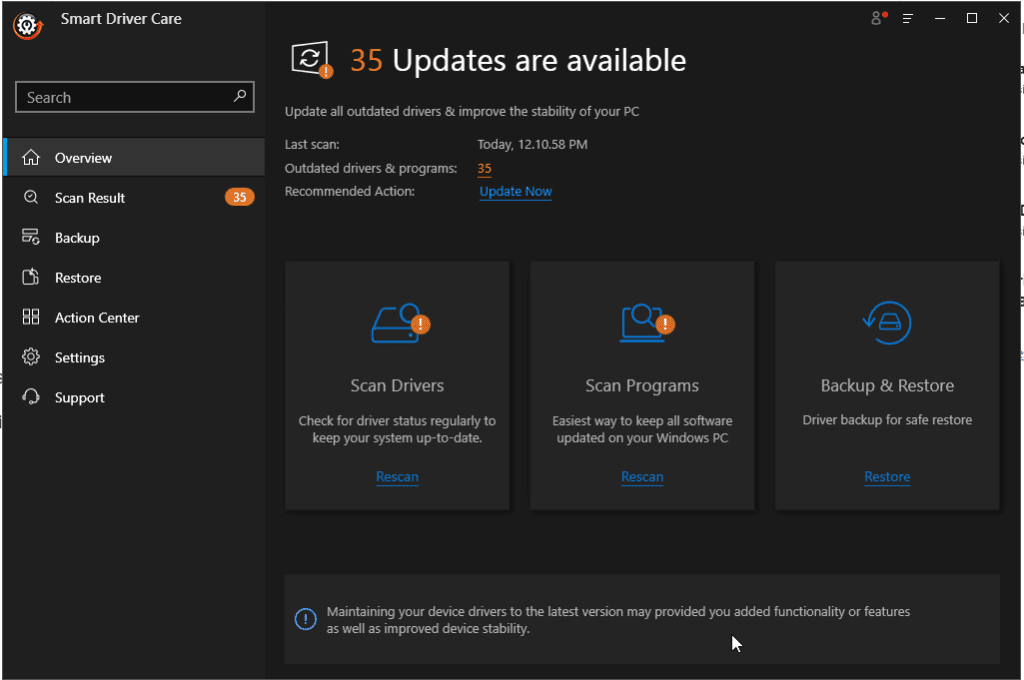
However, if you skipped automatic scanning, you will have to click Scan Now under Scan Drivers to perform scanning. In our case, the first scan lasted for 25 seconds.
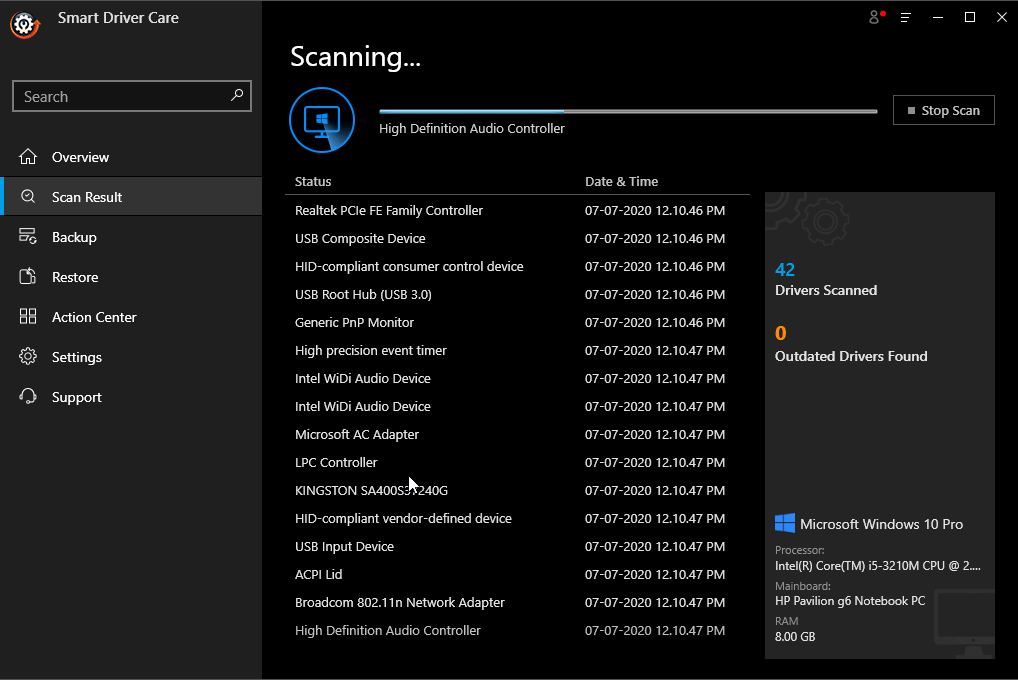
Once the scanning was done, we got a list of all outdated drives. For our laptop 36, outdated drivers were detected. We chose to update the HID Keyboard device driver, as I was facing some issues with that.
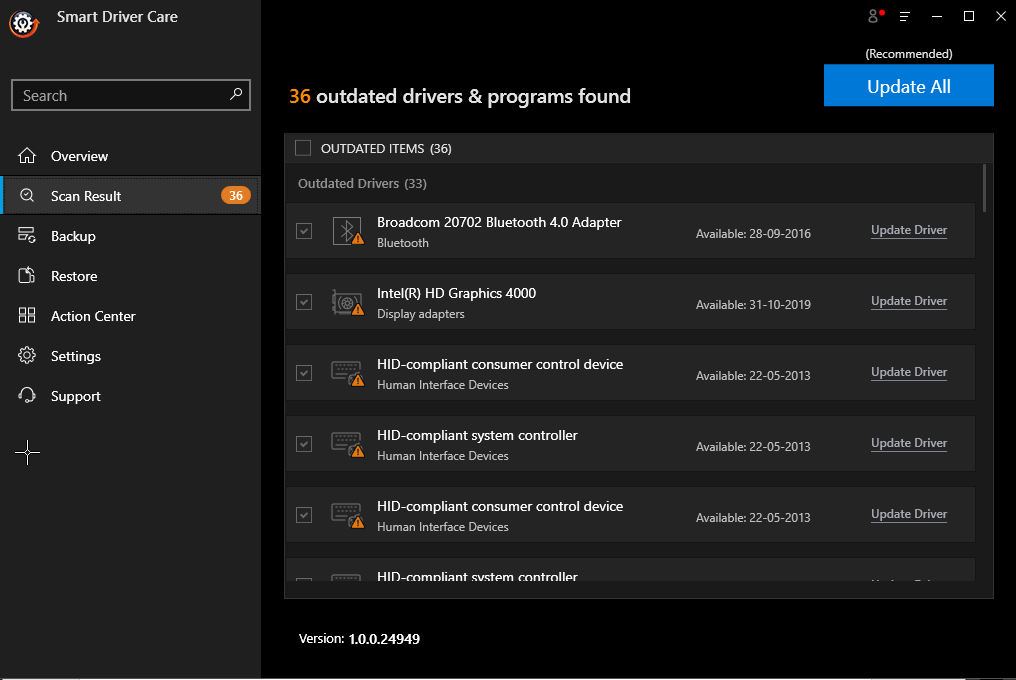
Downloading and installing the single driver took 20 minutes.
Note: Time taken to download and install the driver depends on your connection speed.
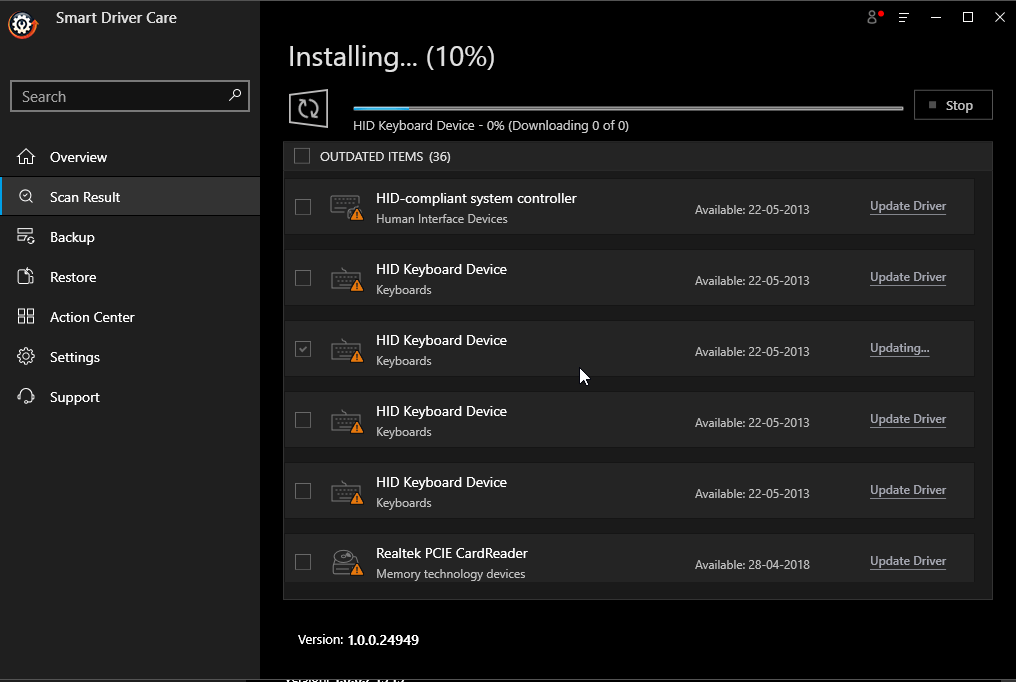
Moreover, Smart Driver Care performed a full backup of the installed driver before updating the outdated one.
Note: Backup and Restore features are available only in the Pro version. Also, you cannot update all drivers at once in the trial version.
Once the backup was taken, the driver was installed automatically. Here, I faced a bit of a problem; my system restarted automatically. Therefore, before you use Smart Driver Care, we would suggest you save all your work or use the tool when the system is in an idle state.
As my system restarted, I was a bit annoyed so, rescanned the system to judge the problem. After rescanning now, there were 35 outdated drivers instead of 36.
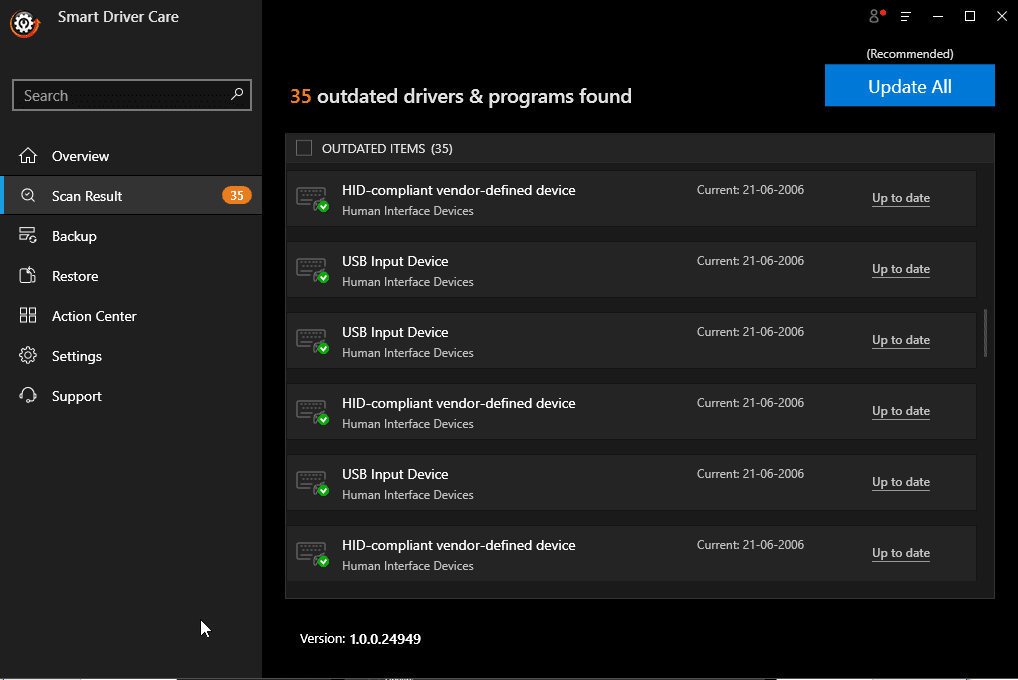
But why did the system restart? To get an answer, I consulted the technical support team. They informed me that a driver update is only applied once the system restarts. Therefore, my system rebooted. Alongside they apologized for no warning message and escalated the issue. I liked the way they assisted me.
Pros & Cons: Smart Driver Care Review
With an intuitive design, Smart Driver Care is the best driver updater for Windows 10,8,7. During testing, it became clear that this top driver updater uses an extensive database that includes both official and Microsoft signed drivers. However, we were unable to find specific driver updates to get an explanation about the same, we have contacted their support team.
Pros & Cons
| Pros | Cons |
| Automatic scanning for outdated drivers | No version available for macOS, or Linux |
| Large driver database | The free version does not let you take backup |
| Takes a backup before updating drivers | The one-click update is not available in free version |
| Quick and easy scanning | |
| 60-day money-back guarantee | |
| Creates a system restore point | |
| Scheduler to schedule scanning |
Extra Features:
Backup and Restore are two amazing features as they help in times of crises, but they are only available for Pro users. Once you click the Backup option from the left sidebar, you get a list of drivers that you can backup.
To take the backup, simply select the driver and click Start Backup. Wait for the process to complete once done you will get to see all the backup details under the Backup window.
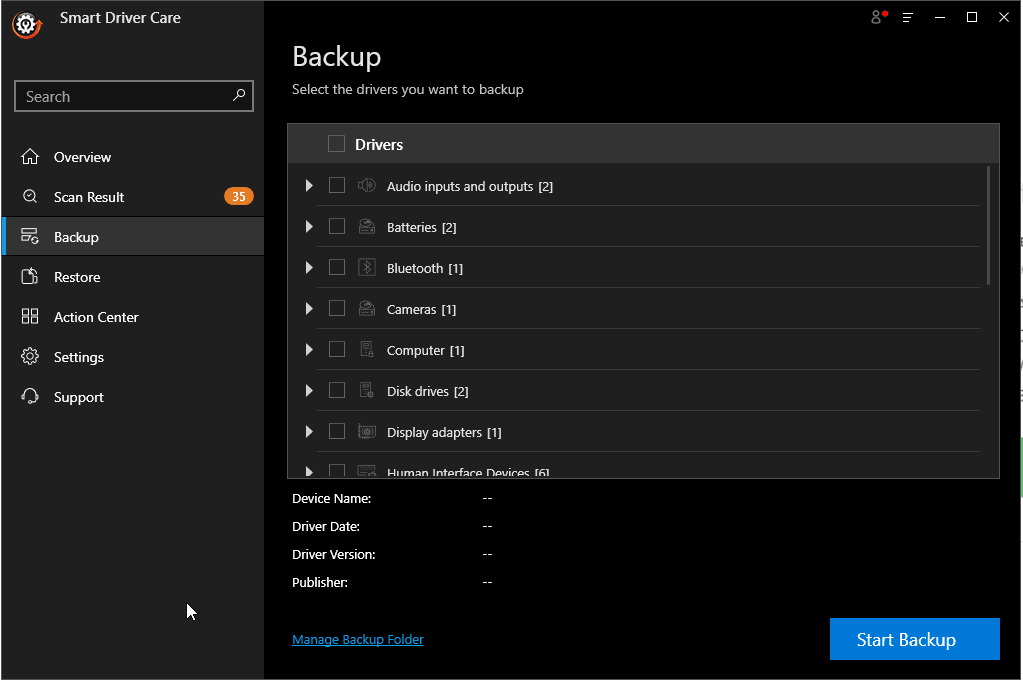
Restore tab will show you a list of all the driver backups. You can restore them if you face any problem. Select the backup you wish to restore and click Restore Now.
Here in the screen below you can see Backup Location, date, and time.
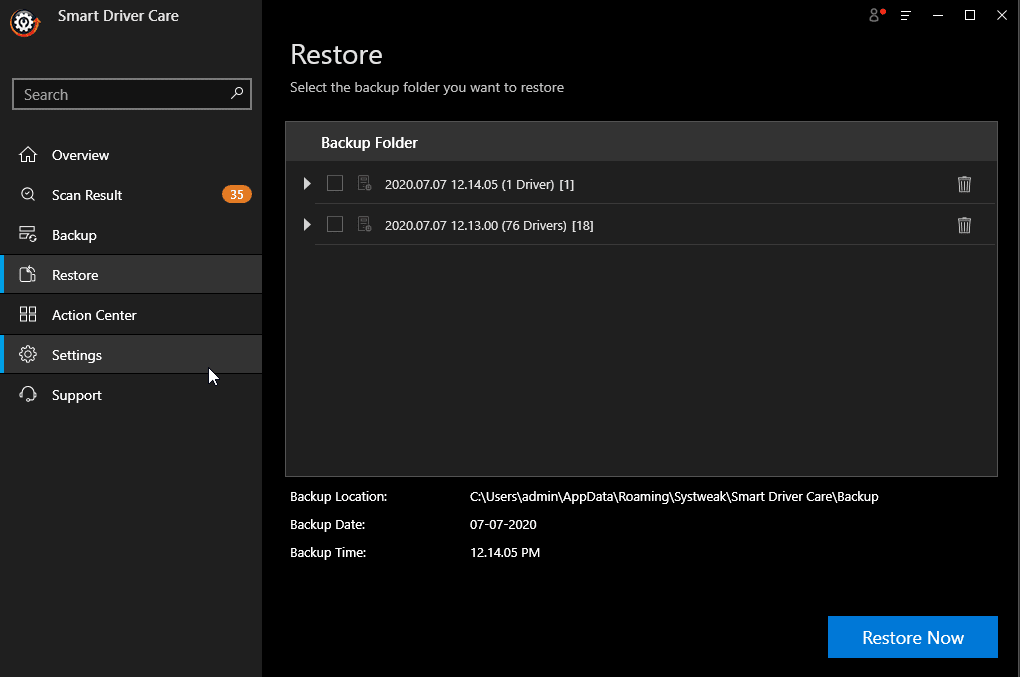
Settings – Smart Driver Care
Smart Driver Care is a user-friendly Windows driver updater. It gives you several options. Under the General tab, you see the following options:
Launch on System Startup – this will start the program each time you boot Windows.
Auto Scan on Launch– if you want to perform an automatic scanning every time you launch Smart Driver Care select this option.
Exit on close – you don’t want Smart Driver Care to sit in the system tray select this option.
Check periodic updates – this option is selected by default so that you can receive product updates regularly.
Language Settings – Currently, it is only available in English. But when asked if it will be multilingual, the company said soon; they will release it in 13 languages.
Not only this, Smart Driver Care even allows you to change the theme of the application.
For this select any of the themes under Theme mode:: Light, Dark, or Blue.
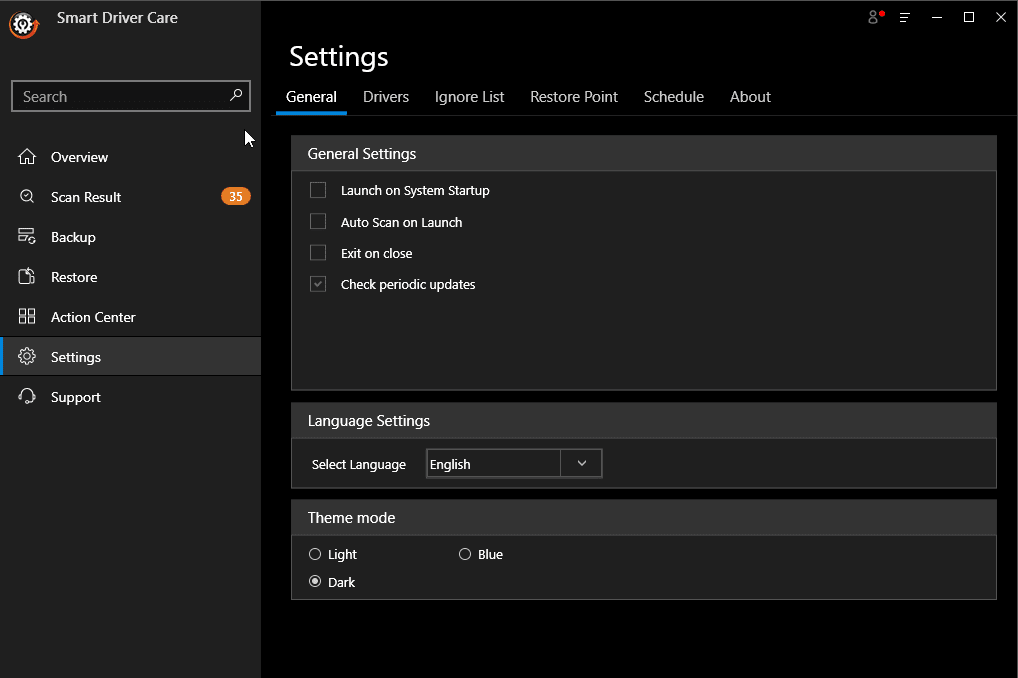
Isn’t this amazing? I love Dark themes and seeing this feature in a product made me so happy. We tested the product in the Dark theme.
Driver tab
Want to know where Smart Driver care downloads the driver and stores the backup? Under the Driver tab, you can get all this information.
This helps upload driver backup if you accidentally delete it from the Restore tab. Further, you can also decide whether you want Smart Driver Care to create a restore point before installing a driver or not. By default, this option is selected.
We were amazed to see the security precautions, and this made us trust the product even more. Looking at all these measures, it is evident that the company knows what they are doing.
System drivers play a vital role in the smooth functioning of Windows. An incorrect update can make you lose all data; therefore taking these precautions is a must.
Finding these types of security measures in other driver updater tools for Windows was not possible. This is why Smart Driver Care is considered as one of the best driver updaters of Windows operating systems.
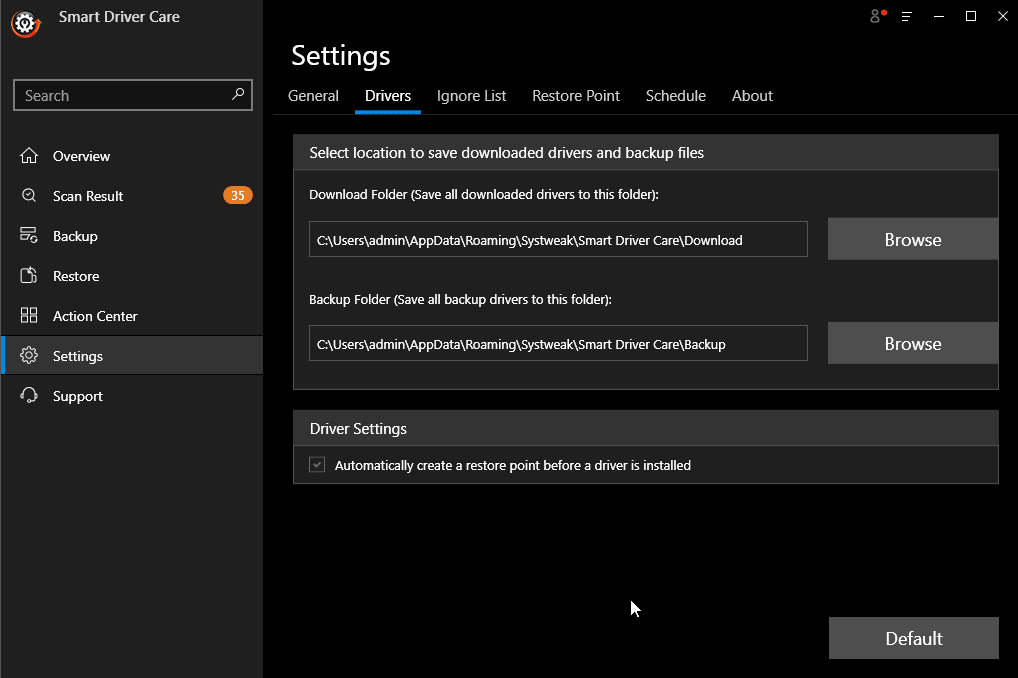
Ignore List
Further, there is an Ignore List that helps exclude drivers that you do not wish to update. Many times it happens a driver update compatible with significant systems is incompatible with yours. In such cases, you can exclude it until a new update is available.
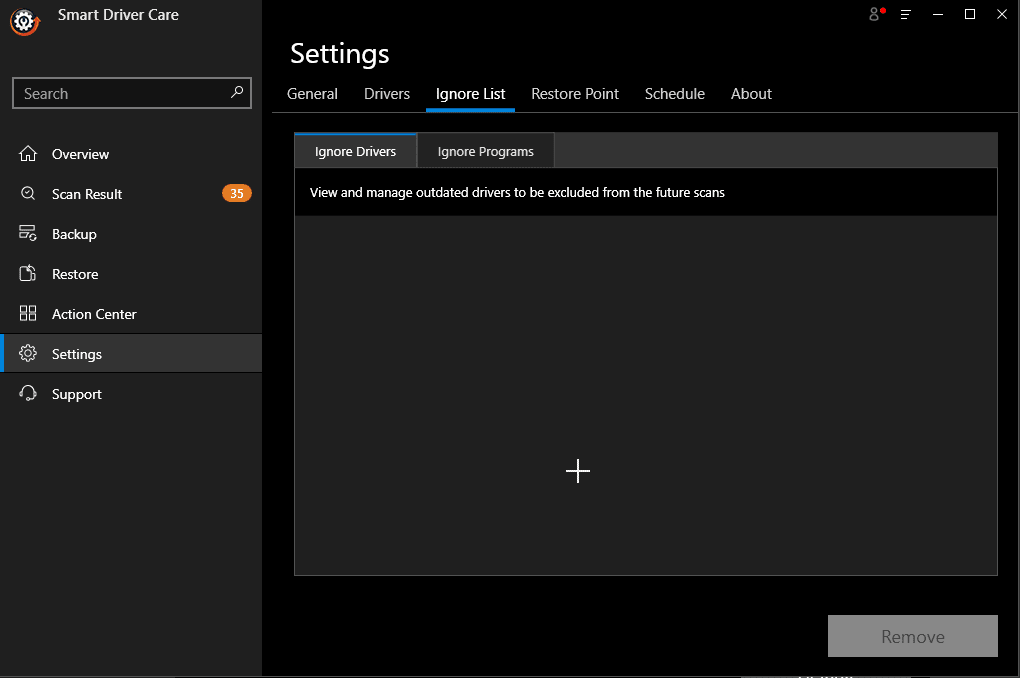
Restore Point
Restore Point helps rollback driver updates. Here, you get the information if a System Restore Point is created or not.
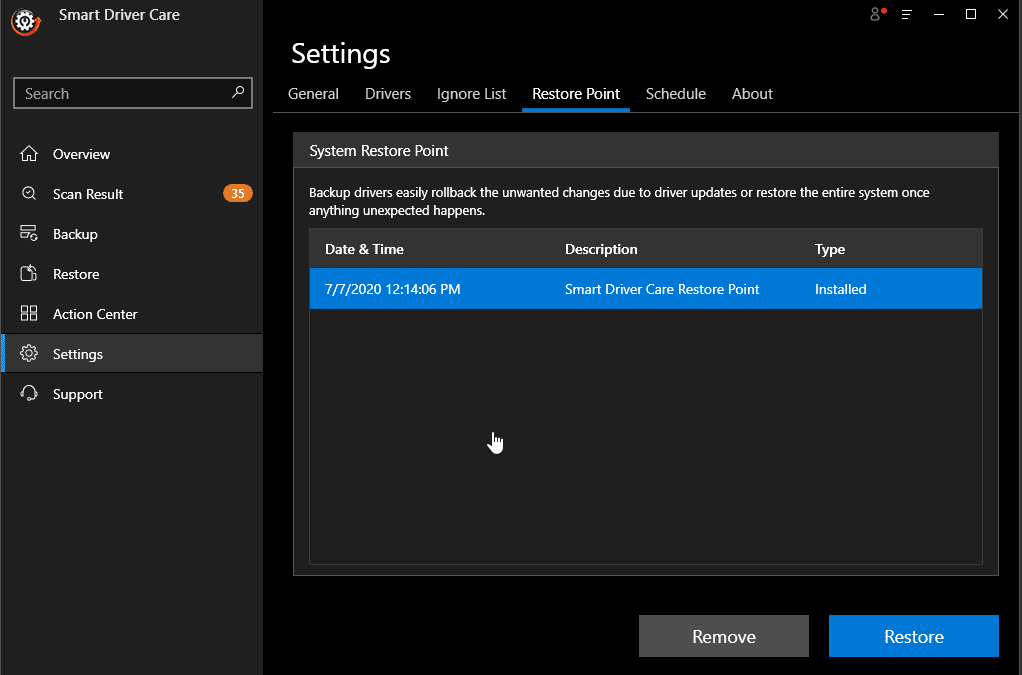
Scheduler
Want to run Smart Driver Care automatically?
Use the Schedule tab for automatic scanning. You can set the schedule to run weekly, daily, or at a specified time of a day. Once you have set the parameters, click Apply to set a schedule. This will help run the Windows driver updater automatically.
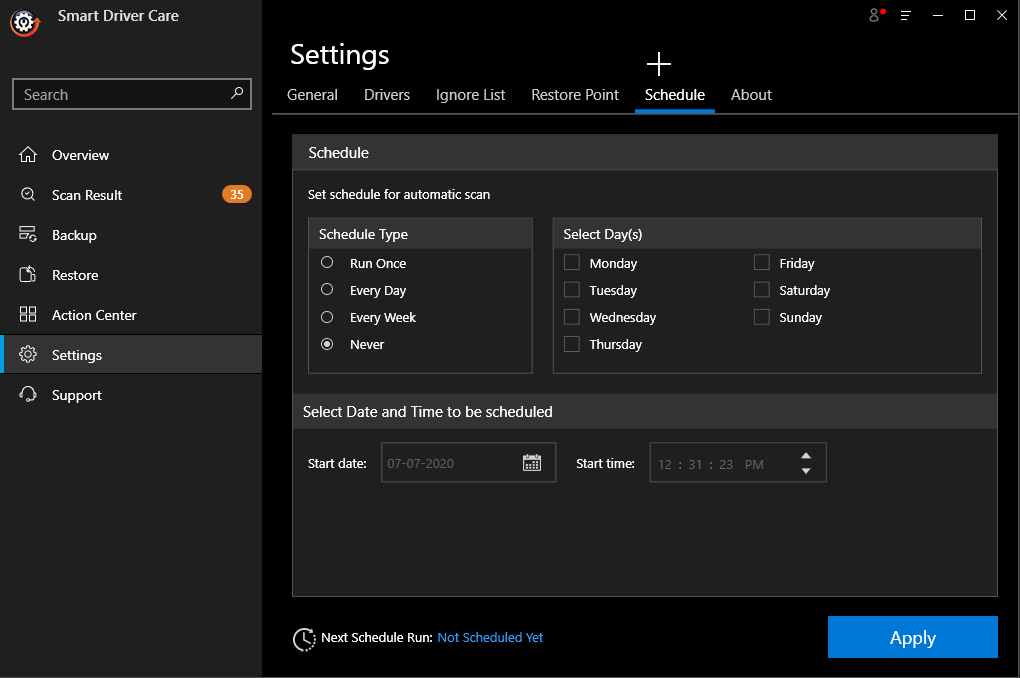
About the Product
Know the product status, version number, and other important details from this tab.
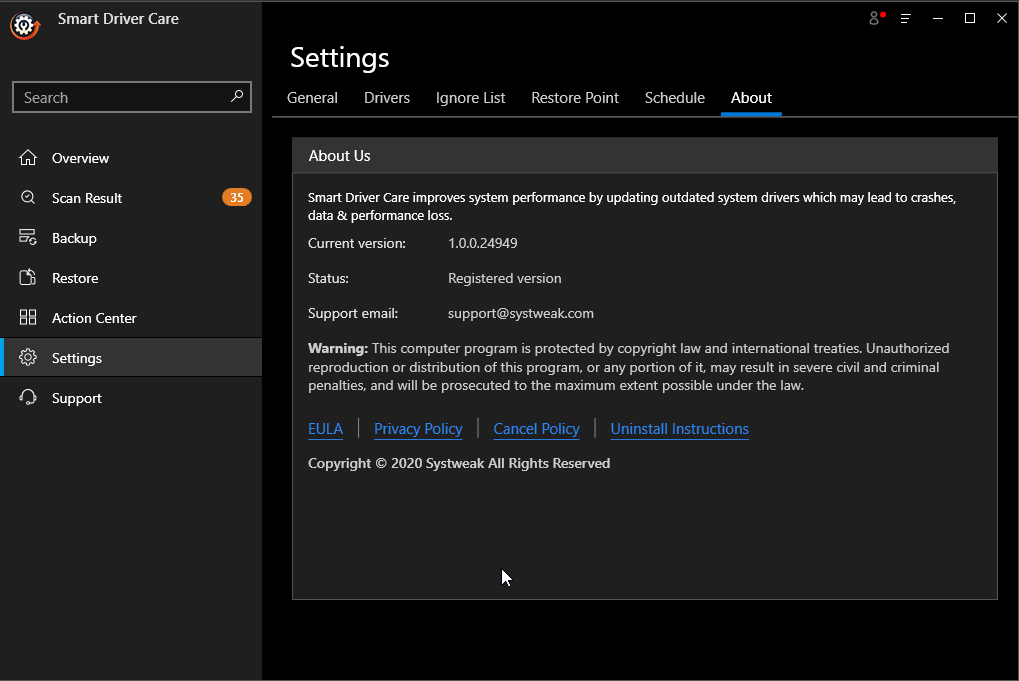
Menu
Click the three stacked lines to get the product menu, check for updates, Enter Registration Key, contacting support, etc.
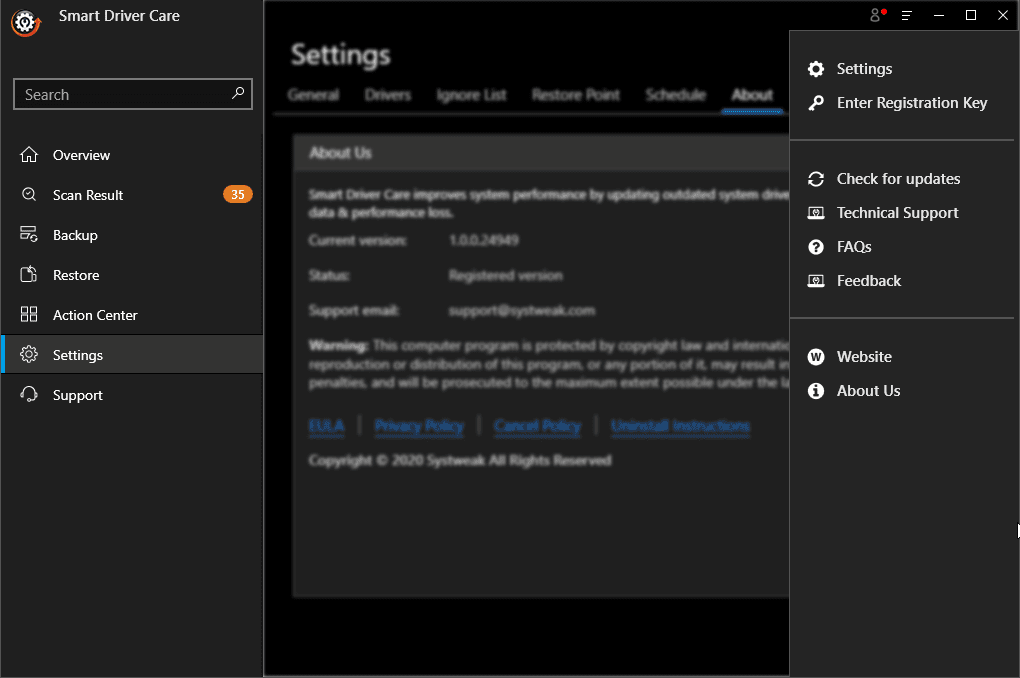
FAQ
Is there a free version of Smart Driver Care available?
Yes, the trial version of the product is free. You can use it to scan the system and update outdated drivers.
Why do we need a driver updater?
When you install, Windows 10 update drivers are installed automatically. But when this update is paused, you cannot update drivers. Therefore, for the smooth functioning of Windows and to keep system drivers up-to-date a driver updater tool like Smart Driver Care is a must.
Is Smart Driver Care safe?
Driver updates shown by Smart Driver Care are 100% safe. Before adding them to the database, Systweak thoroughly tests them. Moreover, all the driver updates are obtained from manufacturers, not from third party sources.
So, this is all about Smart Driver Care and why it is considered as one of the best driver updaters for Windows. This is a must have a driver updater, do give its free version a try. Do share your experience with the product in the comments section.
Popular Post
Recent Post
How to Troubleshoot Xbox Game Bar Windows 10: 8 Solutions
Learn how to troubleshoot and fix issues with the Xbox Game Bar not working on Windows 10. This comprehensive guide provides 8 proven solutions to resolve common problems.
How To Record A Game Clip On Your PC With Game Bar Site
Learn how to easily record smooth, high-quality game clips on Windows 11 using the built-in Xbox Game Bar. This comprehensive guide covers enabling, and recording Game Bar on PC.
Top 10 Bass Booster & Equalizer for Android in 2024
Overview If you want to enjoy high-fidelity music play with bass booster and music equalizer, then you should try best Android equalizer & bass booster apps. While a lot of these apps are available online, here we have tested and reviewed 5 best apps you should use. It will help you improve music, audio, and […]
10 Best Video Player for Windows 11/10/8/7 (Free & Paid) in 2024
The advanced video players for Windows are designed to support high quality videos while option to stream content on various sites. These powerful tools support most file formats with support to audio and video files. In this article, we have tested & reviewed some of the best videos player for Windows. 10 Best Videos Player […]
11 Best Call Recording Apps for Android in 2024
Whether you want to record an important business meeting or interview call, you can easily do that using a call recording app. Android users have multiple great options too. Due to Android’s better connectivity with third-party resources, it is easy to record and manage call recordings on an Android device. However it is always good […]
10 Best iPhone and iPad Cleaner Apps of 2024
Agree or not, our iPhones and iPads have seamlessly integrated into our lives as essential companions, safeguarding our precious memories, sensitive information, and crucial apps. However, with constant use, these devices can accumulate a substantial amount of clutter, leading to sluggish performance, dwindling storage space, and frustration. Fortunately, the app ecosystem has responded with a […]
10 Free Best Barcode Scanner for Android in 2024
In our digital world, scanning barcodes and QR codes has become second nature. Whether you’re tracking packages, accessing information, or making payments, these little codes have made our lives incredibly convenient. But with so many barcode scanner apps out there for Android, choosing the right one can be overwhelming. That’s where this guide comes in! […]
11 Best Duplicate Contacts Remover Apps for iPhone in 2024
Your search for the best duplicate contacts remover apps for iPhone ends here. Let’s review some advanced free and premium apps you should try in 2024.
How To Unsubscribe From Emails On Gmail In Bulk – Mass Unsubscribe Gmail
Need to clean up your cluttered Gmail inbox? This guide covers how to mass unsubscribe from emails in Gmail using simple built-in tools. Learn the best practices today!
7 Best Free Methods to Recover Data in Windows
Lost your data on Windows PC? Here are the 5 best methods to recover your data on a Windows Computer.