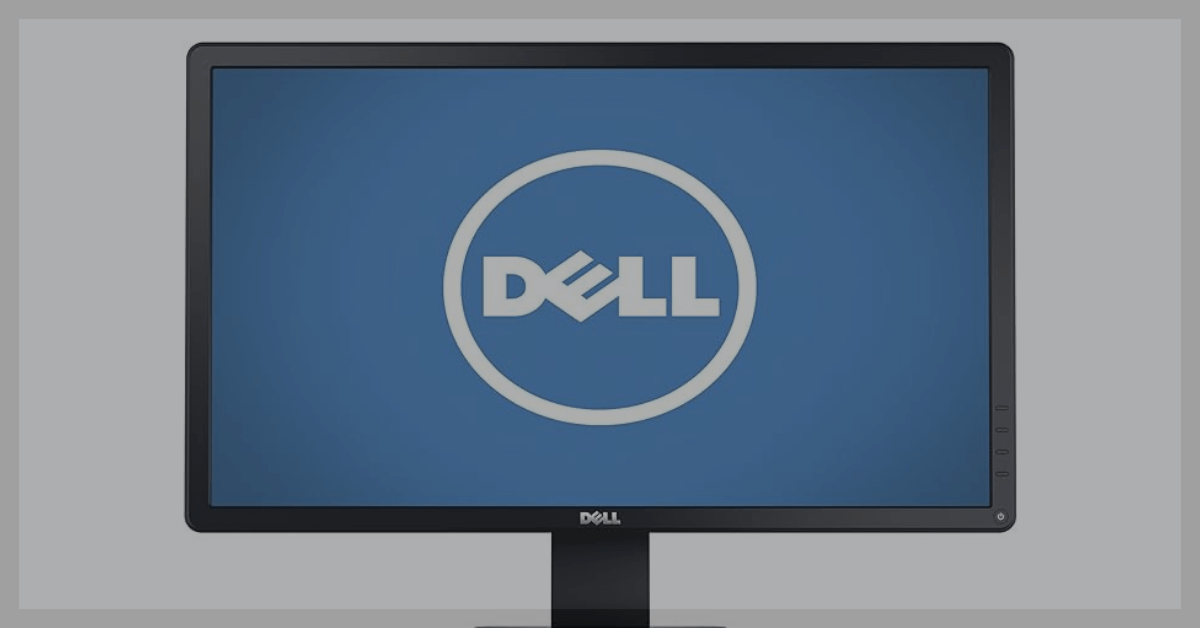10 Ways To Fix No DP Signal From Your Device Dell Monitor
Introduction:
Experiencing the dreaded “No DP Signal from your device Dell monitor” can be a frustrating ordeal, halting your productivity or entertainment plans. Fear not, as there are effective solutions to tackle this vexing problem.
In this comprehensive guide, we’ll explore ten practical ways to troubleshoot and resolve the “No DP Signal” error on your Dell monitor. These step-by-step solutions will help you get your display back up and running in no time, ensuring a seamless and uninterrupted computing experience.
What is a DisplayPort?

DisplayPort (DP), an interface crafted by the Video Electronics Standards Association (VESA), serves as a digital display connection. Its purpose is to link a video source, such as a computer, to a display device, such as a monitor. With the capability to transmit both audio and video signals, DisplayPort facilitates high bandwidth transfers and delivers uncompressed audio and video.
What Causes the No DP Signal From Your Device Dell Monitor Error?
Some common causes for DisplayPort not working properly on a Windows PC include loose cable connections, outdated drivers, graphics card issues, incorrect display settings, and hardware malfunctions. When using a Dell monitor specifically, you may encounter the ‘No DP Signal from your device’ error message if there is a problem with the DP connection.
In this article, we will provide 10 effective solutions to fix the ‘No DP Signal from your device’ error on a Dell monitor.
How to Fix the No DP Signal From Your Device Dell Monitor Error?
Following proper troubleshooting steps can help identify and resolve the underlying cause, restoring full DP functionality.
1. Unplug and Reconnect the DisplayPort Cable
One of the first things to try when there is no DisplayPort signal is to simply unplug the DP cable from both the monitor and PC, wait a few seconds, and then reconnect it properly. This resets the connection and establishes a fresh link between the video source and the display.

Make sure both ends of the cable are inserted completely into the DP ports on the monitor and graphics card. A loose connection can cause signal issues. While reconnecting, also check the cable for any wear, cuts, or bends that may be interrupting the transmission. If there’s damage to the cable, swap it out for a fresh replacement.
2. Restart Your Devices
Restarting the monitor and the connected Windows PC/laptop can help resolve temporary glitches that may be interfering with DisplayPort’s operation.
Power off both devices completely, unplug the power cables and wait 30 seconds before reconnecting. Then, switch them back on and check if the DP signal is now transmitting properly. Running through a reboot helps reset any software or hardware errors that may be causing the problem.
Follow these steps to correctly restart the devices:
- Save any open files and close all programs on the PC before restarting.
- Use the Start Menu > Power options to shut down the computer.
- Disconnect the power and DP cables from both the monitor and PC.
- Wait for 30 seconds minimum to allow hardware discharge.
- Reconnect the power and DP cables properly at both ends.
- Switch on the monitor power and then boot up the PC.
- On monitor OSD, select DisplayPort as the video input source.
3. Use a Different DisplayPort Cable
Faulty cables are one of the most common reasons for DisplayPort connectivity issues. If restarting does not work, try replacing the existing DP cable with a different one known to be working properly. Make sure it is a certified DisplayPort cable. Also, test connecting the monitor to another PC/laptop if available to isolate the fault.
Things to check when using a different DisplayPort cable:
- Confirm both cable ends are DisplayPort, not HDMI or other ports.
- Inspect the cable thoroughly for cuts, fraying, or bent pins.
- Ensure a secure connection when inserting cable at both ends.
- Verify if the cable is DisplayPort certified for high resolutions and refresh rates.
- Test cable with different monitors and PCs to isolate any device faults.
- Check DisplayPort source settings if connecting a new external display device.
If the monitor now receives a DP signal from another cable or device, it indicates the problem lies with the previous cable or video source device. However, if the same No DP signal from your device Dell monitor error persists, then the monitor’s DP input port itself may be faulty.
4. Update the Dell Monitor Drivers
Outdated monitor drivers can sometimes lead to various problems including display connectivity errors. Visit the Dell website and check if there is a newer driver available for your specific Dell monitor model. Download and install the latest driver version following the provided instructions. This will update the monitor firmware and ensure optimal performance.
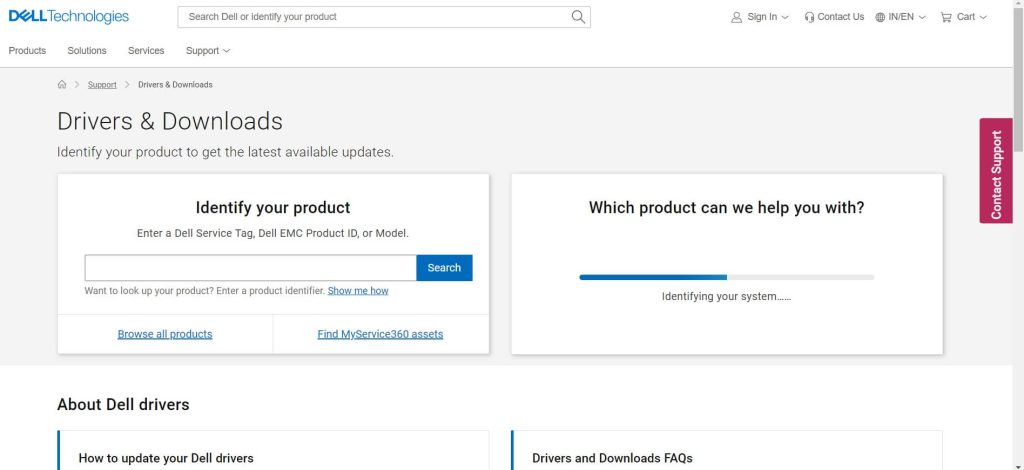
Follow these best practices when updating monitor drivers:
- Note the current driver version before updating for reference.
- Only download drivers from the official Dell website for your monitor model.
- Read release notes for a new driver before installing.
- Disconnect all cables from the monitor before the driver updates.
- Have the monitor directly connected to the PC/laptop, not through a dock.
- Allow sufficient time for driver installation without interrupting.
- Restart monitor and PC after successful driver update.
Also, update the graphics card drivers on your computer to the latest release from Nvidia or AMD. Driver incompatibility issues between the monitor and GPU can affect DisplayPort signal detection.
5. Clear Display Cache
Clearing the display cache and data removes any corrupted files that may be interfering with the DisplayPort operation.
On Windows, open the Run dialog box (Windows + R) and enter “Devmgmt.msc”. In the Device Manager window, expand the Display Adapters section, right-click on your GPU, and select Uninstall device. Check the option to delete driver software as well. Reboot your PC and fresh display drivers will automatically reinstall, clearing up any inconsistencies.
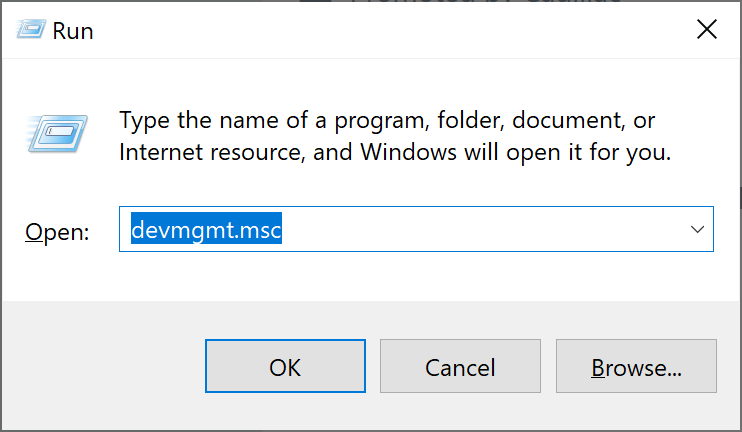
Here are some additional steps to help clear the display driver cache:
- Use dedicated display driver uninstaller software to completely remove GPU drivers.
- In Safe Mode, run the DISM and sfc /scannow commands to repair system files.
- Update Windows to the latest version if pending updates are available.
- Reset Windows display settings to defaults.
- Remove duplicate display entries in Device Manager.
- Turn off Fast Startup and Hibernation to perform complete shutdowns.
6. Select the Correct Input Source
Modern monitors allow you to connect multiple input sources like HDMI, DVI, and DisplayPort at the same time. If you have connected devices using different ports, ensure that the monitor’s input source is set to the port you want to use.
Most Dell monitors feature an Input Select button to toggle between available video inputs. Press it to choose the correct DP input that your PC/laptop is connected to. The monitor OSD menu also has an Input Source option to switch between inputs.
7. Update Graphics Driver
The graphics card driver plays an important role in establishing proper communication and signal connectivity between the GPU and monitor. An outdated graphics driver can easily lead to loss of DP signal issues. Here are the steps to update graphics drivers on Windows:
- Right-click on the Windows button and select “Device Manager” from the menu that appears.
- In Device Manager, find and expand the “Display adapters” category. This will display your graphics card.
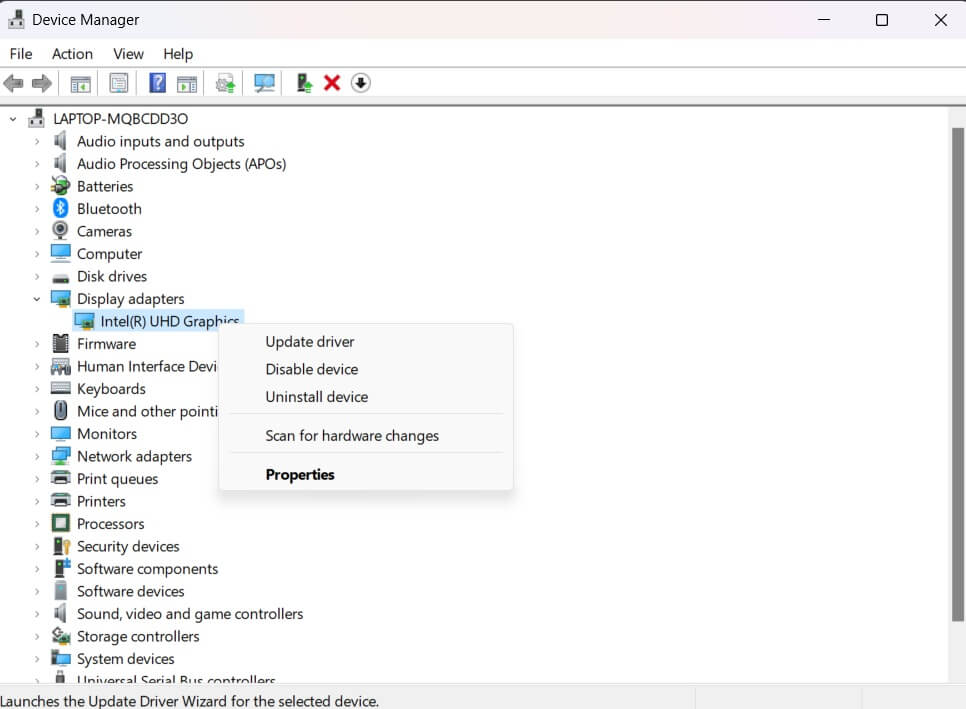
- Right-click on your graphics card and select “Update driver.
- Choose the option that allows Windows to search automatically for updated driver software. Windows will then search online for the latest driver software and install it if found.
After the driver update is complete, it’s a good idea to restart your computer to ensure the changes take effect.
8. Roll Back Graphics Driver
If updating the graphic drivers did not help, the new driver itself may be causing problems. In such cases, rolling back to the previous graphics driver is worth a try.
On Windows, go to Device Manager > Display adapters, right-click on GPU, and select Properties > Driver tab. Click on Roll Back Driver to revert the driver and see if it solves your DisplayPort signal problem as a result.
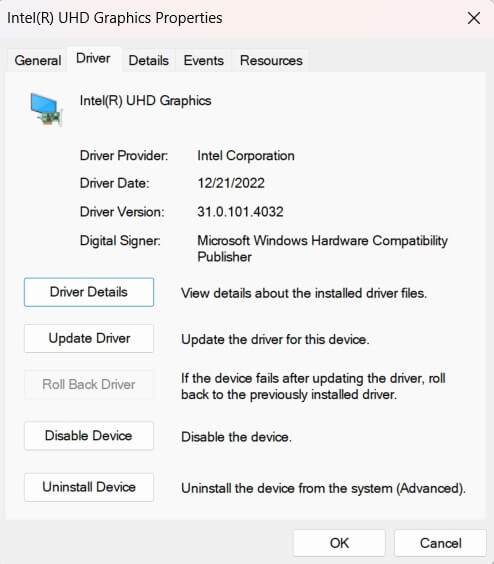
Here are some additional tips for rolling back display drivers:
- First, use DDU to fully remove the latest display driver and install the older driver cleanly.
- In Device Manager, click on View > Show hidden devices to expose all adapters.
- If the Roll Back option is grayed out, uninstall the driver and Scan for hardware changes.
- You can also restore to a system restore point created before updating the driver.
9. Test with a Different Monitor
Connect a different monitor to your computer or connect your Dell monitor to another device. This helps determine if the issue is with the monitor or the device’s output.
Try connecting your Dell monitor to a different device, such as another computer, laptop, gaming console, or any compatible device. Ensure you use the same type of connection (DisplayPort) to test.
If your Dell monitor successfully displays content from the alternate device, it suggests that the monitor itself is functioning correctly.
10. Contact Dell Customer Service
At this point, if you still have not resolved the ‘No DP Signal from your device’ error, it is best to contact Dell support regarding the issue. Explain exactly when and how the problem started occurring, the troubleshooting steps attempted, and the laptop/PC/monitor models involved.
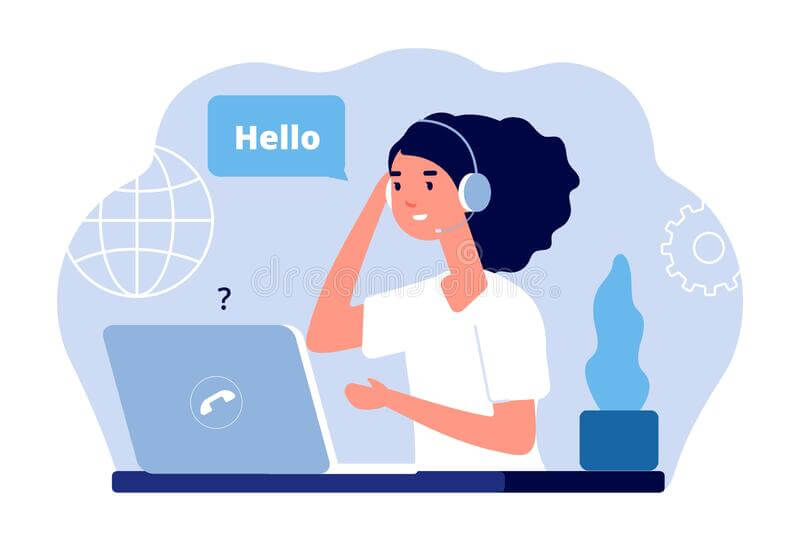
Dell support can provide specialized guidance, diagnose hardware faults if any, and arrange for replacement parts or repairs if needed. They can confirm if the issue lies with the monitor specifically and not your PC or cable. Direct support from the manufacturer will help address stubborn DP signal problems.
Here are some tips for contacting Dell customer support:
- Check the service and support section on the Dell website for contact options.
- Have your Dell monitor service tag number handy for reference.
- Clearly describe the issue and troubleshooting steps taken so far.
- Request remote assistance to share your screen and demonstrate the problem.
- If hardware diagnosis is required, discuss carry-in or on-site support.
- Request a replacement monitor if a hardware failure is confirmed.
Conclusion
The blank screen No DP Signal from your device Dell monitor error can certainly be frustrating. However, as seen above, there are various effective troubleshooting steps you can take to identify and resolve the underlying issue. Following proper cable connection protocols, updating drivers, trying different hardware combinations, and directly contacting Dell support will help get your DisplayPort working again on time.
FAQs:
Q1. Why am I suddenly getting no DisplayPort signal on my Dell monitor?
Some common reasons are loose DisplayPort cable connection, faulty or damaged DP cable, outdated graphics drivers, incorrect display settings, GPU or monitor hardware issues, and incompatibility between the video source and display unit.
Q2. Does DisplayPort support audio signal transfer?
Yes, DisplayPort carries both high-definition video and audio signals via the same cable. It can support multi-channel compressed or uncompressed audio transmission.
Q3. Which cable should I use for DisplayPort – HDMI or DP?
Always use a dedicated DisplayPort (DP) cable for connecting DisplayPort-equipped devices. HDMI cables are designed for HDMI ports only and will not work.
Q4. My Dell monitor shows power but no DisplayPort signal.
Try unplugging and reconnecting the DP cable properly at both ends, updating your graphics card drivers, using a different DP cable, directly connecting to your laptop/PC to rule out cable issues, and resetting BIOS settings to default.
Popular Post
Recent Post
How to Troubleshoot Xbox Game Bar Windows 10: 8 Solutions
Learn how to troubleshoot and fix issues with the Xbox Game Bar not working on Windows 10. This comprehensive guide provides 8 proven solutions to resolve common problems.
How To Record A Game Clip On Your PC With Game Bar Site
Learn how to easily record smooth, high-quality game clips on Windows 11 using the built-in Xbox Game Bar. This comprehensive guide covers enabling, and recording Game Bar on PC.
Top 10 Bass Booster & Equalizer for Android in 2024
Overview If you want to enjoy high-fidelity music play with bass booster and music equalizer, then you should try best Android equalizer & bass booster apps. While a lot of these apps are available online, here we have tested and reviewed 5 best apps you should use. It will help you improve music, audio, and […]
10 Best Video Player for Windows 11/10/8/7 (Free & Paid) in 2024
The advanced video players for Windows are designed to support high quality videos while option to stream content on various sites. These powerful tools support most file formats with support to audio and video files. In this article, we have tested & reviewed some of the best videos player for Windows. 10 Best Videos Player […]
11 Best Call Recording Apps for Android in 2024
Whether you want to record an important business meeting or interview call, you can easily do that using a call recording app. Android users have multiple great options too. Due to Android’s better connectivity with third-party resources, it is easy to record and manage call recordings on an Android device. However it is always good […]
10 Best iPhone and iPad Cleaner Apps of 2024
Agree or not, our iPhones and iPads have seamlessly integrated into our lives as essential companions, safeguarding our precious memories, sensitive information, and crucial apps. However, with constant use, these devices can accumulate a substantial amount of clutter, leading to sluggish performance, dwindling storage space, and frustration. Fortunately, the app ecosystem has responded with a […]
10 Free Best Barcode Scanner for Android in 2024
In our digital world, scanning barcodes and QR codes has become second nature. Whether you’re tracking packages, accessing information, or making payments, these little codes have made our lives incredibly convenient. But with so many barcode scanner apps out there for Android, choosing the right one can be overwhelming. That’s where this guide comes in! […]
11 Best Duplicate Contacts Remover Apps for iPhone in 2024
Your search for the best duplicate contacts remover apps for iPhone ends here. Let’s review some advanced free and premium apps you should try in 2024.
How To Unsubscribe From Emails On Gmail In Bulk – Mass Unsubscribe Gmail
Need to clean up your cluttered Gmail inbox? This guide covers how to mass unsubscribe from emails in Gmail using simple built-in tools. Learn the best practices today!
7 Best Free Methods to Recover Data in Windows
Lost your data on Windows PC? Here are the 5 best methods to recover your data on a Windows Computer.