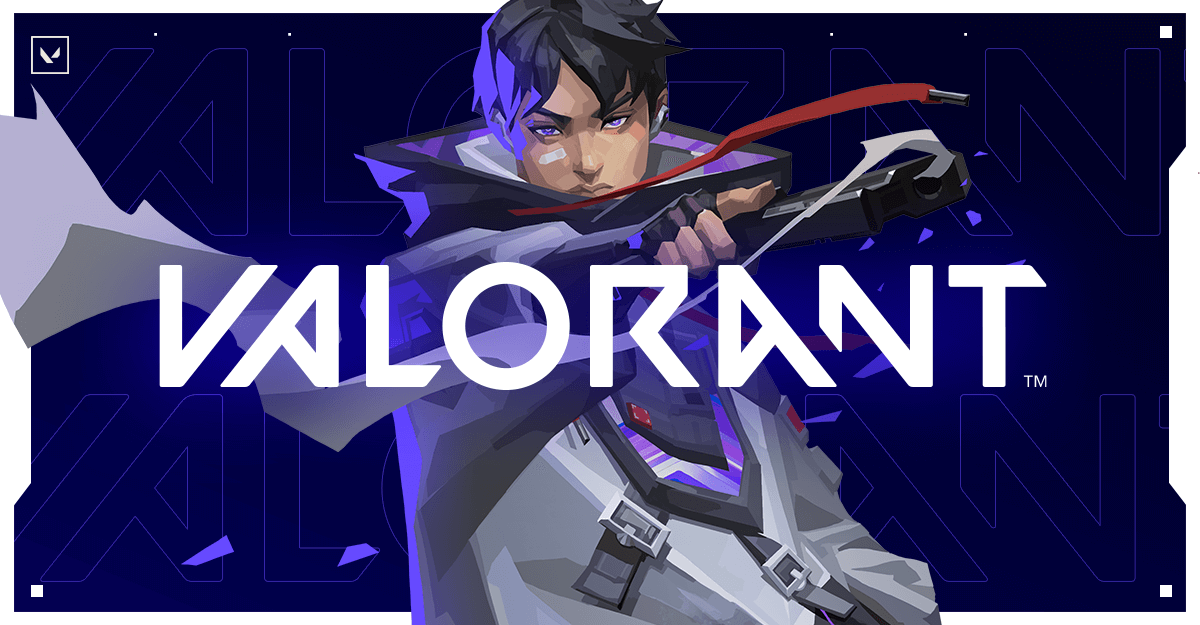9 Ways To Fix Valorant VAN9003 Error On Windows 11 & 10
Introduction:
Encountering the VAN9003 error in Valorant can be a frustrating roadblock for any player eager to dive into the tactical action. This elusive error often signals connection issues between your system and Valorant’s servers, disrupting your gameplay and causing undue frustration. Fortunately, there are effective strategies to tackle this error head-on.
By exploring nine reliable methods, you can navigate around the Valorant VAN9003 error and get back into the game with minimal hassle, ensuring smoother and uninterrupted gameplay sessions.
What is the Valorant VAN9003 Error on Windows 11/10?
The Valorant VAN9003 error is a common issue encountered by players, often disrupting their gameplay experience. This error typically signifies a problem with the connection between the player’s system and Valorant’s servers. It can manifest due to various reasons, including server maintenance or issues, internet connectivity problems on the player’s end (such as unstable or weak connections, router or modem issues, or ISP-related issues), firewall or antivirus interference blocking Valorant’s access to the internet, or even corrupted game files.
When this error occurs, players may find themselves unable to connect to the game servers, resulting in being unable to join matches or experiencing sudden disconnections during ongoing games.
Resolving the VAN9003 error often involves troubleshooting steps like checking for server status, ensuring a stable internet connection, adjusting firewall or antivirus settings, and verifying the integrity of game files to rectify any potential issues causing the disruption.
What triggers the VAN9003 error in Valorant?
There are various potential reasons behind the van9003 error in Valorant. Some of the most frequent causes include:
- Server problems: If Valorant’s servers are down or facing issues, the van9003 error might appear. Typically beyond user control, the best course of action is to wait for the servers to return to normal or for the problem to be fixed.
- Internet connection issues: An unstable or weak internet connection can lead to the van9003 error. It could stem from router or modem problems, interference from other devices, or a poor link to your internet service provider (ISP).
- Firewall or antivirus interference: If your firewall or antivirus software blocks Valorant’s internet connection, the van9003 error might arise due to incorrect settings or software conflicts.
- Game file corruption: Sometimes, corrupted game files cause the van9003 error. This can occur during installation or if files are altered in some manner.
How to Fix the VAN9003 Error in Valorant [Windows 11 and Windows 10]
Method 1: Restart the Router or Mode

Resetting your router or modem can often alleviate connectivity issues causing the VAN9003 error in Valorant. Simply power off the device, wait for a few minutes, then turn it back on. This refreshes the connection, potentially resolving any temporary glitches affecting your gameplay experience.
Method 2: Check the Internet Connection
If rebooting your router and modem doesn’t resolve the issue, proceed by inspecting your internet connectivity. Confirm a robust and consistent connection by conducting a speed test to ascertain if you’re receiving the anticipated speeds. Should your connection prove weak or erratic, consider relocating your router or modem to an alternative spot.
Alternatively, seek assistance from your Internet Service Provider (ISP) to troubleshoot and improve your connection stability.
Method 3: Verify the Valorant Server Status
Before you move towards complete troubleshooting methods to tweak the settings, here is something you can try.
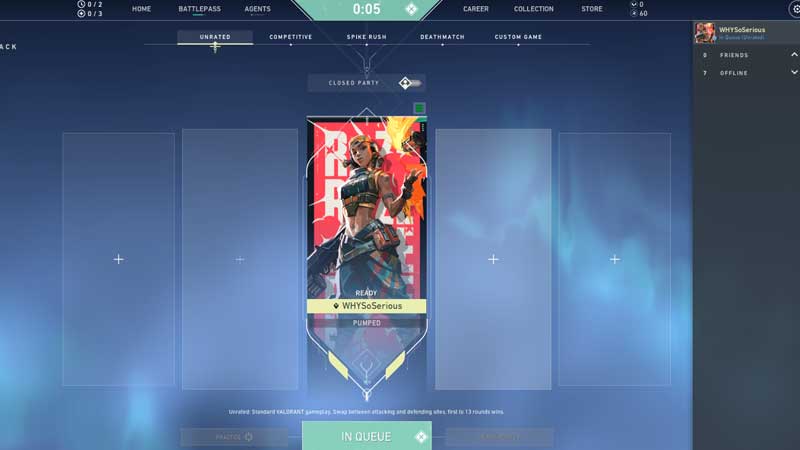
Begin by verifying the current status of Valorant servers to identify any reported issues or disruptions. Access the Valorant website or review social media platforms for official updates. In case of server downtime, your options are limited, and the most viable course of action is to patiently await their restoration.
Method 4: Validate the Game Files
If the van9003 error on Windows 11 stems from corrupted game files, it’s crucial to ensure the integrity of these files. To execute this in Valorant, adhere to these steps:
Step 1: Open the Valorant client and locate the gear icon positioned in the top right corner.
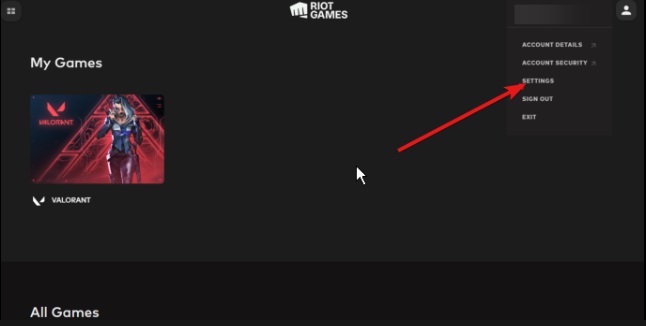
Step 2: Choose “Verify” from the menu options.
Step 3: Allow the process to finalize, which might take several minutes.
Step 4: Any identified corrupt files will be automatically re-downloaded and replaced to restore proper functionality.
Method 5: Review Firewall and Antivirus Configurations
If your firewall or antivirus software blocks Valorant’s internet access, it’s necessary to modify the settings to allow the game connection. Refer to the documentation provided with your firewall or antivirus software for instructions.
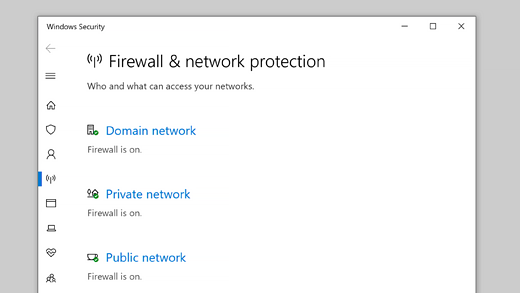
Additionally, consider adding Valorant to the list of permitted programs for uninterrupted connectivity.
Method 6: Check if TPM is Enabled
To access the TPM settings on Windows, follow these steps:
Step 1: Press the Windows key + R to open the Run window.
Step 2: In the Run window, type “TPM.MSC” and press Enter to launch the TPM window.
Upon execution of the command:
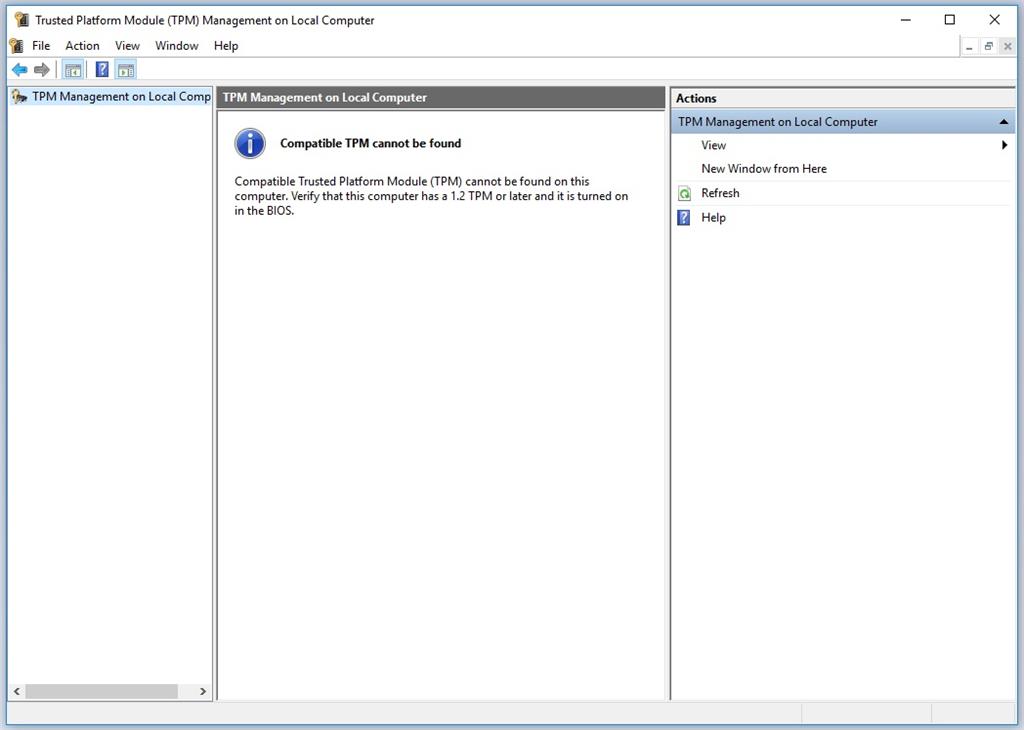
If the TPM module isn’t present, an error message stating “Compatible TPM cannot be found” will appear. In case the TPM module exists and is activated, the TPM settings window will display, indicating “The TPM is ready for use” in the Status section.
Method 7: Enable Secure Boot
Enhancing your system’s security through Secure Boot can address potential compatibility issues, such as the VAN9003 error in Valorant. Follow these steps:
Step 1: Access your computer’s BIOS/UEFI settings by restarting and pressing the designated key (F2, F10, Del, Esc, etc.) during startup.
Step 2: Navigate to the Security or Boot options within the BIOS/UEFI interface.
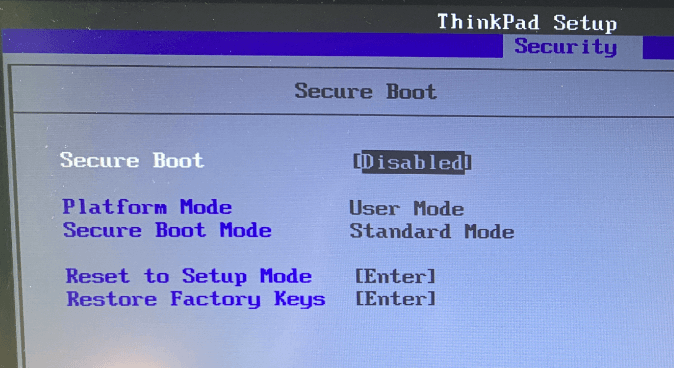
Step 3: Locate and enable the Secure Boot feature, ensuring only verified components are initiated during system startup.
Step 4: Save changes and exit the BIOS/UEFI settings, allowing your computer to restart and implement the alterations.
Method 8: Run Valorant in Compatibility Mode
Enhance Valorant’s compatibility by utilizing Compatibility Mode in Windows 11 and Windows 10. Follow these steps:
Step 1: Locate the Valorant executable file within its installation folder.
Step 2: Right-click on the Valorant executable and select “Properties”.
Step 3: Access the “Compatibility” tab within the Properties window.
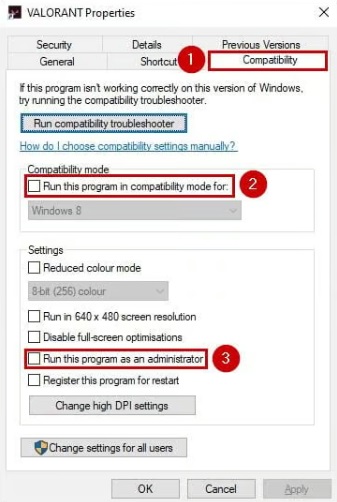
Step 4: Check “Run this program in compatibility mode for:” and choose an earlier Windows version from the dropdown menu.
Step 5: Optionally, enable “Run this program as an administrator” in the same Compatibility tab.
Step 6: Apply the changes and exit the Properties window.
Running Valorant in Compatibility Mode may rectify compatibility conflicts that trigger errors such as VAN9003 during gameplay.
Method 9: Uninstall and Reinstall Valorant
If persistent issues like the VAN9003 error persist on your Windows 11/10, consider reinstalling Valorant. Follow these steps:
Step 1: Open the “Control Panel” or access “Settings” in Windows 10/11. Navigate to “Programs” or “Apps.”
Step 2: Locate “Valorant” among the installed programs or apps.
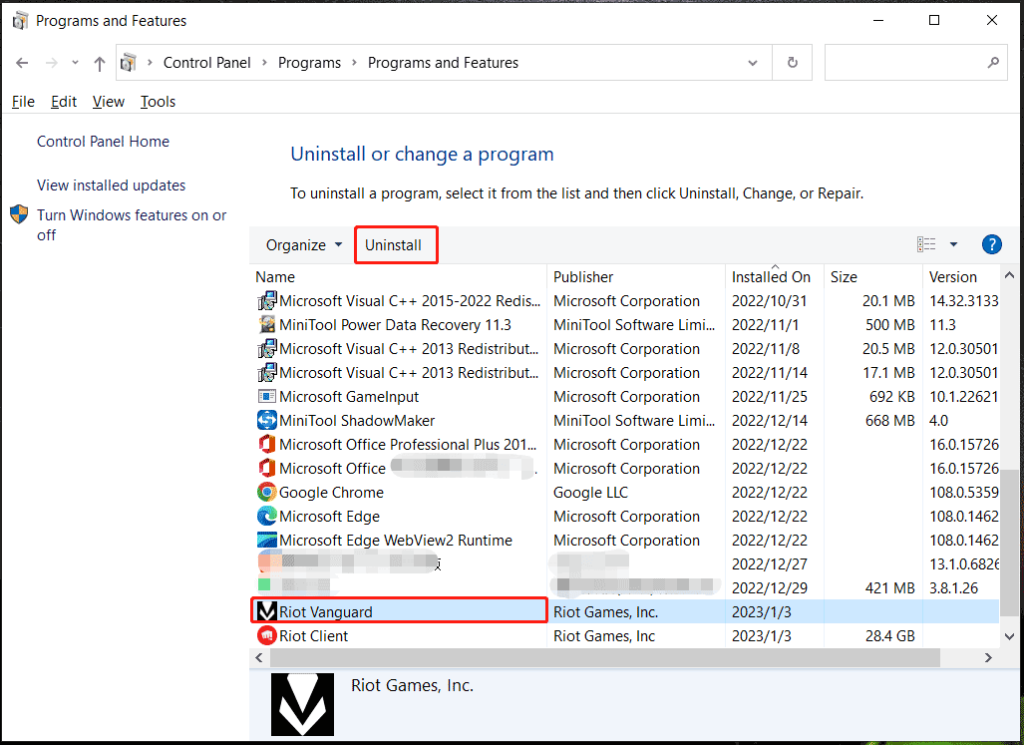
Step 3: Select “Uninstall” for Valorant and proceed with the uninstallation prompts to remove it completely from your system.
Step 4: After uninstallation, visit the official Valorant website and download the game installer.
Step 5: Run the installer and follow the instructions to reinstall Valorant from scratch.
Reinstalling Valorant ensures a clean and updated installation, often resolving persistent errors like VAN9003 that may stem from corrupted files or configurations.
Conclusion
Encountering the VAN9003 error in Valorant can be a frustrating hurdle for players seeking seamless gaming experiences. However, armed with these nine effective methods, you can troubleshoot and resolve this issue swiftly. From checking connectivity and verifying game files to adjusting system settings and performing a clean reinstall, these steps offer comprehensive solutions to tackle the VAN9003 error in Windows 11 and Windows 10.
Implementing these troubleshooting techniques empowers you to get back into the game and enjoy Valorant without interruptions.
FAQs:
Q1: Why does the VAN9003 error occur in Valorant?
The VAN9003 error in Valorant can arise due to various factors, including server issues, internet connection problems, firewall/antivirus conflicts, corrupted game files, or system compatibility issues.
Q2: Can server downtime cause the VAN9003 error?
Yes, if Valorant servers are down or experiencing issues, it can trigger the VAN9003 error, preventing players from connecting to the game.
Q3: How can I check Valorant server status?
You can check Valorant server status by visiting the official Valorant website or monitoring their social media channels for updates on server status and maintenance.
Q4: Is reinstalling Valorant the ultimate solution for the VAN9003 error?
Reinstalling Valorant can often resolve persistent issues like VAN9003 by providing a fresh installation, but it’s recommended to try other troubleshooting steps first, as they might solve the problem without the need for a full reinstallation.
Popular Post
Recent Post
How to Troubleshoot Xbox Game Bar Windows 10: 8 Solutions
Learn how to troubleshoot and fix issues with the Xbox Game Bar not working on Windows 10. This comprehensive guide provides 8 proven solutions to resolve common problems.
How To Record A Game Clip On Your PC With Game Bar Site
Learn how to easily record smooth, high-quality game clips on Windows 11 using the built-in Xbox Game Bar. This comprehensive guide covers enabling, and recording Game Bar on PC.
Top 10 Bass Booster & Equalizer for Android in 2024
Overview If you want to enjoy high-fidelity music play with bass booster and music equalizer, then you should try best Android equalizer & bass booster apps. While a lot of these apps are available online, here we have tested and reviewed 5 best apps you should use. It will help you improve music, audio, and […]
10 Best Video Player for Windows 11/10/8/7 (Free & Paid) in 2024
The advanced video players for Windows are designed to support high quality videos while option to stream content on various sites. These powerful tools support most file formats with support to audio and video files. In this article, we have tested & reviewed some of the best videos player for Windows. 10 Best Videos Player […]
11 Best Call Recording Apps for Android in 2024
Whether you want to record an important business meeting or interview call, you can easily do that using a call recording app. Android users have multiple great options too. Due to Android’s better connectivity with third-party resources, it is easy to record and manage call recordings on an Android device. However it is always good […]
10 Best iPhone and iPad Cleaner Apps of 2024
Agree or not, our iPhones and iPads have seamlessly integrated into our lives as essential companions, safeguarding our precious memories, sensitive information, and crucial apps. However, with constant use, these devices can accumulate a substantial amount of clutter, leading to sluggish performance, dwindling storage space, and frustration. Fortunately, the app ecosystem has responded with a […]
10 Free Best Barcode Scanner for Android in 2024
In our digital world, scanning barcodes and QR codes has become second nature. Whether you’re tracking packages, accessing information, or making payments, these little codes have made our lives incredibly convenient. But with so many barcode scanner apps out there for Android, choosing the right one can be overwhelming. That’s where this guide comes in! […]
11 Best Duplicate Contacts Remover Apps for iPhone in 2024
Your search for the best duplicate contacts remover apps for iPhone ends here. Let’s review some advanced free and premium apps you should try in 2024.
How To Unsubscribe From Emails On Gmail In Bulk – Mass Unsubscribe Gmail
Need to clean up your cluttered Gmail inbox? This guide covers how to mass unsubscribe from emails in Gmail using simple built-in tools. Learn the best practices today!
7 Best Free Methods to Recover Data in Windows
Lost your data on Windows PC? Here are the 5 best methods to recover your data on a Windows Computer.