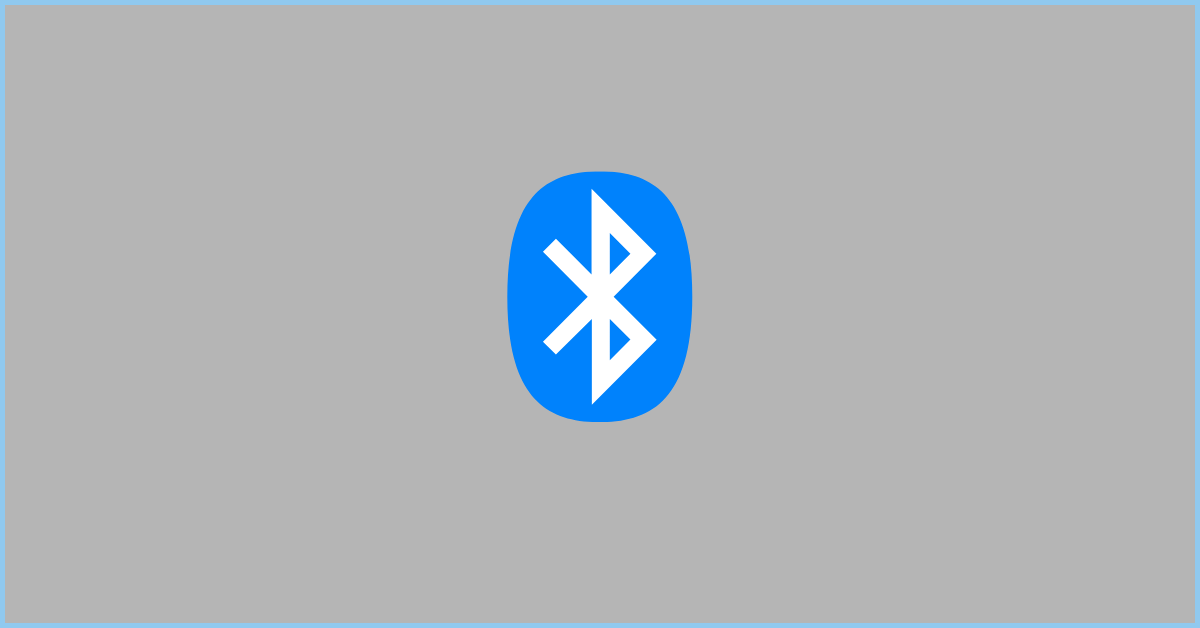How To Fix Bluetooth Peripheral Device doesn’t have a Driver Windows 7
Introduction:
Bluetooth wireless technology has become widespread in computers, mobile devices, and various electronics to connect accessories and peripherals. Bluetooth allows fast, wireless connections between devices without requiring them to be in the line of sight. When you try to pair a Bluetooth peripheral like a mouse, keyboard, headphones, etc. with your Windows 7 PC, you may encounter the error “Bluetooth Peripheral Device doesn’t have a driver Windows 7” issue.
This annoying error prevents you from using Bluetooth devices with your computer. In this detailed guide, we will understand what is a Bluetooth peripheral, what causes this error, and multiple solutions to fix the “Bluetooth Peripheral Device doesn’t have a driver” problem on Windows 7.
What is a Bluetooth Peripheral Device?
A Bluetooth peripheral is an external hardware device designed to work wirelessly with your computer using Bluetooth connectivity. Unlike desktop computer internal components like sound cards, motherboards, etc., Bluetooth peripherals are external accessories that connect to your computer via Bluetooth instead of wires.
Common examples of Bluetooth peripherals include:
- Bluetooth Mouse – A wireless mouse that connects via Bluetooth to your computer. It requires no wires or dongles.
- Bluetooth Keyboard – A wireless keyboard that pairs with your PC using Bluetooth. Allows typing from a distance.
- Bluetooth Headphones – Wireless headphones that use Bluetooth to connect to your computer or smartphone for audio playback.
- Bluetooth Speakers – External speakers that connect wirelessly to your computer using Bluetooth instead of cables.
- Bluetooth Printers – Printers that can connect wirelessly to your PC using Bluetooth connectivity.
- Bluetooth Game Controllers – Wireless gaming controllers and wheels that pair with your computer via Bluetooth.
- Other Bluetooth devices – Fitness bands, smartwatches, Bluetooth in-car kits, and other electronics that use Bluetooth to connect wirelessly.
What Causes the “Bluetooth Peripheral Device doesn’t have a Driver Windows 7” Error?
There are several potential reasons why Windows 7 may show the “Bluetooth Peripheral Device doesn’t have a driver” error when trying to use a Bluetooth accessory:
- Missing Bluetooth Drivers
For Bluetooth peripherals to work, Windows 7 requires their respective drivers to be installed. If the drivers are missing or not present, you’ll see the error message when connecting that Bluetooth device.
- Corrupt or Outdated Drivers
Existing Bluetooth drivers on your system may have become corrupt or outdated over time. This prevents proper communication between Windows and the Bluetooth peripheral.
- Incompatible Drivers
Using generic or incompatible Bluetooth drivers can trigger this error if they don’t match the hardware.
- Disabled Bluetooth Service
The default Bluetooth USB host controller service needs to be enabled and running for Bluetooth devices to work on Windows 7.
- Bluetooth Adapter Issues
Faulty or damaged Bluetooth adapters, USB ports, or motherboard components related to Bluetooth connectivity can cause driver errors.
- PC Firmware Problems
Outdated BIOS/UEFI firmware or incorrect firmware settings may affect Bluetooth drivers and functionality.
- Software Conflicts
Conflicts with anti-virus software or VPN clients can sometimes interfere with Bluetooth services on Windows 7.
Now let’s discuss the step-by-step solutions and troubleshooting methods to resolve the “Bluetooth Peripheral Device doesn’t have a driver” problem on Windows 7.
How to Fix Bluetooth Peripheral Device Doesn’t Have a Driver Windows 7 Issue?
Solution 1: Update Bluetooth Drivers
The initial step in troubleshooting involves verifying driver updates. To update Bluetooth drivers on Windows 7, adhere to these guidelines:
Step 1: Go to Start > Control Panel > Device Manager. Alternatively, press the Windows + R key combination type “Devmgmt. msc” and hit Enter to open Device Manager.
Step 2: In the Device Manager, expand the “Bluetooth Radios” section.
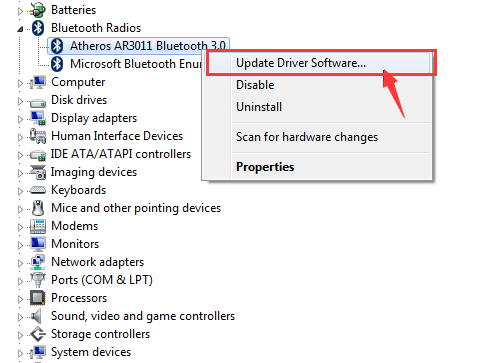
Step 3: Right-click on the Bluetooth adapter and select the Update Driver Software option.
Step 4: Choose ‘Search Automatically for updated driver software’.
Step 5: Restart your computer and check if the Bluetooth peripheral works.
Updating to the latest Bluetooth drivers often resolves driver errors with Bluetooth peripherals. Allow Windows to automatically search online and install the correct drivers from the device manufacturer.
Solution 2: Uninstall and Reinstall Bluetooth Drivers
If updating drivers didn’t help, try uninstalling and reinstalling the drivers by following these steps:
Step 1: In Device Manager, right-click on the Bluetooth adapter and select Uninstall Device.
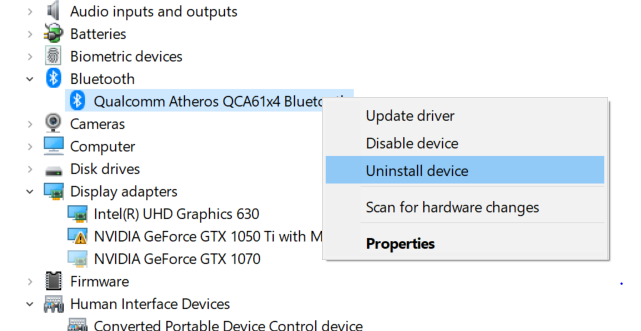
Step 2: Also uninstall any other Bluetooth-related devices shown in Device Manager.
Step 3: Restart your computer and Windows will automatically reinstall the standard Bluetooth drivers.
Step 4: Try pairing your Bluetooth device again.
Reinstalling drivers can fix corrupt, misconfigured, or incompatible drivers that may be causing the issue. This refresh often fixes Bluetooth peripheral driver problems.
Solution 3: Check Bluetooth Service
Step 1: Go to Start type “services.msc” and open the Services management console.
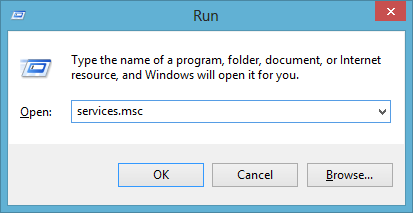
Step 2: Locate the “Bluetooth Support Service” and check its status.
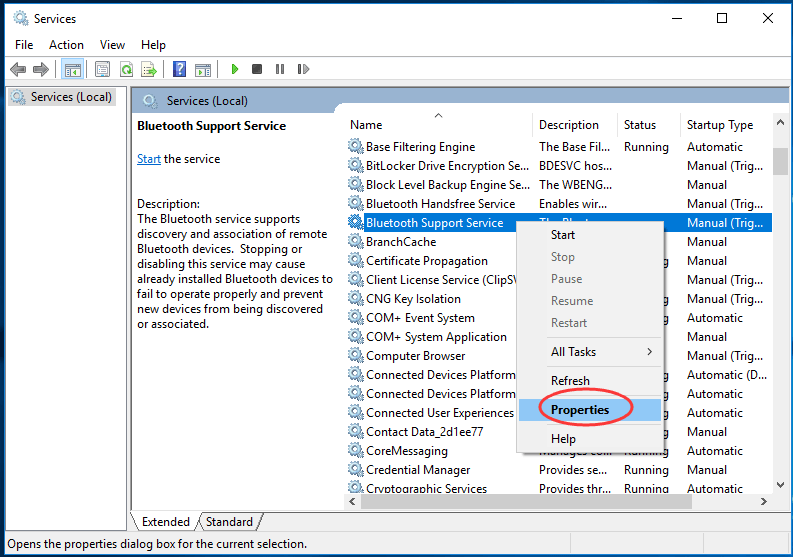
Step 3: If its Status is Disabled or Manual, right-click it, select Properties, and set Startup Type to Automatic.
Step 4: Click Apply, then OK. Restart your PC.
This makes sure the core Bluetooth service is enabled in Windows 7 so your Bluetooth peripherals can function normally. So, try this solution and check if it helps in fixing the Bluetooth peripheral device that doesn’t have a driver Windows 7 error.
Solution 4: Toggle Bluetooth Power Saving Mode
Step 1: Go to Device Manager > Bluetooth adapter properties > Advanced tab
Step 2: Uncheck the option ‘Allow the computer to turn off this device to save power’.
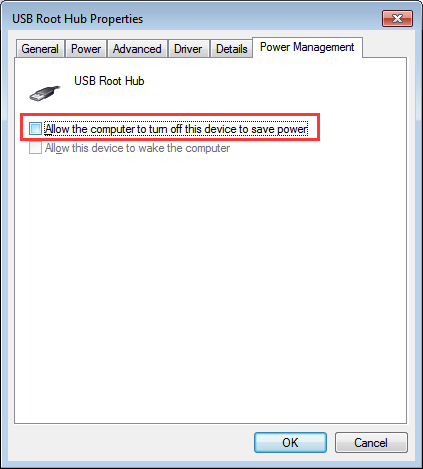
Step 3: Restart your computer and try reconnecting the Bluetooth peripheral.
Turning off the power-saving mode for Bluetooth can resolve intermittent connectivity issues with Bluetooth mice, keyboards, etc. due to power management features.
Solution 5: Update BIOS/Firmware
Verify the manufacturer’s website for any accessible BIOS or firmware updates of your computer. Implement the most recent BIOS update to resolve potential driver errors associated with the motherboard, Bluetooth adapter, or USB functions. Ensure to select the appropriate update compatible with your specific computer model.
Solution 6: Try a Bluetooth USB Adapter
As a last resort, use an inexpensive external USB Bluetooth 4.0+ adapter. Attach it to your computer, install the latest drivers, and try connecting your Bluetooth peripherals. A USB adapter can help determine if the onboard Bluetooth adapter is faulty or needs replacement.
If your devices connect successfully via the external adapter, it indicates a potential issue with the internal Bluetooth hardware. However, if the problem persists, consider checking for interference from other devices or updating the firmware of your peripherals. Additionally, consult the manufacturer’s support for further troubleshooting steps.”
Conclusion
Updating drivers, toggling services, adjusting firmware, or using a USB adapter can help troubleshoot and resolve the “Bluetooth Peripheral Device doesn’t have a driver Windows 7 issue” Follow the solutions step-by-step to identify and fix the underlying problem. This will allow you to successfully use wireless Bluetooth peripherals like headsets, gamepads, keyboards, mice, and other accessories with your Windows 7 PC.
Popular Post
Recent Post
How to Troubleshoot Xbox Game Bar Windows 10: 8 Solutions
Learn how to troubleshoot and fix issues with the Xbox Game Bar not working on Windows 10. This comprehensive guide provides 8 proven solutions to resolve common problems.
How To Record A Game Clip On Your PC With Game Bar Site
Learn how to easily record smooth, high-quality game clips on Windows 11 using the built-in Xbox Game Bar. This comprehensive guide covers enabling, and recording Game Bar on PC.
Top 10 Bass Booster & Equalizer for Android in 2024
Overview If you want to enjoy high-fidelity music play with bass booster and music equalizer, then you should try best Android equalizer & bass booster apps. While a lot of these apps are available online, here we have tested and reviewed 5 best apps you should use. It will help you improve music, audio, and […]
10 Best Video Player for Windows 11/10/8/7 (Free & Paid) in 2024
The advanced video players for Windows are designed to support high quality videos while option to stream content on various sites. These powerful tools support most file formats with support to audio and video files. In this article, we have tested & reviewed some of the best videos player for Windows. 10 Best Videos Player […]
11 Best Call Recording Apps for Android in 2024
Whether you want to record an important business meeting or interview call, you can easily do that using a call recording app. Android users have multiple great options too. Due to Android’s better connectivity with third-party resources, it is easy to record and manage call recordings on an Android device. However it is always good […]
10 Best iPhone and iPad Cleaner Apps of 2024
Agree or not, our iPhones and iPads have seamlessly integrated into our lives as essential companions, safeguarding our precious memories, sensitive information, and crucial apps. However, with constant use, these devices can accumulate a substantial amount of clutter, leading to sluggish performance, dwindling storage space, and frustration. Fortunately, the app ecosystem has responded with a […]
10 Free Best Barcode Scanner for Android in 2024
In our digital world, scanning barcodes and QR codes has become second nature. Whether you’re tracking packages, accessing information, or making payments, these little codes have made our lives incredibly convenient. But with so many barcode scanner apps out there for Android, choosing the right one can be overwhelming. That’s where this guide comes in! […]
11 Best Duplicate Contacts Remover Apps for iPhone in 2024
Your search for the best duplicate contacts remover apps for iPhone ends here. Let’s review some advanced free and premium apps you should try in 2024.
How To Unsubscribe From Emails On Gmail In Bulk – Mass Unsubscribe Gmail
Need to clean up your cluttered Gmail inbox? This guide covers how to mass unsubscribe from emails in Gmail using simple built-in tools. Learn the best practices today!
7 Best Free Methods to Recover Data in Windows
Lost your data on Windows PC? Here are the 5 best methods to recover your data on a Windows Computer.