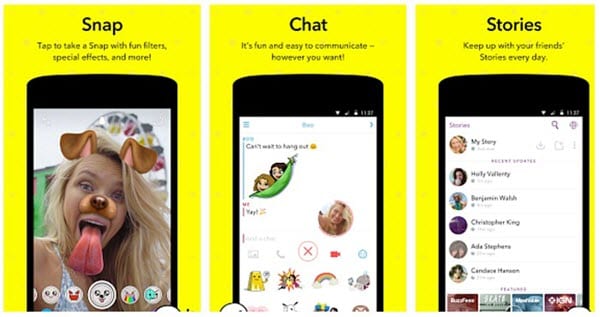How to Screenshot Snapchat Without Them Knowing [Android and iPhone]
When Snapchat hit the market a few years ago, one of its major USPs was that the recipients would not be able to save or store the snaps or chats in any way. The users could upload pictures or videos, send them to their friends and set them to expire after a few seconds.
If by any chance the receiver takes a screenshot of the picture you just sent, you will get a notification and thus could easily catch them. This means you can send weird, embarrassing or funny pictures of yourself to your friends without thinking twice.
However, even though Snapchat comes with a bunch of cool features like these, it is not stopping anyone from taking screenshots. Since its inception in 2011, people have come up with tons of ways to circumvent this restriction and take screenshots on Snapchat without them knowing.
Note: Don’t worry, this article does not contain some stupid techniques like using another phone to take a picture of the screen of your phone or something of that sort. Also, Snapchat updates their app to patch these methods. As a result, a lot of methods that worked previously won’t work now.
How to Screenshot Snapchat Without Them Knowing In 2024?
1. Clearing App Data / Uninstalling and Installing it
Though this a time-consuming process, its major benefits include not needing to install or sideload any kind of third-party apps on your phone. The idea behind this technique is simple. While you are connected to the internet, you let Snapchat load the story or snap.
Once it is completely loaded (It is necessary for the snap to load completely), you turn off the internet and take a screenshot. Now, the information that a screenshot has been taken is stored by snapchat in the app. However, Snapchat cannot notify the other user unless you connect your phone to the Internet.
Now, before Snapchat could notify the sender about any sort of notification, you simply clear data and cache from the app settings.
Here are the steps for this hack-
- Connect to the internet and open Snapchat.
- Once the snap(image is called a snap by Snapchat, now the name makes more sense!) of which you want to take a screenshot is fully loaded, turn off your data connection (or even better, switch to airplane mode) and open Snapchat again.
- Now, take the screenshot of the image you want. Double check whether your data connection is off.
- Now, go to App Settings and find Snapchat. From there, Clear Data as well as Cache.
Using this method, the sender won’t even know whether you have viewed his snap or not. However, a major drawback is that you need to log in every time into your account after executing this procedure.
The same method with a slight modification works for iPhones too. However, since iPhone(technically, iOS) doesn’t give you the option to clear data you need to uninstall the app and install it again. After taking the screenshot, uninstalling and installing the app again, the snap will be ready for you to be opened.
Now, just open the snap(or don’t open it at all, since you already have its screenshot). This way, the sender will know that you have viewed their snap but won’t know that you have captured a screenshot of it. Thus you have taken a screenshot on Snapchat without them knowing.
See Also: 10 Helpful Hidden Facebook Settings You Should Change Now
2. Screen recorder app
Unlike iOS, Snapchat on Android can still not detect whether a screen recorder is running or not. So while you are in the app, you can take full advantage of this vulnerability.
Following are the steps you need to follow to use this hack-
- Download any screen recorder app from the Google Play Store.
- Turn on the screen recorder and open Snapchat.
- While the recorder is on, just view all the stories and snaps (including videos) you want to capture.
- Once you are done, stop recording.
- To find the video, just open your gallery or file manager.
If you compare this method with the first, this is a lot easier to execute. Also, you can record videos and not just images.
Unfortunately, this technique does not work for iOS and Snapchat released a patch to detect the screen recorder on iOS. So, using this method you can screenshot Snapchat without them knowing on Android but not on iPhone
3. Using Google Assistant to take a screenshot on Snapchat
This is one of the easiest workarounds to take a screenshot of someone’s Snapchat story or image without them knowing. There is a possibility that Snapchat will soon release an update to patch this bug. However, till the update is not released, here are the steps you can follow:
- Open the snap you want to take a screenshot of.
- By saying “Ok Google” or long pressing the power button (or home button, depending upon your device), call the Google Assistant.
- Ask the Google Assistant to take a screenshot by saying “Take a screenshot” or typing it out.
Though this method works like a charm, one thing that’s annoying is that it doesn’t save the screenshot directly to the gallery. Instead, you get options to share the photo with others or upload it to Google Photos.
4. Using Snapsaver app
Snapsaver is an app available on the Google Play Store which lets you take a screenshot of anyone’s Snapchat images. The app is incredibly simple to use.
Steps:
- Open the SnapSaver app and select the Screenshot, Screen Record or Integrated option
- Tap the yellow start button to start the session
- Your android system will display a pop up saying that the app will capture everything displayed on the screen
- A popup button will appear on the screen. You can drag the button anywhere on the screen.
- Tap the button to take a screenshot, or start recording. Tap the same button to stop recording
In this way, this app allows you to screenshot Snapchat image without notification on Android. The app also comes with its own gallery where you can view all the screenshots and screen recordings.
A similar app called SnapSave which apart for letting you screenshot snapchat without notification on iPhone, allows you to view other people’s pictures many times. All these options are packed in an incredibly simple user interface. To save snaps anonymously using this app, you need to pay around $5 per month.
So these are some of the methods to screenshot snapchat without notification and to save snaps without them knowing on Android and iOS.
Popular Post
Recent Post
How to Troubleshoot Xbox Game Bar Windows 10: 8 Solutions
Learn how to troubleshoot and fix issues with the Xbox Game Bar not working on Windows 10. This comprehensive guide provides 8 proven solutions to resolve common problems.
How To Record A Game Clip On Your PC With Game Bar Site
Learn how to easily record smooth, high-quality game clips on Windows 11 using the built-in Xbox Game Bar. This comprehensive guide covers enabling, and recording Game Bar on PC.
Top 10 Bass Booster & Equalizer for Android in 2024
Overview If you want to enjoy high-fidelity music play with bass booster and music equalizer, then you should try best Android equalizer & bass booster apps. While a lot of these apps are available online, here we have tested and reviewed 5 best apps you should use. It will help you improve music, audio, and […]
10 Best Video Player for Windows 11/10/8/7 (Free & Paid) in 2024
The advanced video players for Windows are designed to support high quality videos while option to stream content on various sites. These powerful tools support most file formats with support to audio and video files. In this article, we have tested & reviewed some of the best videos player for Windows. 10 Best Videos Player […]
11 Best Call Recording Apps for Android in 2024
Whether you want to record an important business meeting or interview call, you can easily do that using a call recording app. Android users have multiple great options too. Due to Android’s better connectivity with third-party resources, it is easy to record and manage call recordings on an Android device. However it is always good […]
10 Best iPhone and iPad Cleaner Apps of 2024
Agree or not, our iPhones and iPads have seamlessly integrated into our lives as essential companions, safeguarding our precious memories, sensitive information, and crucial apps. However, with constant use, these devices can accumulate a substantial amount of clutter, leading to sluggish performance, dwindling storage space, and frustration. Fortunately, the app ecosystem has responded with a […]
10 Free Best Barcode Scanner for Android in 2024
In our digital world, scanning barcodes and QR codes has become second nature. Whether you’re tracking packages, accessing information, or making payments, these little codes have made our lives incredibly convenient. But with so many barcode scanner apps out there for Android, choosing the right one can be overwhelming. That’s where this guide comes in! […]
11 Best Duplicate Contacts Remover Apps for iPhone in 2024
Your search for the best duplicate contacts remover apps for iPhone ends here. Let’s review some advanced free and premium apps you should try in 2024.
How To Unsubscribe From Emails On Gmail In Bulk – Mass Unsubscribe Gmail
Need to clean up your cluttered Gmail inbox? This guide covers how to mass unsubscribe from emails in Gmail using simple built-in tools. Learn the best practices today!
7 Best Free Methods to Recover Data in Windows
Lost your data on Windows PC? Here are the 5 best methods to recover your data on a Windows Computer.