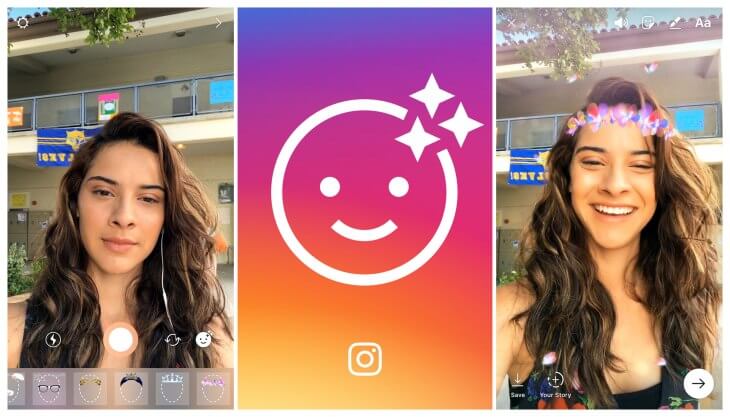How To Remove Snapchat Filters From Saved Photos (Updated)?
As chat and messaging apps take communication to the next level Snapchat becomes a revolutionary ideology. Youngsters love this app because it is not a regular text and emoji chat app. It’s like a fresh breeze that offers unique ways to share pictures and short videos in Status. The main popularity of Snapchat comes from cool and interesting Filters.
You can find an awesome range of filters on Snapchat, using which you can redefine your regular looking photos. From wicked cat to blowing kisses you can find plenty of filters.
However, if you aren’t a fan of filters or just want to remove Snapchat filters from the saved photos, you can do that too. To learn how to delete filters from saved pics you just need to follow the step by step instructions given in the article.
Ways to Remove Snapchat Filter from Saved Pictures
Note: Previously, using Magic Eraser you could easily delete Snapchat filters. But now, this tool has been permanently removed from Snapchat. Therefore, if you want to edit or delete filters from a saved image you need to follow the steps explained below.
So, let’s get started with the process and learn how to get rid of filters from a picture.
Note: If no filters are added to an image you cannot edit them. This means you can edit the picture that has filters added to it.
Instructions to remove the Snapchat filter from a saved picture.
1. Launch Snapchat app
2. Tap Memories to load the Saved images
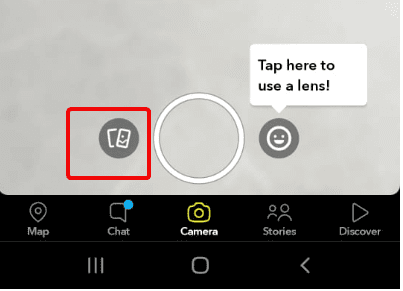
3. Select the image you want to edit and remove the filter from.
4. Once the image is loaded tap three vertical dots present at the top right corner.
5. Doing so will show different options at the bottom of the screen.
6. Tap Edit Snap.
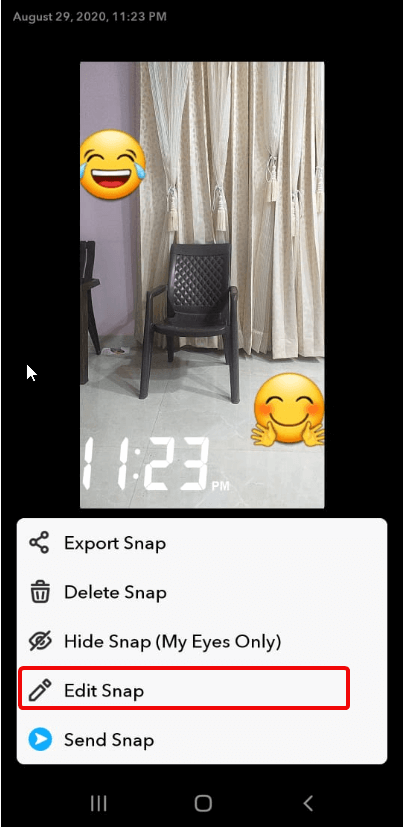
7. You can now edit the image. To add more filters like stickers, text, or time-lapse swipe left on the screen. You can use these and other filters to change the images. Alongside can crop images, correct color, and do a lot more.

Also Read: How to View Someone’s Snapchat Story without them Knowing?
8. Once the editing is finished; tap Done.

9. When prompted, make sure you tap Save as Copy option.
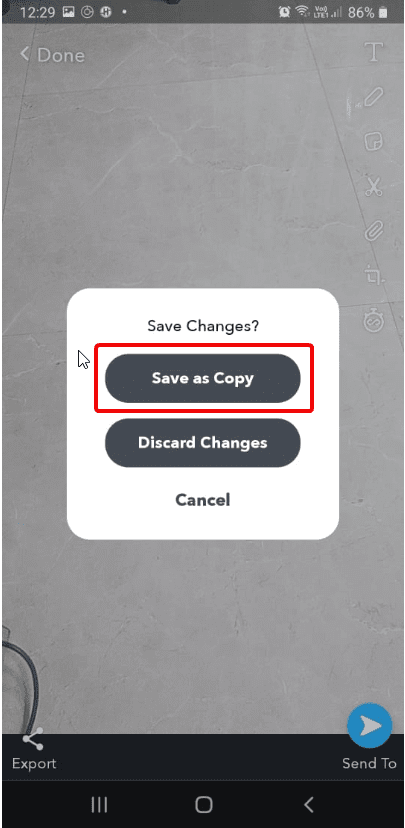
10. This will ensure that you have both original and edit images with Snapchat filters.
In addition to this, if you want to remove stickers from pictures, then you can do that too.
How to Tweak Photos with Snapchat?
Snapchat is highly creative and constantly improving. Adding or removing the filter from Snapchat photos is a hassle-free job. This is all possible because of the interesting features offered by Snapchat. To remove stickers from Snapchat, follow the steps below:
1. Open Snapchat app
2. Tap Memories section
3. Select the image from which you can to delete sticker
4. Tap the three stacked dots at the top right corner
5. Next, tap the sticker you wish to remove.
Note: Until you see Trash bin icon on the right-side list do not remove your finger
6. Once the Trash icon appears drag and drop the sticker.

7. Repeat the process for all the stickers you wish to remove.
8. Tap the Done button to save the edited image.
Note: Alongside removing stickers from the same window you can add more stickers too.
9. Once done, remember saving the image by tapping Done > Save as Copy.
Can I remove Snapchat Emoji also from a Save Image?
Yes, if you have added an emoji you can delete that too from Snapchat. To do, so follow the steps explained above. However, if the emoji is added via keyboard then you need to follow the steps explained below:
1. Launch Snapchat app > Memories > Select image to edit
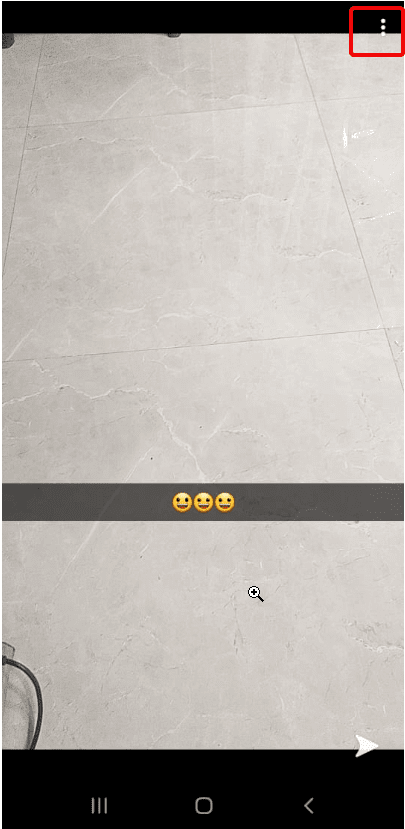
2. Tap three dots at the top right-corner > Edit Snap.
3. Tap Emoji.
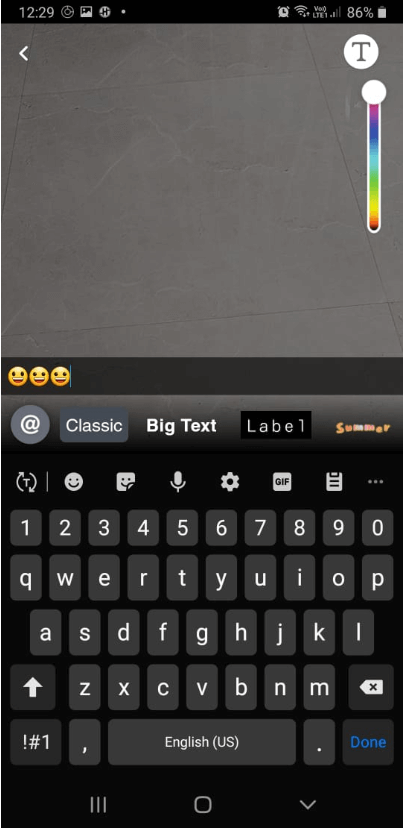
4. You will now get the edit text option. Tap Backspace to delete the emoji and leave it blank
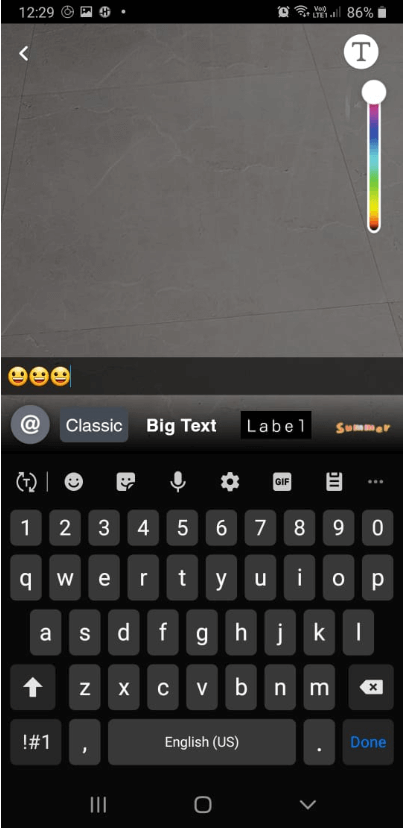
5. When done tap Done > Save as copy.
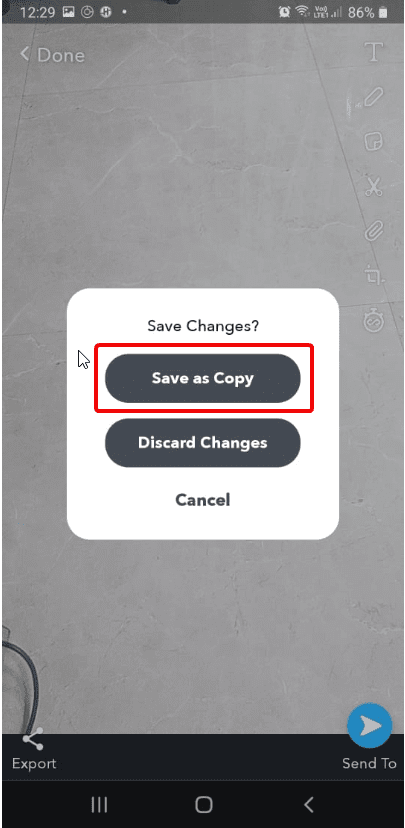
That’s it using these simple steps you can easily remove filters from Snapchat.
Can I cancel the purchased filters?
We understand, sometimes you just want to cancel purchases. But before canceling purchased Snapchat filters, review how the refund works.
Note: The refund process is different for Snapchat app purchases and online purchases.
Here’s how to cancel Filters ordered online, bought as a guest, and purchased online.
How to cancel Filters ordered online
To cancel Filters bought online follow the steps below:
- Visit Create Your Own website and log in
- Click ☰ in the top-left corner > “My Orders”
- Select the Filters you want to cancel > click Trash icon and confirm cancellation
To cancel Filters bought online as a guest follow the steps below:
- Open your order confirmation email
- Click the link that reads “Click here to view details about your Filter” > Cancel
Refunds for Filters purchased online
Note: If you cancel the purchase before the filter goes live, you can get a full refund.
However, if you cancel the purchase while the filter is active, then you get the refund on a pro-rata basis. This means you will be charged for the time your order was active!
Moreover, if you cancel an Annual Filter after it starts to run you won’t be able to get a refund as the amount is paid
How to cancel in-app purchased Filters
To cancel Filters you made in Snapchat:
- Tap ⚙️ in My Profile to open Settings
- Tap “On-Demand Geofilters” > select the filter you want to cancel > Cancel
Refunds for Filters purchased in the Snapchat app
Unfortunately, no refund is issued for the purchases made in the Snapchat app. To learn more about it click here.
Monster Snap App
It won’t be wrong to call Snapchat a monster snap app as it offers features to add interesting objects to your boring photos. In addition to this, it provided effective and simple ways to remove the filter from Snapchat saved photos.
So, it is truly an amazing app that is going to change the history of photo communication apps. This was a quick guide to remove Snapchat filters from saved photos. If you know of any other tips, feel free to comment below.
Popular Post
Recent Post
How to Troubleshoot Xbox Game Bar Windows 10: 8 Solutions
Learn how to troubleshoot and fix issues with the Xbox Game Bar not working on Windows 10. This comprehensive guide provides 8 proven solutions to resolve common problems.
How To Record A Game Clip On Your PC With Game Bar Site
Learn how to easily record smooth, high-quality game clips on Windows 11 using the built-in Xbox Game Bar. This comprehensive guide covers enabling, and recording Game Bar on PC.
Top 10 Bass Booster & Equalizer for Android in 2024
Overview If you want to enjoy high-fidelity music play with bass booster and music equalizer, then you should try best Android equalizer & bass booster apps. While a lot of these apps are available online, here we have tested and reviewed 5 best apps you should use. It will help you improve music, audio, and […]
10 Best Video Player for Windows 11/10/8/7 (Free & Paid) in 2024
The advanced video players for Windows are designed to support high quality videos while option to stream content on various sites. These powerful tools support most file formats with support to audio and video files. In this article, we have tested & reviewed some of the best videos player for Windows. 10 Best Videos Player […]
11 Best Call Recording Apps for Android in 2024
Whether you want to record an important business meeting or interview call, you can easily do that using a call recording app. Android users have multiple great options too. Due to Android’s better connectivity with third-party resources, it is easy to record and manage call recordings on an Android device. However it is always good […]
10 Best iPhone and iPad Cleaner Apps of 2024
Agree or not, our iPhones and iPads have seamlessly integrated into our lives as essential companions, safeguarding our precious memories, sensitive information, and crucial apps. However, with constant use, these devices can accumulate a substantial amount of clutter, leading to sluggish performance, dwindling storage space, and frustration. Fortunately, the app ecosystem has responded with a […]
10 Free Best Barcode Scanner for Android in 2024
In our digital world, scanning barcodes and QR codes has become second nature. Whether you’re tracking packages, accessing information, or making payments, these little codes have made our lives incredibly convenient. But with so many barcode scanner apps out there for Android, choosing the right one can be overwhelming. That’s where this guide comes in! […]
11 Best Duplicate Contacts Remover Apps for iPhone in 2024
Your search for the best duplicate contacts remover apps for iPhone ends here. Let’s review some advanced free and premium apps you should try in 2024.
How To Unsubscribe From Emails On Gmail In Bulk – Mass Unsubscribe Gmail
Need to clean up your cluttered Gmail inbox? This guide covers how to mass unsubscribe from emails in Gmail using simple built-in tools. Learn the best practices today!
7 Best Free Methods to Recover Data in Windows
Lost your data on Windows PC? Here are the 5 best methods to recover your data on a Windows Computer.