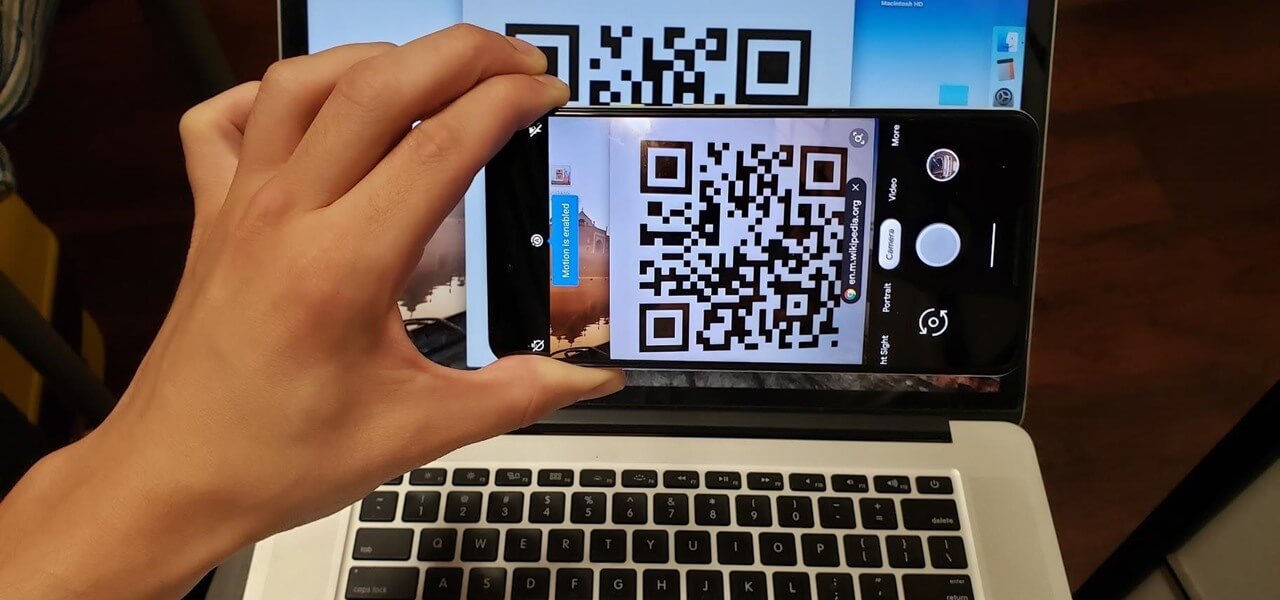How to Scan QR Codes on Windows?
Introduction
The QR code or Quick Response Code is very useful for scanning and activating specific functions, like making payments, accessing deals/offers, etc. However, activating the QR code-based functions via the browser on Windows requires too many steps typically. First, you must use your phone camera to scan the code and then share this URL via computer to access it.
Instead of following these complex steps, you can use a QR code scanner for a PC or other solutions to do it directly on your computer. In this post, you will learn further about how these solutions work, so read ahead.
Methods to scan QR codes on Windows
Certainly, multiple apps and techniques are available to make QR codes on different platforms easily scannable via the Windows PC. Here are the various ways you can scan QR codes on Windows.
Method 1: Use the Windows Camera app
On Windows computer devices, the Windows Camera is the native app users can utilize to record videos or click front-view images via the computer. But most Windows users try to avoid using this built-in camera to capture pictures since the resolution the app supports is typically very poor.
However, it does work as a QR code scanner for PC. Users can operate this process to scan the printed QR code on paper, another device screen (tablet/smartphone), or a product packaging.
While the Windows Camera app works easily to scan the QR code for Windows, some device users will not see this if they use older versions. So, users not working with the updated Windows 11 system must first activate the experimental feature’s utility first on their device.
How to do this?
Step 1: On your Windows computer, tap the Start button and type “Camera” in the search box. Then, double-click the Camera app or the “Open” button to access it.
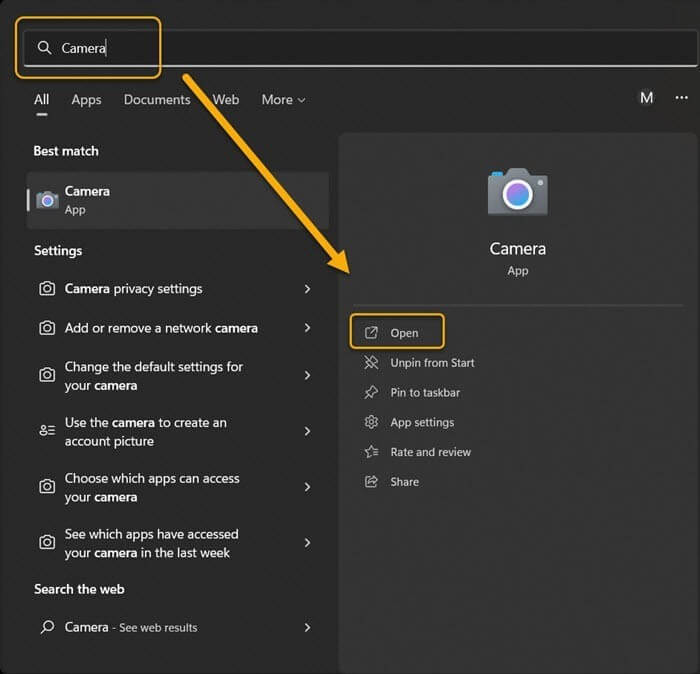
Step 2: At the upper-left side of the Camera app screen, tap on the gear-shaped icon to access Settings.
Step 3: Tap on Related Settings to access the drop-down menu and click the toggle for the “Try out new experimental features” option.
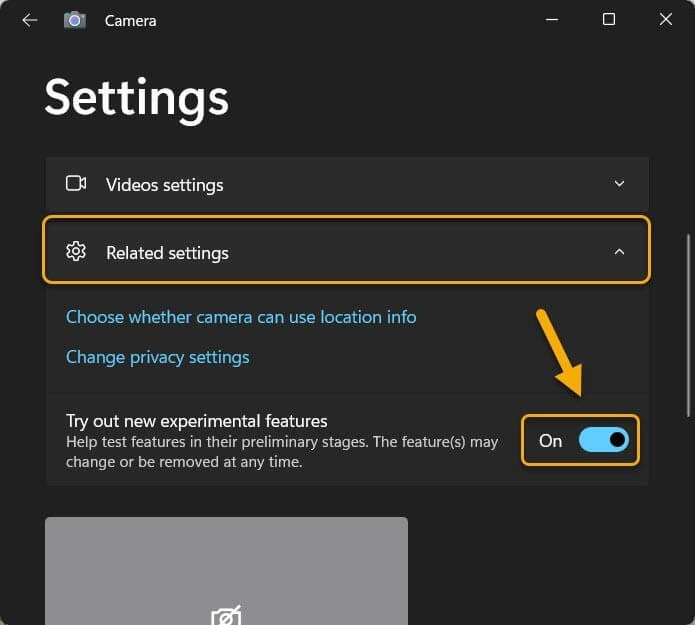
Step 4: Next, restart the Windows Camera app. Then, you will see the QR code scanner accessible through the camera mode option besides the already available video and photo modes.
Step 5: Choose the QR code scanner mode and move the object with the QR code as close to the computer’s camera lens as possible. The scanning will occur automatically.
Method 2: Use the Chrome-based Google Lens
Google Lens as an application was originally only available for iOS and Android smartphone and tablet users. But currently, the feature is available for access via the Google Chrome browser.
So, users find it simple to use the Image Search function to search any image, even ones with QR codes, to find content. For this, users need to update their Google Chrome browser or app to the current version.
How to do this?
Step 1: Access the Google Chrome browser on your computer. Search for the image with the QR code.
Step 2: Right-click your cursor on top of the picture and select the “Search image with Google Lens” option.
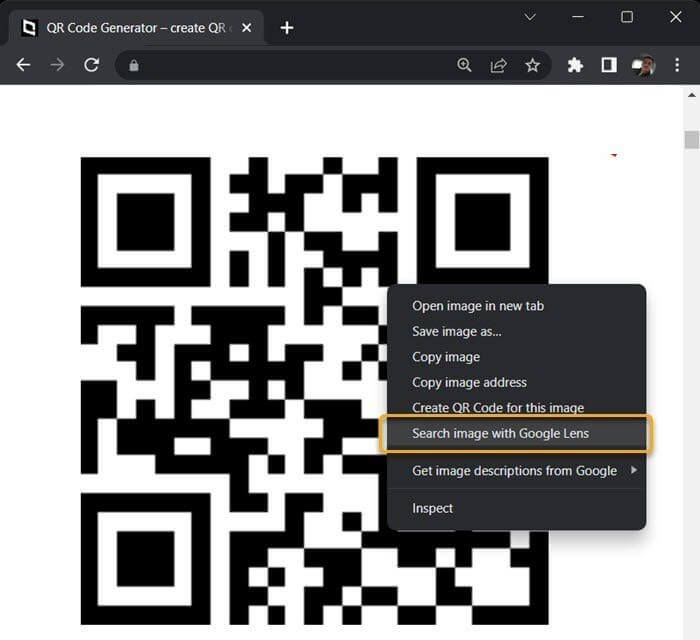
Step 3: A sidebar will appear for the Google Lens feature in the browser. Content related to the scanned QR code will appear in the sidebar, like the link to the site for QR code for that website’s URL.
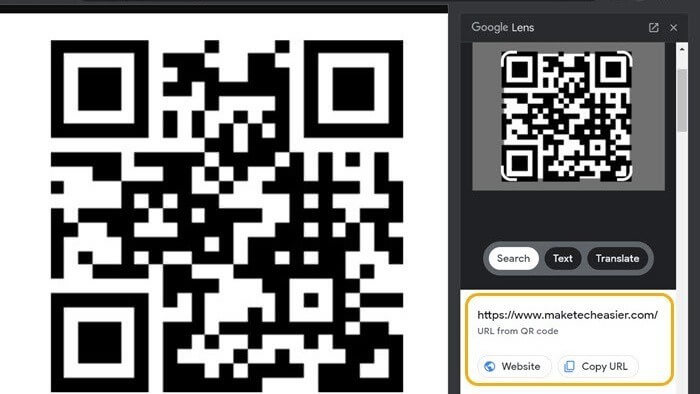
Method 3: Scan QR Codes via Online QR scanners
Different online services are available for QR scanning accessible through varying browsers. On these online tools, you can scan any QR code for Windows easily with quick results. Moreover, they are available for free and do not save any user data.
One useful tool in that context is the 4QRCode website. At this point, use suitable free antivirus software like Avast Free Antivirus to protect your data from theft or viruses while QR code scanning/browsing online.
How to do this?
Step 1: Access your preferred browser on the computer and visit the 4QRCode site and open the QR Code Scanner tab.
Step 2: Tap on the Upload button.
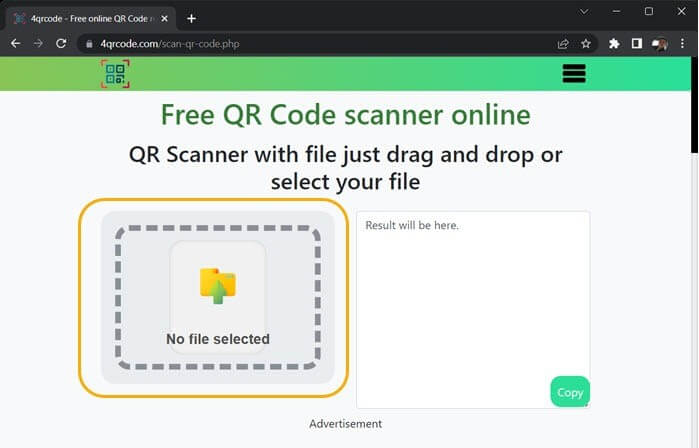
Step 3: Choose and insert the picture with the QR code from your device.
Step 4: Then site’s algorithm will automatically scan the image and show the result of it in the next box. You can copy the data from here by clicking the Copy button.
Method 4: Scan QR Codes via Codex App
The Windows Camera app is useful for QR code scanning but has some disadvantages. For example, the app cannot process if you need to scan the QR code from a picture. In that case, you have to use another dedicated scanner application for the QR code on Windows.
One such app available via Microsoft App Store is Codex, an effective QR code scanner for PC that can handle strong QR code scanning functions.
How to do this?
Step 1: Tap on the Windows key to access the Start menu and then type in the “Microsoft Store” term in the search field. Next, click the Enter button to access it.
Step 2: Find Codex and download the app from the Microsoft Store. Follow the on-screen instructions for the installation process and then launch the app on your PC.
Step 3: Tap on Scan QR Code.
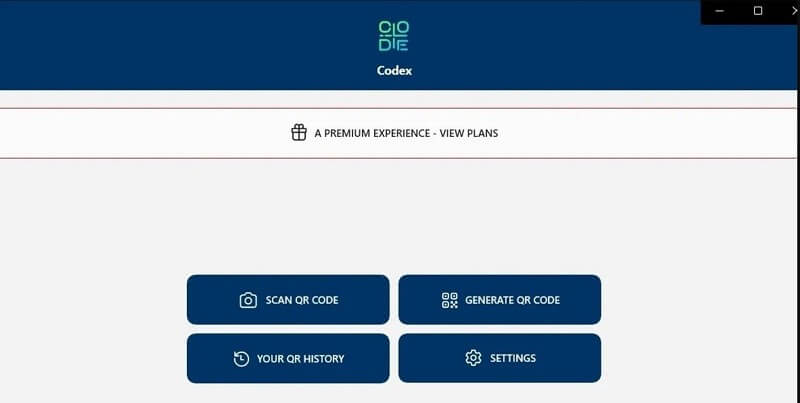
Step 4: Next, click on Camera. Then, the app will display the permission confirmation prompt for using the camera feature. Finally, tap on the Yes button.
Step 5: Move the item with the QR code before the camera lens. It will instantly detect and scan the QR code, accessing the scanned data within the in-app browser.
Step 6: If you want to scan a QR code from a picture, launch the app. Then, choose Scan QR Code > File > Select Image.
Find the picture with the QR code in your storage and tap Open. The software will scan the picture QR code immediately.
Method 5: Utilize a QR Code Reader App
Windows 11 users can use the WiFi QR Code Scanner app to scan QR codes on the computer properly. It connects to the WiFi network but cannot scan the photos first. You must use a Photo Scan app to detect QR codes from an image file.
How to do this?
Step 1: Click the Start button on your home screen and search for Microsoft Store.
Step 2: When you access the Microsoft App Store, look for “QR Code”.
Step 3: Choose the “Photo Scan: OCR and QR Code Scanner” app and download/install it.
Step 4: Access the app and tap the “Scan QR Code” icon.
Step 5: The app allows QR code scanning from any image on the device/clipboard. Tap on the Browse Photo icon. Then, choose the QR code image.
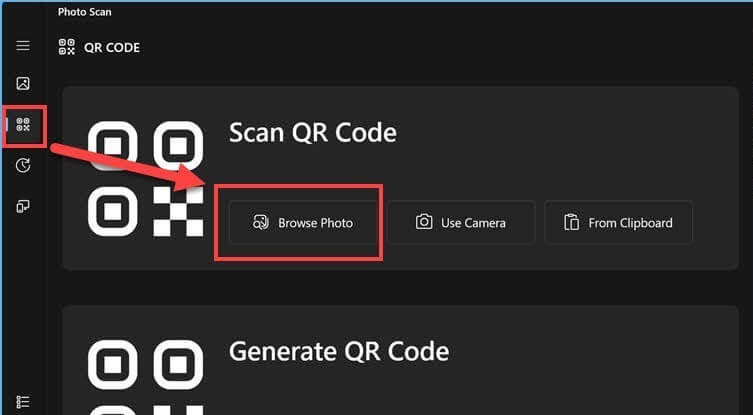
Step 6: This app will scan the QR code automatically. The details about the scanned picture and the intended action will appear next. For example, the website’s name and URL hidden within the QR code will appear. Click on it to access it.
Conclusion
There you go- try out these varying methods to scan the QR code for Windows, following all the steps carefully. However, remember that you must take extra precautions if you are operating on a public computer to safeguard your data.
Popular Post
Recent Post
Top 10 Bass Booster & Equalizer for Android in 2024
Overview If you want to enjoy high-fidelity music play with bass booster and music equalizer, then you should try best Android equalizer & bass booster apps. While a lot of these apps are available online, here we have tested and reviewed 5 best apps you should use. It will help you improve music, audio, and […]
10 Best Video Player for Windows 11/10/8/7 (Free & Paid) in 2024
The advanced video players for Windows are designed to support high quality videos while option to stream content on various sites. These powerful tools support most file formats with support to audio and video files. In this article, we have tested & reviewed some of the best videos player for Windows. 10 Best Videos Player […]
11 Best Call Recording Apps for Android in 2024
Whether you want to record an important business meeting or interview call, you can easily do that using a call recording app. Android users have multiple great options too. Due to Android’s better connectivity with third-party resources, it is easy to record and manage call recordings on an Android device. However it is always good […]
10 Best iPhone and iPad Cleaner Apps of 2024
Agree or not, our iPhones and iPads have seamlessly integrated into our lives as essential companions, safeguarding our precious memories, sensitive information, and crucial apps. However, with constant use, these devices can accumulate a substantial amount of clutter, leading to sluggish performance, dwindling storage space, and frustration. Fortunately, the app ecosystem has responded with a […]
10 Free Best Barcode Scanner for Android in 2024
In our digital world, scanning barcodes and QR codes has become second nature. Whether you’re tracking packages, accessing information, or making payments, these little codes have made our lives incredibly convenient. But with so many barcode scanner apps out there for Android, choosing the right one can be overwhelming. That’s where this guide comes in! […]
11 Best Duplicate Contacts Remover Apps for iPhone in 2024
Your search for the best duplicate contacts remover apps for iPhone ends here. Let’s review some advanced free and premium apps you should try in 2024.
How To Unsubscribe From Emails On Gmail In Bulk – Mass Unsubscribe Gmail
Need to clean up your cluttered Gmail inbox? This guide covers how to mass unsubscribe from emails in Gmail using simple built-in tools. Learn the best practices today!
7 Best Free Methods to Recover Data in Windows
Lost your data on Windows PC? Here are the 5 best methods to recover your data on a Windows Computer.
100 Mbps, 200 Mbps, 300Mbps? What Speed is Good for Gaming?
What internet speed is best for gaming without lag? This guide examines whether 100Mbps, 200Mbps, or 300Mbps is good for online multiplayer on PC, console, and mobile.
Top 10 Child-Friendly Browsers – Kids Friendly Web Browser
As parents, ensuring our children’s online safety and exposure to age-appropriate content is a top priority. With the vast expanse of the internet and its potential risks, finding a reliable and secure web browser for kids has become increasingly important. Fortunately, numerous developers have recognized this need and have created specialized Kid-friendly web browsers designed […]