How to Fix Computer Speakers Not Working?
Introduction
Watching movies or shows on the computer is one of the favorite things for many people to do. Since the screen is bigger and the sound quality of the speakers is clear and loud, it further improves the experience. However, what happens if no sound comes out of the speakers when you hit the play button?
Indeed, computer speakers not working is a potential issue many users face, and there are varying reasons why it happens, from easily fixable to complex software configurations. Naturally, the solution depends on the cause, so read ahead to know the options.
Why Are The Computer Speakers Not Working?
Multiple reasons can cause the issue of Windows 10 speakers not working. Here are some of the common causes- choose the fix based on the cause.
- Defect or connection issue for the speakers when linking with the computer.
- Software issues like bugs can disable the sound feature in the computer.
- Unable to physically connect the speaker to the computer due to defects.
- A problem with the onboard audio hardware of the PC.
- Issues in the audio driver cause problem in the onboard audio hardware.
Top Methods to Fix the Computer Speaker Not Working Problem
Indeed, multiple sequences are suitable to rectify the computer speakers not working error. Study the potential cause to carry out a suitable solution for the problem. Here are some of the best fixes, starting from the most basic fix.
Fix 1: Unmute the Audio
Sometimes, users face the issue of computer speakers not properly working because they accidentally muted the audio. Typically, the cause of this problem is very simple and unintentional, like reducing the volume to a very low level, using the wrong keyboard shortcut, and tapping on the wrong key.
You have to start playing the video or audio file on your device. This will show if the sound is coming from the speakers on not. Then, on your keyboard, find the mute button and then tap on it. For example, laptop users can typically tap on the Fn and F keys on the keyboard to work the mute function. On multimedia-focused keyboards, the button for activating or deactivating the mute key is available along the upper row with the different playback control keys.
Fix 2: Check that the Speaker Volume is High
For some users, the main reason for the speaker not emitting any sound on a Windows computer is due to the volume. To note, this is different from unmuting the computer sound system as you mainly have to target the audio driver software.
To elaborate: on most Windows devices, the main audio driver software is Realtek High-Definition Audio. This software and the speaker hardware together ensure high volumes during different uses. Thus, users must focus on properly managing the software settings to avoid potential speaker performance issues.
How to do this?
Step 1: Look at the bottom right side of the lower taskbar on your Windows PC.
Step 2: Find the speaker icon and right-click on it.
Step 3: Choose the Sounds option and tap on the Speaker/Headphone choice.
Step 4: From the Levels tab, adjust the speaker sound.
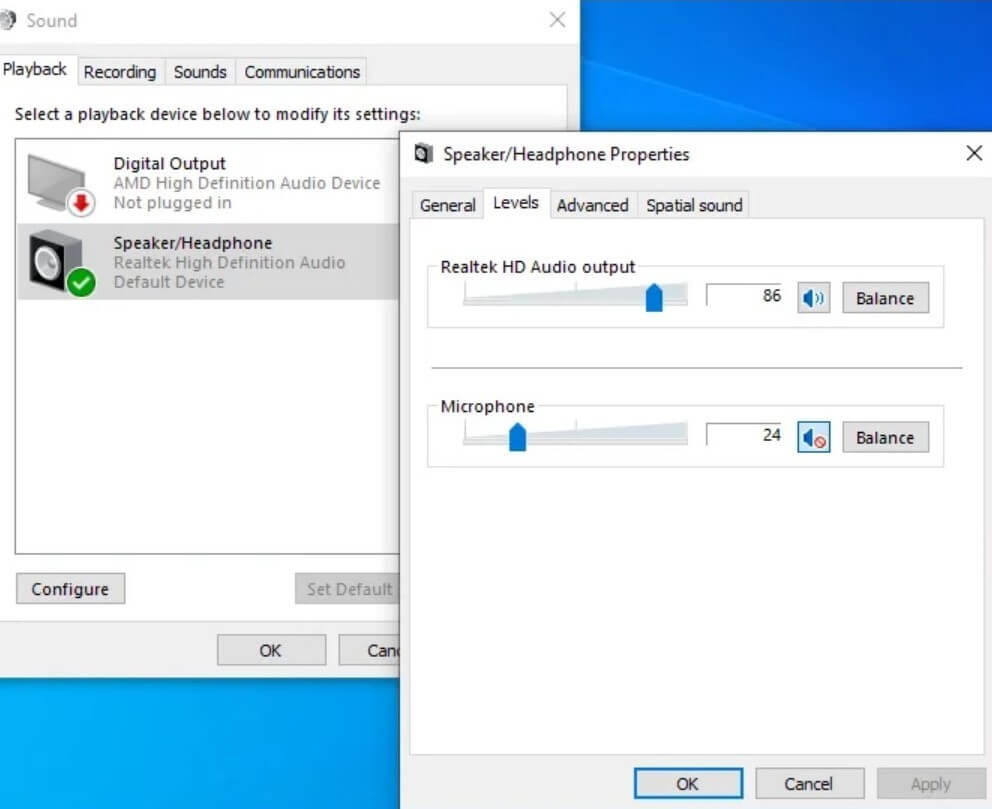
Fix 3: See that your speakers are properly connected to the PC
In many cases, the issue of Windows 10 speakers not working occurs because the user has not connected the speakers properly to the PC. This problem is very common for people to experience and has one of the simplest solutions- so it is worth mentioning here.
Conventionally, users connect the speaker device to the PC using a 3.5mm audio jack or a USB cable. In computer desktop devices, there are typically many 3.5mm jacks. Among them, the green-coloured ones are typically the audio jack for speakers, but it is not the case for all computers.
So, read through the manual to know which is the right connection point for the speakers on your system. Or, you can try entering the cable into different 3.5mm jacks to see which works (if the green-coloured one is not the speaker one). In the case of the latter, proceed gently to avoid any damage to the system.
Fix 4: Check that you have selected the HDMI Audio
In some HD displays, audio support over HDMI cables is not functional, even if the cable itself is compatible. So, in some cases, the Windows speaker not working error occurs due to users operating with an HDMI display which does not support audio playback.
In this case, the user must directly run their audio cable to the display from their PC. Do this after checking that the audio jack is synced with the audio-in port of the HD display.
How to do this?
Step 1: Hit the Windows and I keys on your keyboard to open the Settings menu.
Step 2: Then, choose Ease of Access > Audio.
Step 3: Under the Audio window, tap on the “Change other sound settings” option. Then, pick the Playback tab.
Step 4: If you had previously connected the HDMI audio device to the PC, the “Digital Output Device (HDMI)” option would appear. Click on it and choose the Set Default option.
Fix 5: Update the Audio Device Driver
One of the most notable issuers that cause the computer speakers not working problem is a faulty or outdated audio driver in the computer. Therefore, it is important to keep the device drivers up-to-date to avoid such functional issues.
For this, you can use software like CCleaner Professional to use the automated and high-grade Driver Updater feature for quick upgrades. Or, you can manually handle the updating steps.
How to do this?
Step 1: On Windows 10, tap the Windows and X keys on your keyboard and then choose the Device Manager option.
Step 2: In the Device Manager window, opt for the “Sound, video, and game controllers” and expand it. Then, choose the audio device you are using listed there.
Step 3: Tap on the audio device and right-click on it > Choose the Update Driver option.
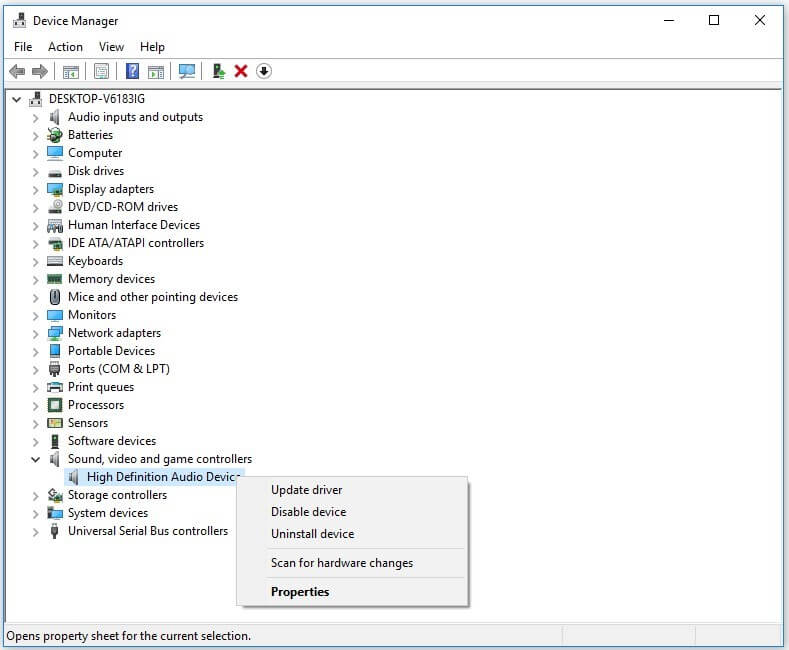
Step 4: If updating the driver does not cause any changes, follow steps 1-3 again and choose “Uninstall device” this time. Then, tap on the Action tab > Scan for hardware changes > and install the new audio device driver again.
Fix 6: Check that the sound card works or not
In computer devices, the internally placed sound card is an important part of the system that handles various sound-related functions. This expansion card is placed in the system that offers audio signals for input/output with the computer programs operating.
When this element stops working as normal, problems like Windows speakers not working are common. You should track how the sound card works and fix it if necessary.
How to do this?
Step 1: Press the Win + X keys and choose Device Manager on your Windows 10 device.
Step 2: In the next window, opt for the category of “Sound, video, and game controllers”.
Step 3: Search for your audio device and right-click on it. Next, tap on the Properties option. The device status will appear here for the sound card.
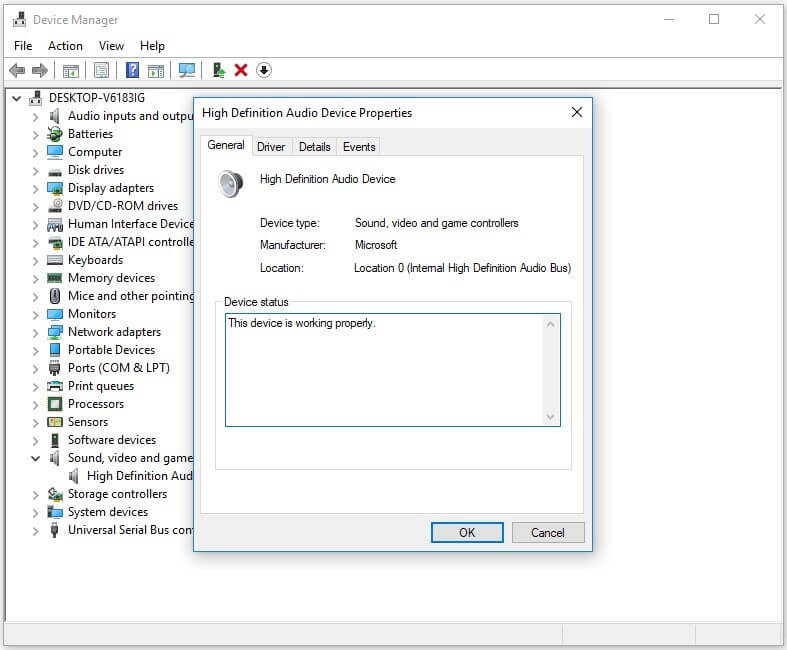
Fix 7: Check that you put the Audio Device on Default
Many users operate with different audio devices and speakers. When they open a media and start playing it, the one you are using would not play the sound if another audio device is set as the default. So, check on your device and make changes as needed.
How to do this?
Step 1: On the Windows PC, tap on the Start button.
Step 2: In the search section, type out “Sound” and go for the option for Sound settings.
Step 3: A list of available audio devices will appear in the following window. Here, check that your audio device is set as the default option. If it is not, tap on the preferred audio device and choose “Set Default”.
Fix 8: Use the Sound-Related Troubleshooter
In Windows 11/10 devices, the built-in Troubleshooter tool is available for analyzing and fixing various software issues. So, if the speaker is not working and the other obvious solutions are ineffective, the issue may be software or bug related. So, run the troubleshooter tool.
How to do this?
Step 1: On your computer, tap the Start button and choose the Settings menu.
Step 2: Next, click on the Update & Security option. Then, select the Troubleshoot button.
Step 3: Choose the Playing Audio option and tap on the “Run the troubleshooter” button to detect and rectify the sound-based issues.
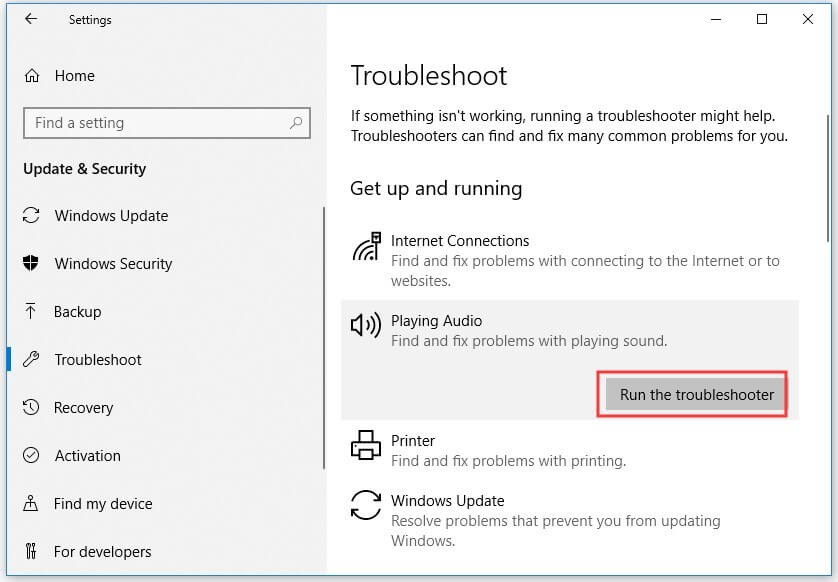
Step 4: Alternatively, find the Sound icon on the taskbar and right-click on it from the lower-left side of the screen. Then, choose Troubleshoot sound problems.
The system will prompt the user to choose the audio device needed for troubleshooting. Then, select and follow all on-screen instructions for activating the in-built troubleshooter to begin scanning and fixing the issues.
Fix 9: Repair the Corrupted/Defective System Files via SFC
If some of the system files available in the computer are corrupted, that can negatively impact the computer speakers’ regular functioning. Here, you can use the SFC or File System Checker built-in utility to detect and repair these corrupted files.
How to do this?
Step 1: Tap on the Win + R keys on your keyboard. Then, type in the term “cmd” within the text field. Next, press the Ctrl + Shift + Enter keys to access Command Prompt.
Step 2: In the Command Prompt window, type in “sfc/scannow”. Then, hit the Enter key. The SFC tool will begin detecting and fixing possible corrupted files.
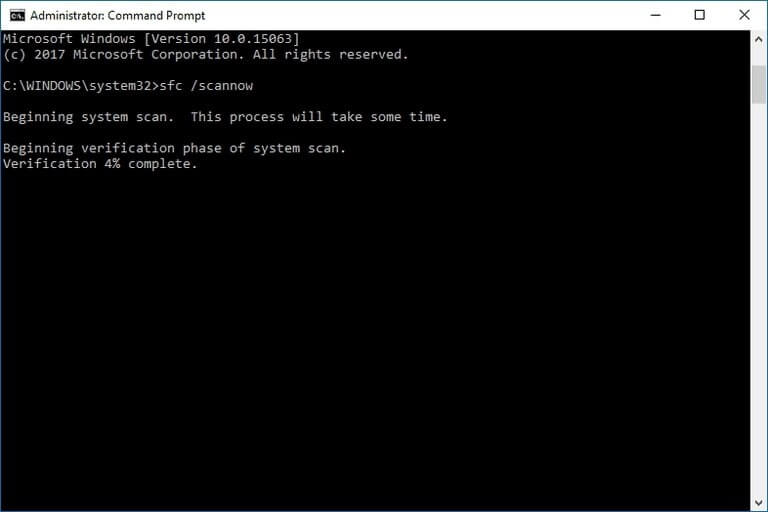
Fix 10: Deactivate the Audio Enhancements
Users activating the audio enhancements on their device can sometimes cause issues in other audio functions, like connecting to the speaker. Therefore, you should disable this feature in case this is the main cause of the error.
How to do this?
Step 1: On your computer, click the Start button and type in the term “control panel” in the search box. Click on the Control Panel choice.
Step 2: Next, choose the Hardware and Sound option and click on Sound.
Step 3: Choose the Playback tab. Find the Default Device and right-click on it. Select the Properties option.
Step 4: Tap on the Enhancements tab and choose Disable/Disable all enhancements. Choose OK.
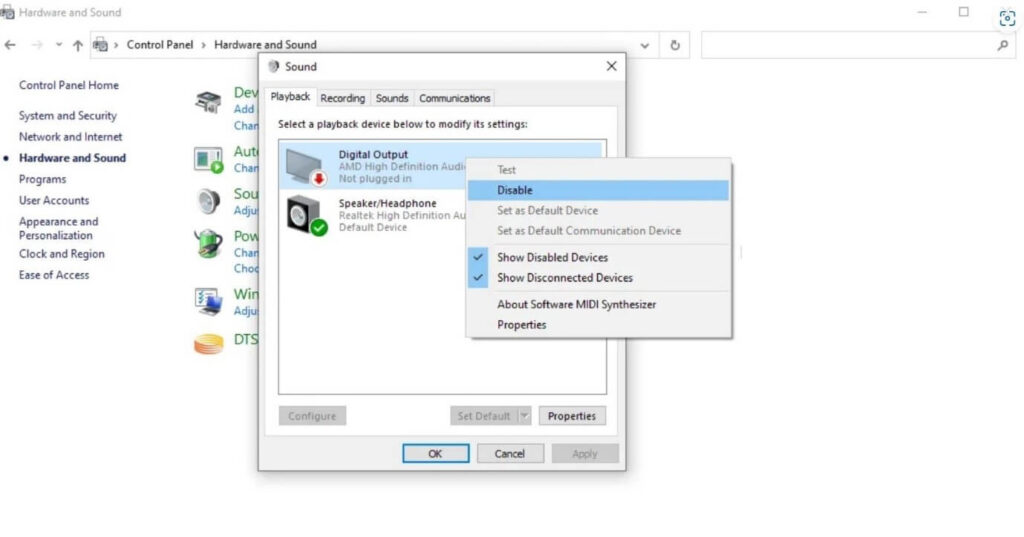
Conclusion
To sum up, faulty or damaged speakers can badly affect most user experiences, from media consumption to online communication, like video calls. Therefore, try out the solutions mentioned here for known issues and unknown conditions, and follow the steps carefully to avoid further issues.
Popular Post
Recent Post
How to Troubleshoot Xbox Game Bar Windows 10: 8 Solutions
Learn how to troubleshoot and fix issues with the Xbox Game Bar not working on Windows 10. This comprehensive guide provides 8 proven solutions to resolve common problems.
How To Record A Game Clip On Your PC With Game Bar Site
Learn how to easily record smooth, high-quality game clips on Windows 11 using the built-in Xbox Game Bar. This comprehensive guide covers enabling, and recording Game Bar on PC.
Top 10 Bass Booster & Equalizer for Android in 2024
Overview If you want to enjoy high-fidelity music play with bass booster and music equalizer, then you should try best Android equalizer & bass booster apps. While a lot of these apps are available online, here we have tested and reviewed 5 best apps you should use. It will help you improve music, audio, and […]
10 Best Video Player for Windows 11/10/8/7 (Free & Paid) in 2024
The advanced video players for Windows are designed to support high quality videos while option to stream content on various sites. These powerful tools support most file formats with support to audio and video files. In this article, we have tested & reviewed some of the best videos player for Windows. 10 Best Videos Player […]
11 Best Call Recording Apps for Android in 2024
Whether you want to record an important business meeting or interview call, you can easily do that using a call recording app. Android users have multiple great options too. Due to Android’s better connectivity with third-party resources, it is easy to record and manage call recordings on an Android device. However it is always good […]
10 Best iPhone and iPad Cleaner Apps of 2024
Agree or not, our iPhones and iPads have seamlessly integrated into our lives as essential companions, safeguarding our precious memories, sensitive information, and crucial apps. However, with constant use, these devices can accumulate a substantial amount of clutter, leading to sluggish performance, dwindling storage space, and frustration. Fortunately, the app ecosystem has responded with a […]
10 Free Best Barcode Scanner for Android in 2024
In our digital world, scanning barcodes and QR codes has become second nature. Whether you’re tracking packages, accessing information, or making payments, these little codes have made our lives incredibly convenient. But with so many barcode scanner apps out there for Android, choosing the right one can be overwhelming. That’s where this guide comes in! […]
11 Best Duplicate Contacts Remover Apps for iPhone in 2024
Your search for the best duplicate contacts remover apps for iPhone ends here. Let’s review some advanced free and premium apps you should try in 2024.
How To Unsubscribe From Emails On Gmail In Bulk – Mass Unsubscribe Gmail
Need to clean up your cluttered Gmail inbox? This guide covers how to mass unsubscribe from emails in Gmail using simple built-in tools. Learn the best practices today!
7 Best Free Methods to Recover Data in Windows
Lost your data on Windows PC? Here are the 5 best methods to recover your data on a Windows Computer.






















