GPU Fans Not Spinning? How To Fix
Introduction
The GPU handles much of the power consumption during high-powered processes like streaming, gaming, etc. Too much of it can badly heat up the GPU and harm the device from regular functioning, like slowing down the device, the screen freezing up, etc. Using a GPU fan at the moment is useful for cooling the heatsink in the graphics card down. This helps avoid overheating, which is why these fans are important for users.
Thus, functional issues, like GPU fans not spinning, can cause major issues during high-intensive functions like gaming. So, fixing the issue as soon as possible is important, and there are processes for that.
Best ways to fix the GPU fans not spinning issue
When you see the GPU fans spin, then stop– there can be various software and hardware related issues that are responsible here. Based on that, you can run a suitable solution that will work to fix the main issue causing the GPU fan performance defects. Here are some of the best solutions available to rectify the error.
Solution 1: Replace or Upgrade the Power Supply Unit
For some users, the current PSU on a computer may underpower the available GPU. Then, it can cause the GPU fans to stop operating normally. If this is the main reason for the issue, you should invest in a better power supply unit.
Then, mount the available GPU on it. If the fans spin while on the power supply unit, that signifies that the PSU here is not defective or the main cause. Otherwise, you have to consider removing it.
Solution 2: Clean the Dust Accumulation in The Fan
After long-term usage, dust and debris are stored in the GPU hardware between the fan blades. Since this area is not easily visible, many users rarely clean it. After a long period of dust accumulation, gradually, the amount increases to a point where it becomes a blockage in the fan blades, stopping it from spinning.
The best way to fix the GPU fans not spinning issue if the dusty fans are the main cause is to clean them. A more extensive cleaning process is necessary for users who do not clean the fans occasionally.
The two most common solutions for thorough cleaning are cotton swabbing (for tighter spots or cleaning individual parts) or using compressed air (mainly for dust particles in hard-to-reach sections).
How to do it?
Step 1: Gather all of the necessary tools for the cleaning process, like rubbing alcohol, compressed air, cotton swabs, screwdriver, and thermometer.
Step 2: Carefully unplug the PC from the power supply socket after shutting the device off. Then, use a screwdriver to remove the side panel.
Step 3: When you see the internal components, use the compressed air can spray dust and debris from the fan area and surrounding sections.

Step 4: Dip the cotton swab into a little bit of rubbing alcohol solution. Then, use it to clean the fan blades gently, avoiding the delicate sections.

Step 5: Put the side panel in place again and screw it shut. Then, plug the device into the power point and turn the device on.

Step 6: Check the GPU temperature and the fan speed to see if any defects are noticeable, like high temperature again.
Solution 3: Update GPU Drivers
When people see GPU fans spin, then stop, one of the common reasons is due to issues in the GPU drivers. It is advisable to keep the GPU drivers upgraded consistently to handle bug fixes and have the latest features. If there are software issues like glitches or outdated driver conditions, that can cause the GPU fans to stop spinning.
At this time, it is best to use software like IObit Driver Booster 10 Free for the automatic detection of defective, damaged, or outdated drivers. If that is the case for the GPU drivers, the software will analyze it and instantly fix the issue.
Solution 4: Control GPU Fan Curve
Typically, the fans in a GPU need to reach a specific temperature to start spinning. So, when the temperature in the system increases to a high rate, the fans start spinning faster to manage the expelling heat. In this case, users can adjust the fan curve to make it spin before the default setting, i.e., the GPU reaches the specified temperature.
To explain, the fan curve graphs the temperature of the card in relation to the fan speed. If the GPU fans show issues while spinning, that may have to do with configuration issues in the fan curve. You can use tools like the MSI Afterburner or AMD software to modify the fan curve.
How to do this?
Step 1: Access the AMD Software and launch it on your PC.
Step 2: Go to the Performance tab > Tuning > Custom.
Step 3: Activate the Fan Tuning option.
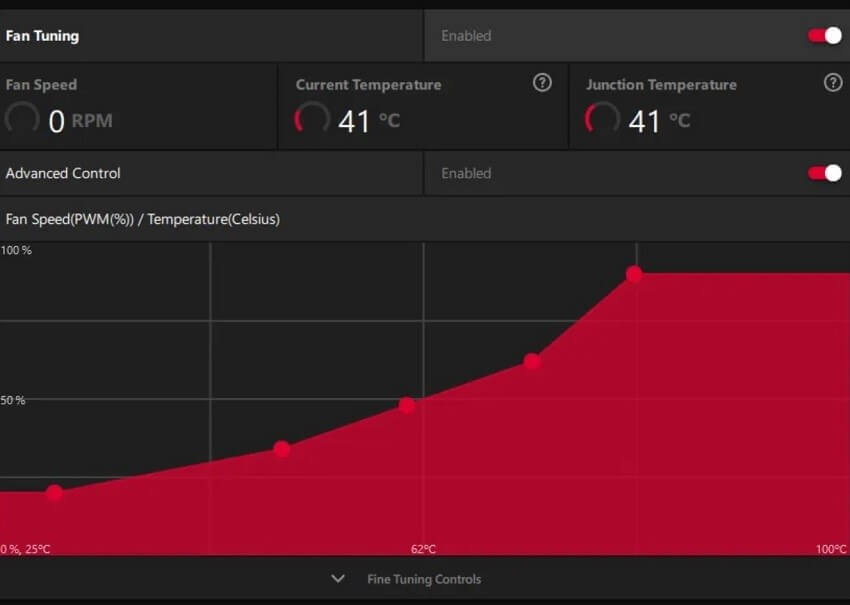
Step 4: In the next window, activate the Advanced Control option. Change the value of the fan spinning rate at specific temperatures.
Solution 5: Check the Power Amount in the Fans
In case the fans available in the graphics card are not getting a lot of power, they may stop spinning as normal. So, check the condition of the power supply to see if the graphics card is getting enough power. Also, see that you have connected the power cable securely.
You should also note if the PCle power connectors in the back or top part of the card are fixed correctly or damaged.
Solution 6: Install the GPU on another Motherboard
Sometimes, the GPU fans are not spinning due to buggy PCle slot types or a defective motherboard. In these cases, the solution is to install the GPU on another PCle lane. Following that, install it on another motherboard.
If this solves the GPU fans not spinning issue, your motherboard is defective. You need to purchase a new one.
Solution 7: Check that GPU Fan Motions are Functional
Some users notice specific sound types when they see GPU fans spin, then stop. Examples include buzzing, grinding, or squeaking noises- these indicate the defective condition of the motors. If the motors are not functional, the electricity cannot flow through them and start building up, which overheats the center part of the fan.
In this case, you have to change the fans completely. Check that the graphics card you are using is over the warranty period first, and take professional help from a trained technician.
Solution 8: Use Another Computer or GPU
If you still continue to see the poor performance of the GPU fans after trying out the various processes, the graphics card may be the defective part. In such a situation, the best solution is to replace the GPU entirely. Before going for this step, do take the time to confirm that the graphics card is not working. You can put the graphics card in another functional computer to check that.
After putting the mechanism in another device, if the fans in the second one stop spinning, that signifies that the graphics card is damaged. You can remove the graphics card and get a new one or hire a technician to repair this element.
Conclusion
Overall, if the GPU fans spin, then stop; choosing one of the methods detailed in this list should fix the issue.
Take time to understand what is causing the error and try out all of the solutions to find the right one.
Popular Post
Recent Post
How to Troubleshoot Xbox Game Bar Windows 10: 8 Solutions
Learn how to troubleshoot and fix issues with the Xbox Game Bar not working on Windows 10. This comprehensive guide provides 8 proven solutions to resolve common problems.
How To Record A Game Clip On Your PC With Game Bar Site
Learn how to easily record smooth, high-quality game clips on Windows 11 using the built-in Xbox Game Bar. This comprehensive guide covers enabling, and recording Game Bar on PC.
Top 10 Bass Booster & Equalizer for Android in 2024
Overview If you want to enjoy high-fidelity music play with bass booster and music equalizer, then you should try best Android equalizer & bass booster apps. While a lot of these apps are available online, here we have tested and reviewed 5 best apps you should use. It will help you improve music, audio, and […]
10 Best Video Player for Windows 11/10/8/7 (Free & Paid) in 2024
The advanced video players for Windows are designed to support high quality videos while option to stream content on various sites. These powerful tools support most file formats with support to audio and video files. In this article, we have tested & reviewed some of the best videos player for Windows. 10 Best Videos Player […]
11 Best Call Recording Apps for Android in 2024
Whether you want to record an important business meeting or interview call, you can easily do that using a call recording app. Android users have multiple great options too. Due to Android’s better connectivity with third-party resources, it is easy to record and manage call recordings on an Android device. However it is always good […]
10 Best iPhone and iPad Cleaner Apps of 2024
Agree or not, our iPhones and iPads have seamlessly integrated into our lives as essential companions, safeguarding our precious memories, sensitive information, and crucial apps. However, with constant use, these devices can accumulate a substantial amount of clutter, leading to sluggish performance, dwindling storage space, and frustration. Fortunately, the app ecosystem has responded with a […]
10 Free Best Barcode Scanner for Android in 2024
In our digital world, scanning barcodes and QR codes has become second nature. Whether you’re tracking packages, accessing information, or making payments, these little codes have made our lives incredibly convenient. But with so many barcode scanner apps out there for Android, choosing the right one can be overwhelming. That’s where this guide comes in! […]
11 Best Duplicate Contacts Remover Apps for iPhone in 2024
Your search for the best duplicate contacts remover apps for iPhone ends here. Let’s review some advanced free and premium apps you should try in 2024.
How To Unsubscribe From Emails On Gmail In Bulk – Mass Unsubscribe Gmail
Need to clean up your cluttered Gmail inbox? This guide covers how to mass unsubscribe from emails in Gmail using simple built-in tools. Learn the best practices today!
7 Best Free Methods to Recover Data in Windows
Lost your data on Windows PC? Here are the 5 best methods to recover your data on a Windows Computer.






















