How to remove the activation lock on a MacBook?
Introduction
Mac devices are highly popular among people who want a high-functional and top-grade device for diverse computing work. However, the Apple computers like MacBooks have some issues that require attention and professional support to fix. One relatively common issue that many people notice is the need for a MacBook activation lock bypass.
The ID activation lock typically comes up on the interface of the system activation after restoring the MacBook device. It is difficult to activate the system without the passcode or the ID, so one should remove the activation lock.
Here, you can keep software like CleanMyMac X for proper MacBook performance monitoring and cleanup, like maintenance script running, Login item management, fixing hung apps, etc. Or use the specific methods suitable for handling the activation lock removal process.
What is Activation Lock on Mac?
The Activation Lock is a feature on Mac devices that is available as a safety precaution. This works to protect data in the device when it is stolen or misplaced, to avoid unauthorized people from accessing the device and getting personal data.
The feature is not available on all Mac computers, only from macOS Catalina or later. These devices should also have the Apple T2 or Apple silicon chipset and 2FA for the Apple ID.
With the activation lock enabled on Mac, one must use the device passcode or the Apple ID password to access the device first. This is important to handle before erasing the MacBook data, turning the Find My function off, or reopening Mac and using it. So, even after remotely removing all data from the Mac device, ID Activation Lock will block other users from switching the device on without user permission.
Why is it important to remove the activation lock?
The original function of the Activation Lock is valuable for users in case their device gets lost or stolen. However, if you lose your ID information and you need to repair the device, it is important to remove the activation lock from MacBook Pro or other Mac devices.
For example, before selling a Mac device, the repair technicians will have to access it and fix standard issues in the device. So, it is best to deactivate this feature before this period to avoid complications.
How to delete the Activation Lock Feature on MacBook?
There are multiple processes you have to handle to remove the Activation Lock feature. The steps can slightly differ depending on specific factors like the OS version running the MacBook, the device’s condition, etc..
Solution 1: Deactivating the Activation Lock on MacBooks with macOS Monterey and older
The process for MacBook activation lock bypass in older MacBook devices, like those with macOS Monterey or earlier versions, one needs to access System Preferences.
How to proceed?
Step 1: On your MacBook, select the Apple menu to open it.
Step 2: Choose “System Preferences” from the available list.
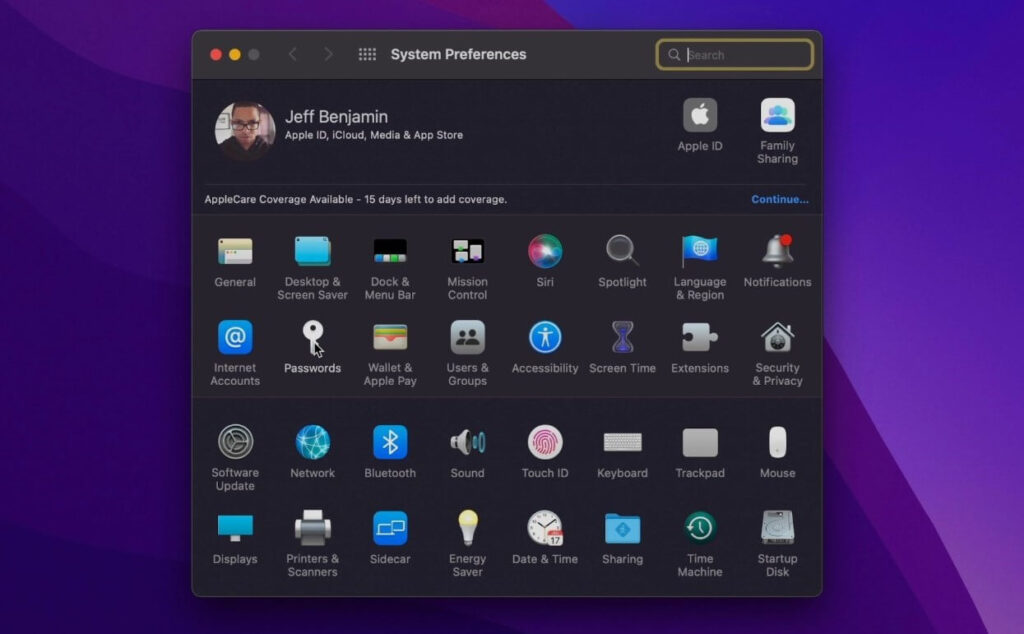
Step 3: Tap on the Apple ID icon on the next screen.
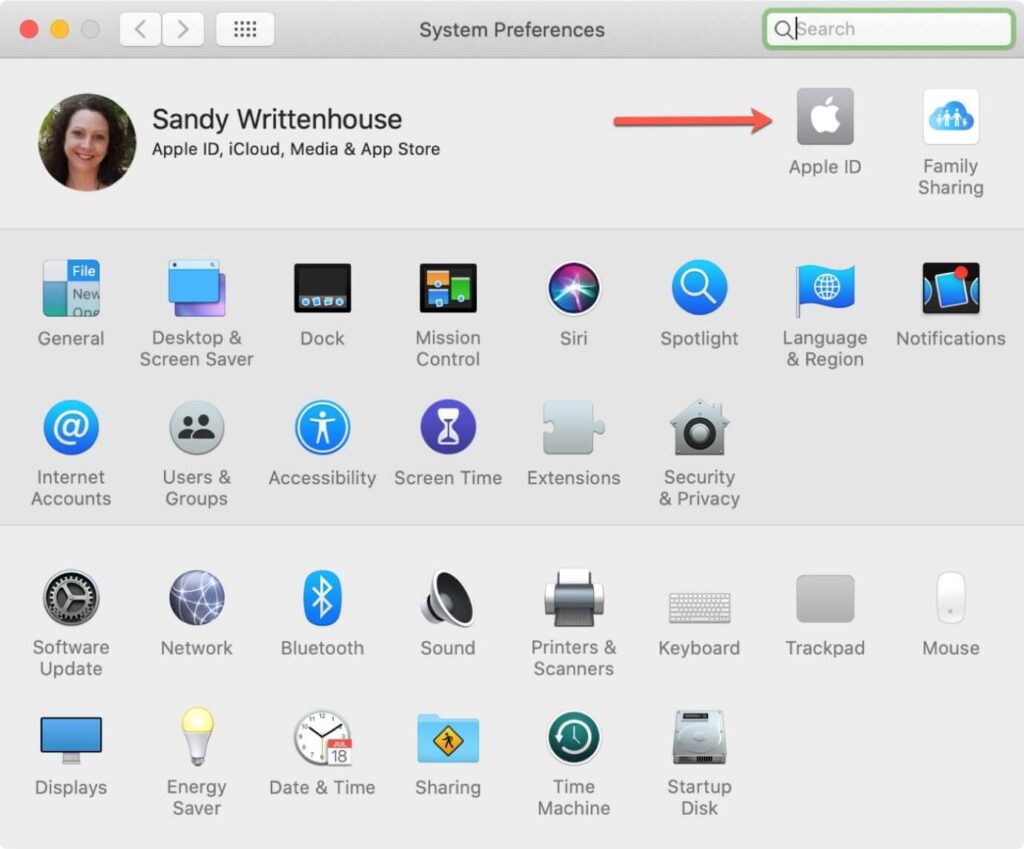
Step 4: From the sidebar, choose iCloud and click on it to access.
Step 5: You will see that the checkbox beside “Find My Mac” is enabled in the right panel. Disable this option, and then a prompt will come up. Type in the Apple ID password next.
Solution 2: Disable the Activation Lock on macOS Ventura and newer versions
You also have to deactivate the Find My Mac function on the newer MacBook devices. But, the steps for the MacBook activation lock bypass process require one to access System Settings and turn the Activation Lock process via Find My Mac.
How to proceed?
Step 1: Open the Apple menu on your MacBook interface and choose the System Settings option.
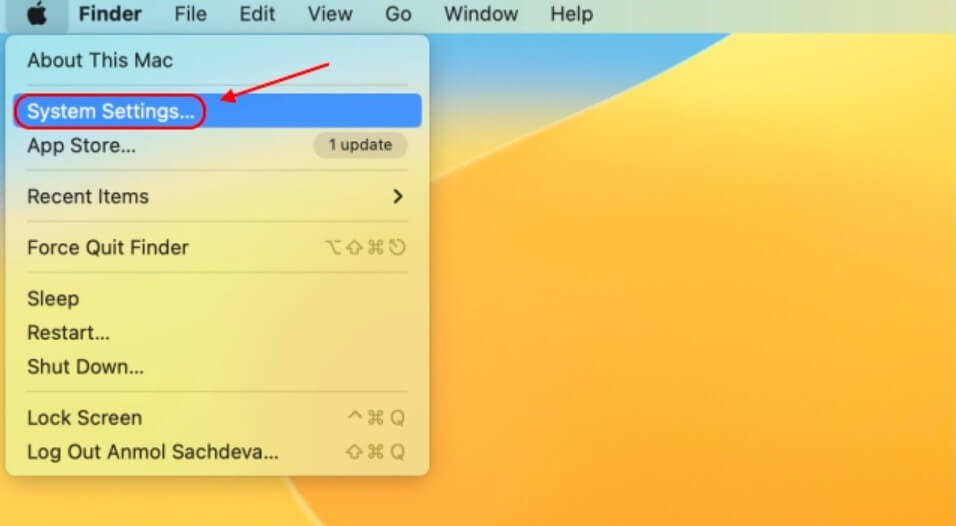
Step 2: Double-click on the Apple ID with your username from the sidebar to access it.
Step 3: From the right side, tap on the iCloud option.
Step 4; Scroll down to the Find My Mac option and disable it.
Step 5: When the next prompt comes up, add your Apple ID password and run the process.
Solution 3: Removing Activation Lock on MacBooks via Online
Users can also remove the activation lock from MacBook Pro or other MacBook devices via browsers. If the device is not opening properly, using the web-based solution assures faster processing.
How to proceed?
Step 1: Open your preferred web browser on your own MacBook device. Then, visit the Find My section of iCloud through the following URL:
Step 2: Sign in to the program using the Apple ID/password only.
Step 3: Browse and choose Apple Devices from the top part of the screen.
Step 4: Choose the specific device to delete from iCloud next > Remove from Account.
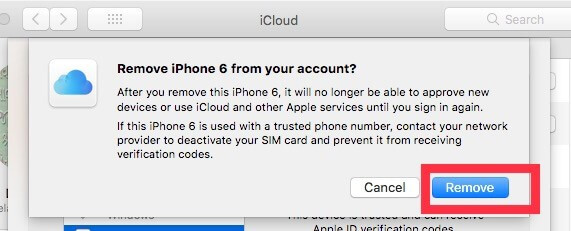
Solution 4: Disable Activation Lock using Another Device
While looking for the best way to remove the activation lock from MacBook Pro, some issues can arise. For example, liquid may spill over and damage the device. As a result, the screen might stop opening while the Activation Lock is still active.
There are some complex steps to take to shut off the ID Activation Lock on the device. For that, you have to use another device with a suitable screen, and a stable internet connection is important.
How to proceed?
Step 1: Open your preferred browser on the computer and type the iCloud.com URL. Log in using your Apple ID and password.
Step 2: Choose the Find iPhone option.
Step 3: Tap on All Devices > list of devices connected with the same Apple ID on the next screen.
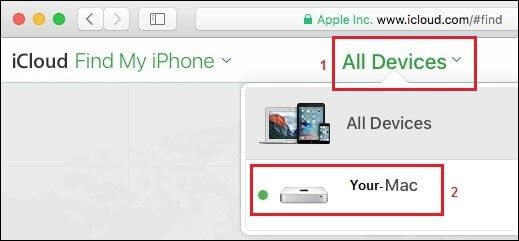
Step 4: Choose the MacBook you will work with from the list and hit Erase Mac > Next.
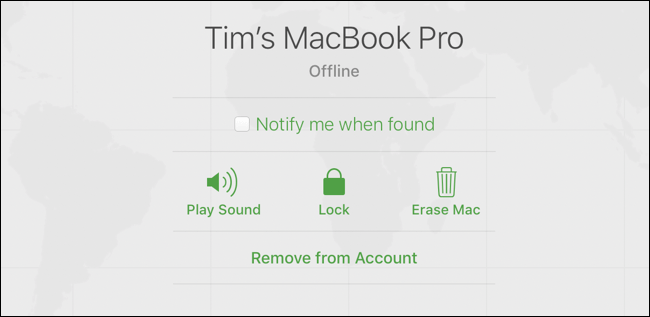
Step 5: Tap on the Cross “X” icon beside the MacBook devices. This will disable the Activation Lock function.
Solution 5: Begin a Support Request
In some cases, the best solution to try is reaching out to trained Apple professionals. Firstly, gather all the important documentation like the proof of purchase of the device, etc. Then, apply for a support request to Apple technicians on the official website for a support request. These experts do not take a long time to respond.
Solution 6: Check the MacBook Condition and Remove the Activation Code
Sometimes, MacBook users need to realize that the Activation Lock is switched on their device by default. You should find that out about your device and shut off the feature based on the OS version available.
How to proceed?
Step 1: From the top menu, click the Apple icon. Then, opt for the About this Mac option.
Step 2: In the following menu, select the System Report option. Under it, tap on Hardware.
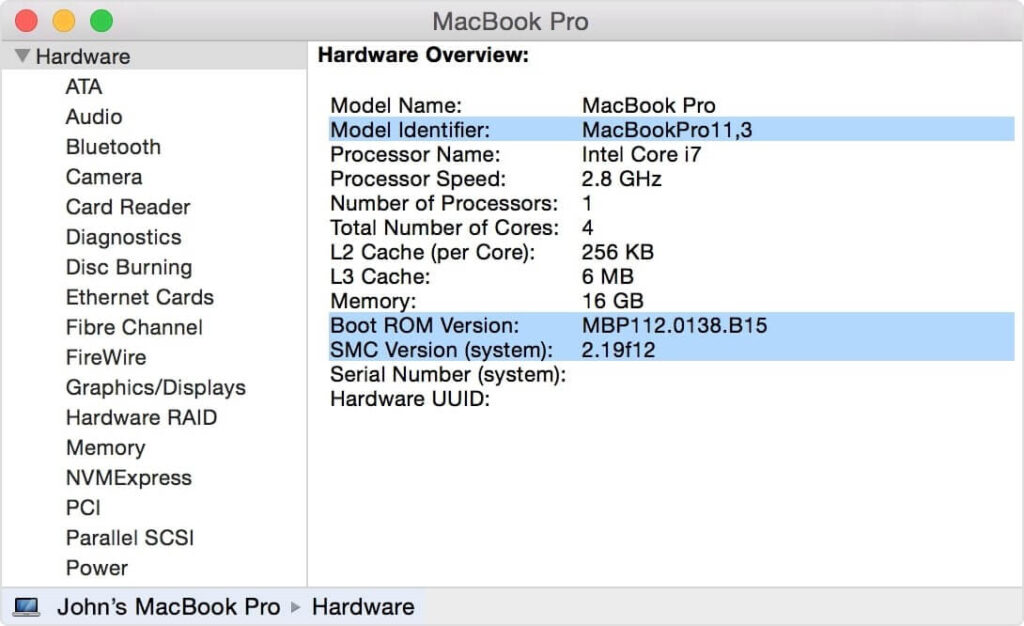
Step 3: Click on “Activation Lock Status” and check if the Activation Lock is active or not. If yes, follow the steps for solution 1 or 2 to switch it off.
Conclusion
To revise the points discussed, Activation Lock as a MacBook function is highly useful for data safety. However, it is still necessary to know how to remove the feature when necessary. In addition, steps differ for this function depending on the type of operating system version your device is running and what process suits you best.
Popular Post
Recent Post
How to Troubleshoot Xbox Game Bar Windows 10: 8 Solutions
Learn how to troubleshoot and fix issues with the Xbox Game Bar not working on Windows 10. This comprehensive guide provides 8 proven solutions to resolve common problems.
How To Record A Game Clip On Your PC With Game Bar Site
Learn how to easily record smooth, high-quality game clips on Windows 11 using the built-in Xbox Game Bar. This comprehensive guide covers enabling, and recording Game Bar on PC.
Top 10 Bass Booster & Equalizer for Android in 2024
Overview If you want to enjoy high-fidelity music play with bass booster and music equalizer, then you should try best Android equalizer & bass booster apps. While a lot of these apps are available online, here we have tested and reviewed 5 best apps you should use. It will help you improve music, audio, and […]
10 Best Video Player for Windows 11/10/8/7 (Free & Paid) in 2024
The advanced video players for Windows are designed to support high quality videos while option to stream content on various sites. These powerful tools support most file formats with support to audio and video files. In this article, we have tested & reviewed some of the best videos player for Windows. 10 Best Videos Player […]
11 Best Call Recording Apps for Android in 2024
Whether you want to record an important business meeting or interview call, you can easily do that using a call recording app. Android users have multiple great options too. Due to Android’s better connectivity with third-party resources, it is easy to record and manage call recordings on an Android device. However it is always good […]
10 Best iPhone and iPad Cleaner Apps of 2024
Agree or not, our iPhones and iPads have seamlessly integrated into our lives as essential companions, safeguarding our precious memories, sensitive information, and crucial apps. However, with constant use, these devices can accumulate a substantial amount of clutter, leading to sluggish performance, dwindling storage space, and frustration. Fortunately, the app ecosystem has responded with a […]
10 Free Best Barcode Scanner for Android in 2024
In our digital world, scanning barcodes and QR codes has become second nature. Whether you’re tracking packages, accessing information, or making payments, these little codes have made our lives incredibly convenient. But with so many barcode scanner apps out there for Android, choosing the right one can be overwhelming. That’s where this guide comes in! […]
11 Best Duplicate Contacts Remover Apps for iPhone in 2024
Your search for the best duplicate contacts remover apps for iPhone ends here. Let’s review some advanced free and premium apps you should try in 2024.
How To Unsubscribe From Emails On Gmail In Bulk – Mass Unsubscribe Gmail
Need to clean up your cluttered Gmail inbox? This guide covers how to mass unsubscribe from emails in Gmail using simple built-in tools. Learn the best practices today!
7 Best Free Methods to Recover Data in Windows
Lost your data on Windows PC? Here are the 5 best methods to recover your data on a Windows Computer.






















