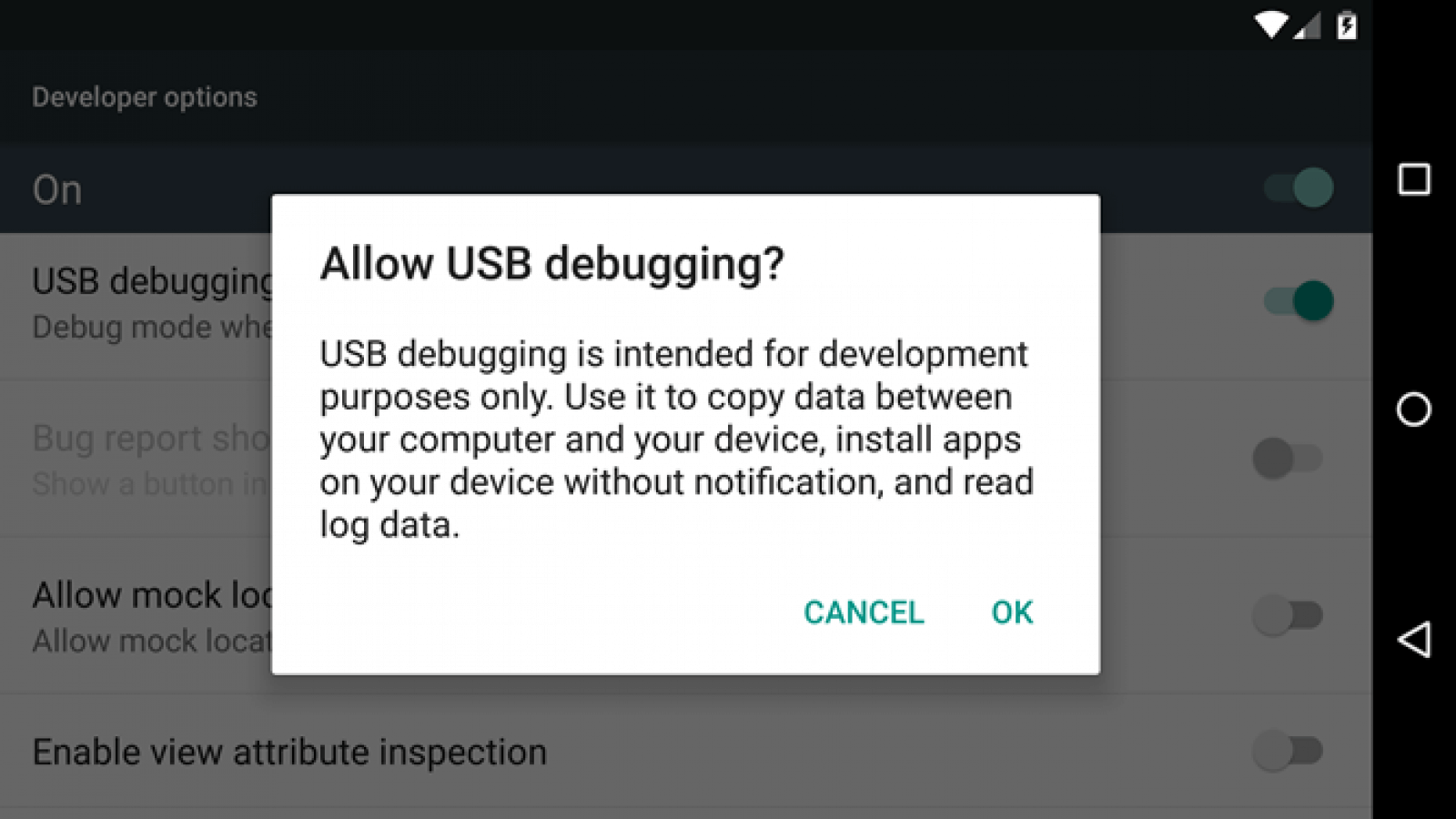What Is USB Debugging Mode on Android? How to Enable It
Introduction
For activating any advanced function on Android smartphones and tablets, handling USB debugging is an important procedure. This is a necessary process that allows the Android device to access and communicate with an Android SDK via USB. Multiple complex actions like rooting the device or flashing Factory image on Nexus devices are done in this process.
While it is useful to handle USB debugging Android, the process for it can get complex for most users. However, there are specific steps one can try out to enable this function for different processes, and you can learn and practice it well for different functions. This post will give you more details on how USB debugging works on Android and how to handle it. Read ahead.
What Does USB Debugging Mean on Android?
USB debugging Android as an approach is useful for users who want to configure the internal mechanism on their smartphone by connecting to the computer via USB. Using this, users can also activate functions originally incompatible with the device.
It is important to enabling USB debugging to access the software developer kit or SDK of Android. Programmers typically use this to build new Android apps and test them for functional compatibility and ability.
After this processing, users can send advanced-level commands to smartphones with the ADB or Android Debug Bridge via the computer. Therefore, it is clear to consider this as a process that app developers and programmers typically handle. However, regular Android users can also enable the USB debugging mode on their smartphones or tablets for different functions, like:
- Using ADB to install different APK files from the PC and then send other commands via USB.
- Rooting the Android smartphones to install another operating system into the device.
- To prepare a backup copy for all the saved data.
- Operating Fastboot for bricked Android smartphone/tablet recovery.
How to Enable USB Debugging on Android?
There are different steps to handle while activating the USB Debugging function on Android devices. For this, there are differences noticeable in different Android device models in terms of the brand and version one is using. In all of them, slight variations are noticeable when it comes to the steps.
For example, some devices have About Device in place of About Phone. Or, some Android models require one to tap multiple times to access Developer options, while others have specific requirements, like users needing to tap the icon seven times.
The following is a general breakdown of how to enable USB debugging mode on Android smartphones and tablets.
How to do this?
Step 1: Go to the Settings app on your Android smartphone/tablet.
Step 2: Then, browse through the options until you see the About phone option. Tap on it to open.
Step 3: The Build Number items will appear on the next page in this section. Tap it around seven times until you see the prompt mentioning that you are operating in developer mode now.
In some devices, it is important to verify yourself by adding the lock screen password at this stage. Follow as prompted.
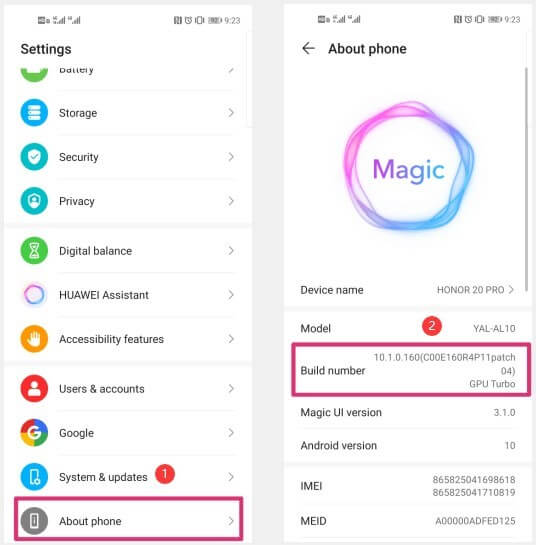
Step 4: Return to the Settings window and then click on the System & Updates option from the list.
Step 5: The “Developers options” selection will appear now in this section. This part can also be found under the About Phone section in some Android smartphones.
Step 6: Access the Developer Options section and find “USB Debugging” from the menu in the Debugging tab.
Step 7: Press the slider here to enable this setting.
Step 8: When you see the dialog box stating the use of this feature, press the OK button for USB debugging confirmation.
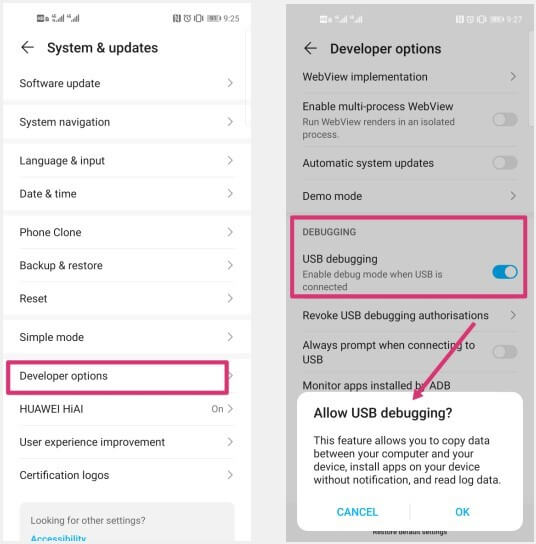
Variation 1: How to enable USB Debugging in Xiaomi Redmi Smartphones?
There are different steps to handle USB debugging activation on different device models. Here are the basic steps Xiaomi users have to follow.
How to do this?
Step 1: Unlock the smartphone and access the Settings menu.
Step 2: Go to the About Device/Phone section.
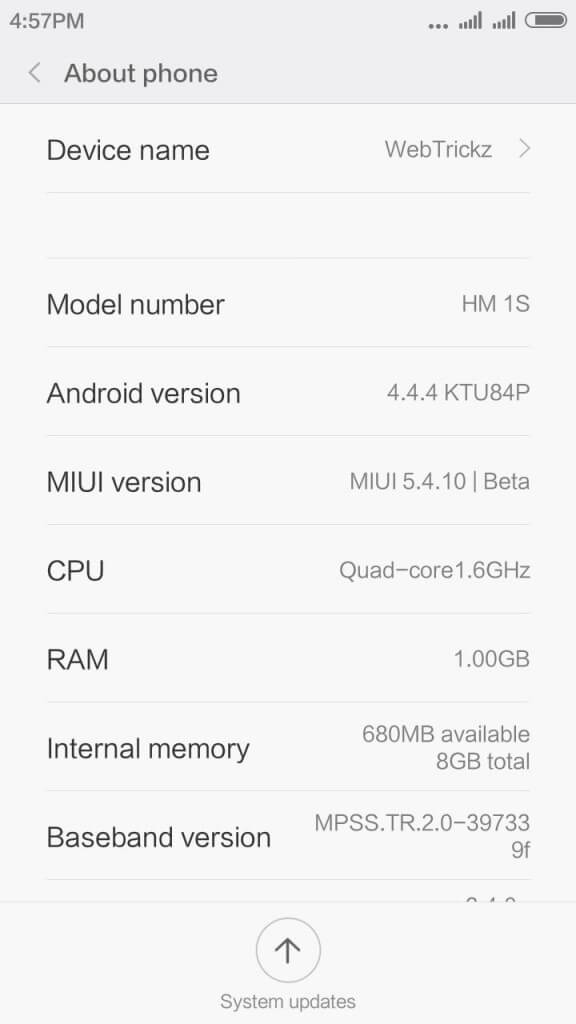
Step 3: Choose the MIUI version button multiple times. Next, you will see the prompt, “You’re now a developer!”.
Step 4: Return to the Settings menu and go to Additional Settings.
Step 5: Click on Developer Options > USB debugging. Move the slide to active status.
Variation 2: How to enable USB Debugging in Samsung Smartphones?
For another example of how the steps to enable USB debugging can be different for smartphone models, here are the steps for this on Samsung Galaxy S21/S20/S10/S9/S8 versions.
How to do this?
Step 1: Unlock the Samsung smartphone and click on Settings > About Phone.
Step 2: Tap on the Software Information section and click the build number seven times continuously. Stop when you see the prompt: Developer mode has been enabled.
Step 3: Go to the Settings menu again and find the Developer Options in this main menu.
Step 4: Access the section and activate USB Debugging. This is the same in all Samsung smartphones and tablets.
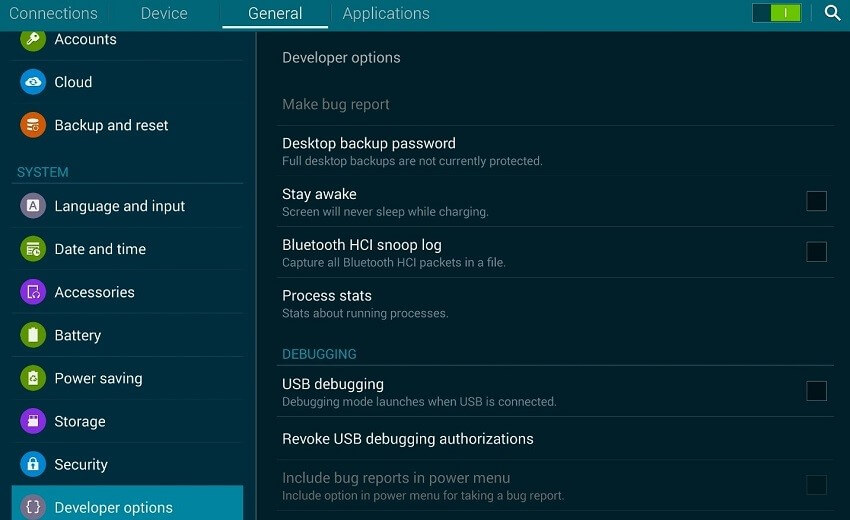
Step 5: The prompt for “Allow USB Debugging” will come up. Tap on the OK button. Then, this feature will activate in the smartphone successfully.
How to Deactivate USB Debugging on the Android Device?
After completing the functions, users can easily deactivate the USB debugging Android feature. To do so, one has to go back to the menu for Developer options and click on the USB debugging toggle switch to turn it off.
If you want to reset which PC devices can access the Android device when it is in debug mode, you can do so through the developer settings. Reach the Developers option section and browse to find “Revoke USB debugging authorization” from the drop-down menu. Then, select it.
Bonus: Use Suitable Measures to Safeguard Against USB Debugging Risks
The system is not well protected when you enable USB debugging mode on the Android smartphone or tablet device. Any external attacks like hackers and malware can enter the operating system. So, make sure to avoid using the public charging ports or the WiFi networks with public access when you are activating the debug mode.
Since the safety protocols for data security are lowered during the debugging process, cybercriminals can access the system memory and copy personal user data. Or, they can send in viruses easily into the system and cause data to wipe out. It is important to switch the debug mode off at times when you are not using the feature.
If you cannot use a private WiFi network at the time, having Avast Free Antivirus enabled will allow you to connect to unsecured public WiFi networks too.
Conclusion
While you are working on USB debugging Android, there are different points to focus on, which is a complex but necessary process. Differences are noticeable in terms of the model you are using when it comes to the steps to follow, so carefully consider that first. Then, proceed as necessary. Also, consider the security concerns associated with USB debugging and take proper precautions.
Popular Post
Recent Post
How to Troubleshoot Xbox Game Bar Windows 10: 8 Solutions
Learn how to troubleshoot and fix issues with the Xbox Game Bar not working on Windows 10. This comprehensive guide provides 8 proven solutions to resolve common problems.
How To Record A Game Clip On Your PC With Game Bar Site
Learn how to easily record smooth, high-quality game clips on Windows 11 using the built-in Xbox Game Bar. This comprehensive guide covers enabling, and recording Game Bar on PC.
Top 10 Bass Booster & Equalizer for Android in 2024
Overview If you want to enjoy high-fidelity music play with bass booster and music equalizer, then you should try best Android equalizer & bass booster apps. While a lot of these apps are available online, here we have tested and reviewed 5 best apps you should use. It will help you improve music, audio, and […]
10 Best Video Player for Windows 11/10/8/7 (Free & Paid) in 2024
The advanced video players for Windows are designed to support high quality videos while option to stream content on various sites. These powerful tools support most file formats with support to audio and video files. In this article, we have tested & reviewed some of the best videos player for Windows. 10 Best Videos Player […]
11 Best Call Recording Apps for Android in 2024
Whether you want to record an important business meeting or interview call, you can easily do that using a call recording app. Android users have multiple great options too. Due to Android’s better connectivity with third-party resources, it is easy to record and manage call recordings on an Android device. However it is always good […]
10 Best iPhone and iPad Cleaner Apps of 2024
Agree or not, our iPhones and iPads have seamlessly integrated into our lives as essential companions, safeguarding our precious memories, sensitive information, and crucial apps. However, with constant use, these devices can accumulate a substantial amount of clutter, leading to sluggish performance, dwindling storage space, and frustration. Fortunately, the app ecosystem has responded with a […]
10 Free Best Barcode Scanner for Android in 2024
In our digital world, scanning barcodes and QR codes has become second nature. Whether you’re tracking packages, accessing information, or making payments, these little codes have made our lives incredibly convenient. But with so many barcode scanner apps out there for Android, choosing the right one can be overwhelming. That’s where this guide comes in! […]
11 Best Duplicate Contacts Remover Apps for iPhone in 2024
Your search for the best duplicate contacts remover apps for iPhone ends here. Let’s review some advanced free and premium apps you should try in 2024.
How To Unsubscribe From Emails On Gmail In Bulk – Mass Unsubscribe Gmail
Need to clean up your cluttered Gmail inbox? This guide covers how to mass unsubscribe from emails in Gmail using simple built-in tools. Learn the best practices today!
7 Best Free Methods to Recover Data in Windows
Lost your data on Windows PC? Here are the 5 best methods to recover your data on a Windows Computer.