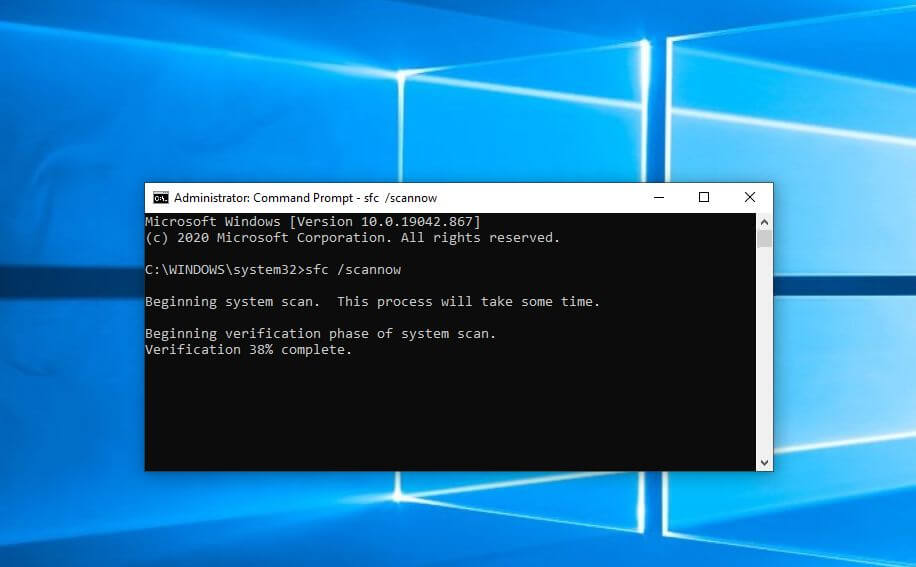How to Run the System File Checker (SFC) in Windows?
Introduction
Many kinds of issues can cause defects in the systems files within computers. In some situations, a wrong move can cause damage to specific system files, like deleting the folder containing the file, which is important for system performance. Other events can affect system files, like forced shutdowns or malware attacks. A sudden power outage can turn off systems during ongoing operations, and that, too, can cause functional problems.
To combat such issues, you can utilize an online multi-functional tool like Avast Premium Security to keep your system safe from external and sometimes internal attacks. However, using native solutions like the System File Checker is also useful. This post will discuss how to run the SFC protocols safely and correctly on Windows PC.
What is System File Checker?
The System File Checker or SFC is a built-in utility of Windows for fixing system conditions because of the corruption of system files or random software crashes.
If the solution is not automatically possible, users must carry out some manual steps to handle the anomalies.It is possible to run this through the native computer system or opt for recovery media for a non-bootable Windows system.
Ways to Run the System File Checker on Windows
Different methods are available for running the System File Checker Windows 10 or other Windows versions. It is important to follow the steps for the processes carefully to avoid errors.
Method 1: Repair Windows Directly from System File Checker
Repairing the Windows 10 system through the System File Checker is not complex and works through the Command Prompt.
In Windows 10, 11, and 8/8.1 versions, the process involves the following steps to access the SFC tool.
How to do this?
Step 1: Click the Start button.
Step 2: In the dialog box, type Command Prompt.
Step 3: Right-click on the app option that comes up in the search. Then, pick “Run as Administrator” from the options.
Step 4: Insert the next command and hit the Enter button on the keyboard:
sfc/scannow
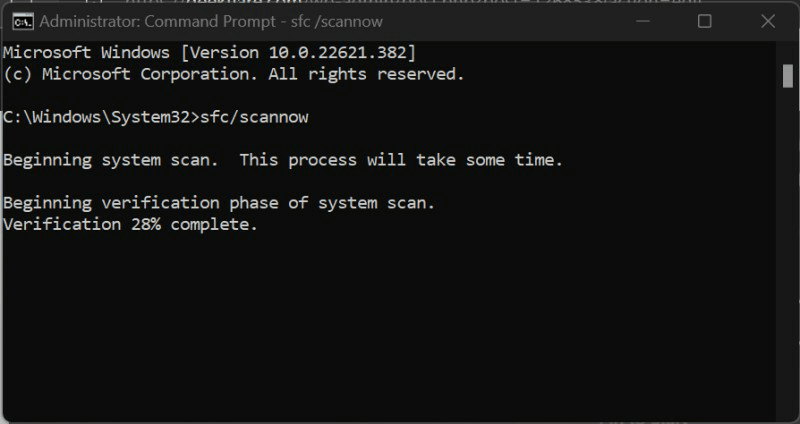
Step 5: Multiple command results can come up. Confirm the one that is relevant to your system:
- “Windows Resource Protection did not find any integrity violations.”
- “Windows Resource Protection found corrupt files but was unable to fix some of them.”
- “Windows Resource Protection found corrupt files and successfully repaired them.”
- “Windows Resource Protection could not perform the requested operation.”
Step 6: The System File Checker Windows 10 command-line tool will take time to detect, scan, and fix the issues in the system files.
You can manually run separate steps to fix the issue depending on the command results mentioned.
Fix 1: Resolve issues if no integrity violation occurs.
In this case, the system files are in working condition, so users do not have to target system files. However, there are other underlying problems causing system issues.
Fix 2: Resolve corrupted files available that were not all solved by the SFC tool.
After regular processing of the System File Checker on Windows to find and fix the issues, sometimes the corrupt system files do not resolve. In these cases, you must manually handle steps to fix them by replacing corrupt files with functional system files from another Windows system with the same version.
How to do this?
Step 1: Access the log file as you navigate through the following route: %WinDir%\Logs\CBS\CBS.log
The log file will open within the Notepad app.
Step 2: All the recent scan results will appear in a list. Scroll through them to the latest scan and search for files that cannot repair information beside them.
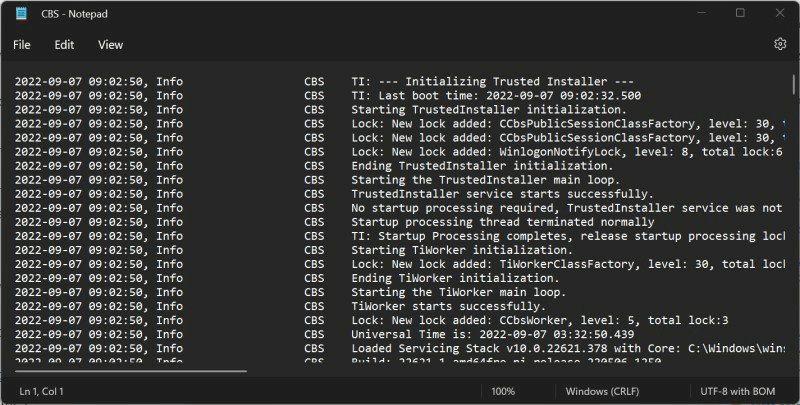
Step 3: Run the System File Checker command on the available source for safe import:
sfc/scannow
Step 4: Run the next commands one by one in the Command Prompt window to allow the corrupt file’s copy-paste rights:
takeown /f filepath\filename
icacls filepath\filename /grant administrators:f
Step 5: Then, put the working system file in the place of the damaged file and restart the device. Use Avast Free Antivirus to run a full scan on the device for malware as an additional precaution after rebooting.
Fix 3: Check SFC repair details if the corrupted system files are found and fixed.
In this context, you do not have to do many steps. However, view the “%WinDir%\Logs\CBS\CBS.log” file to see the repair details for the system file. Then, restart the Windows PC and see if the problem still exists. The steps to check the log file are only possible during the online scan through Command Prompt on Windows 10 devices.
How to do this?
Step 1: Go to the Start menu and type “Command Prompt” in the search box. Right-click on the first app option and choose Run as Administrator.
Step 2: Insert the next command and hit the Enter button:
findstr /c:”[SR]” %windir%\Logs\CBS\CBS.log > C:\sfclogs.txt”
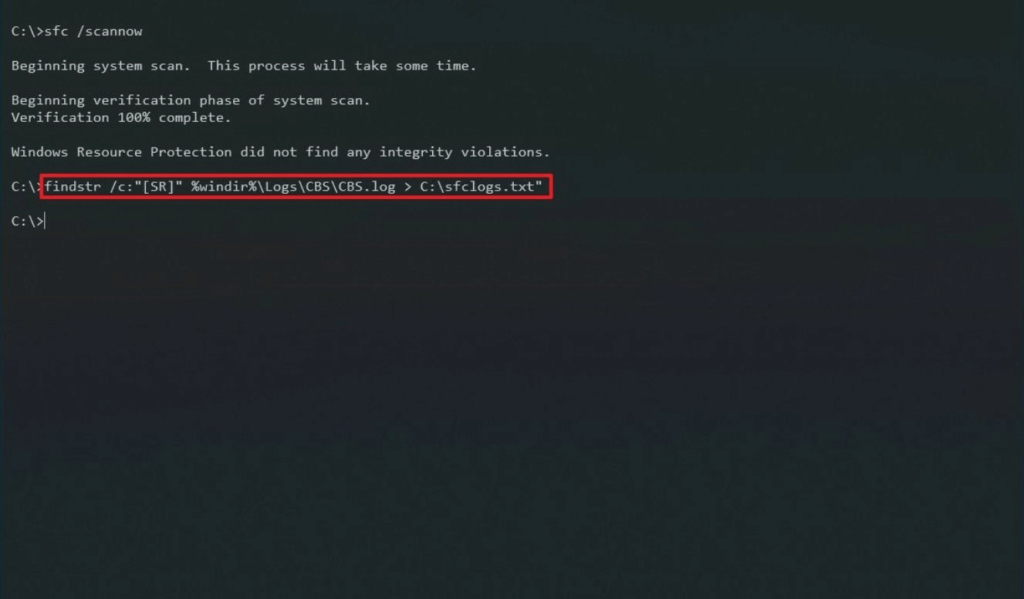
Step 3: Click the Win + E keys on the keyboard to access File Explorer.
Step 4: From the left-hand side panel, choose This PC > Devices and Drives.
Step 5: Access the Local Disk Drive, typically the (C:) Drive.
Step 6: Search for and then double-click on the sfclogs.txt file. The log file will then open in the default text editor app showing all scanned data from system files.
Fix 4: Do extra steps if Windows Resource Protection fails to complete the operation request.
If the Windows Resource Protection utility fails to handle the requested operation, you have to carry out specific steps to boot the PC and do the scan. You must boot up the system in Safe Mode with the basic utilities and drivers available.
Then, access the Command Prompt window and run SFC scanning again. Then, follow the steps mentioned in fixes 1-3 to resolve the problem in your system.
Method 2: Run System File Checker via Windows Recovery Media
Another method users can try is to access the Windows Recovery Media and run the SFC command line through that. You have to create a bootable installation disk for this process.
How to do this?
Step 1: Prepare an installation disk for Windows using a recovery tool for your system.
Step 2: Sync the USB-based installation disk into the PC and switch the computer ON.
Step 3: Tap on the F12 key on your keyboard until the One Time Boot Menu comes up.
Step 4: Choose the USB drive you inserted from the list and hit Enter. The PC will start loading with the installation disk.
Step 5: Choose the preferred language > Next.
Step 6: Click on the “Repair your computer” button.
Step 7: Tap the Troubleshoot option > Advanced Options > Command Prompt.
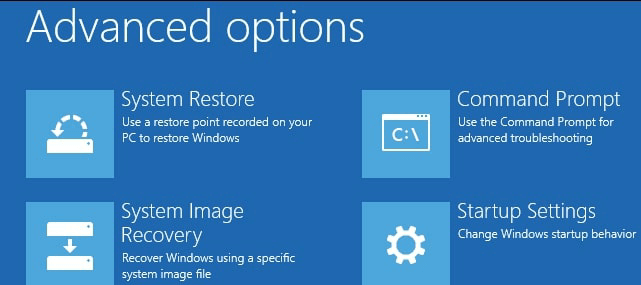
Step 8: Run this command and hit the Enter button:
sfc /scannow /offbootdir=c:\ /offwindir=c:\windows
Step 9: The SFC tool will analyze the system files and conduct repairs if needed. The whole process can take a long time, depending on the computer settings. Finally, restart the device.
Conclusion
You can take steps to directly run the SFC scanner on your computer or use a recovery media from another device if needed. The steps for different manual fixes can become complex to handle. So, follow the steps carefully and take technical assistance if needed.
Popular Post
Recent Post
How to Troubleshoot Xbox Game Bar Windows 10: 8 Solutions
Learn how to troubleshoot and fix issues with the Xbox Game Bar not working on Windows 10. This comprehensive guide provides 8 proven solutions to resolve common problems.
How To Record A Game Clip On Your PC With Game Bar Site
Learn how to easily record smooth, high-quality game clips on Windows 11 using the built-in Xbox Game Bar. This comprehensive guide covers enabling, and recording Game Bar on PC.
Top 10 Bass Booster & Equalizer for Android in 2024
Overview If you want to enjoy high-fidelity music play with bass booster and music equalizer, then you should try best Android equalizer & bass booster apps. While a lot of these apps are available online, here we have tested and reviewed 5 best apps you should use. It will help you improve music, audio, and […]
10 Best Video Player for Windows 11/10/8/7 (Free & Paid) in 2024
The advanced video players for Windows are designed to support high quality videos while option to stream content on various sites. These powerful tools support most file formats with support to audio and video files. In this article, we have tested & reviewed some of the best videos player for Windows. 10 Best Videos Player […]
11 Best Call Recording Apps for Android in 2024
Whether you want to record an important business meeting or interview call, you can easily do that using a call recording app. Android users have multiple great options too. Due to Android’s better connectivity with third-party resources, it is easy to record and manage call recordings on an Android device. However it is always good […]
10 Best iPhone and iPad Cleaner Apps of 2024
Agree or not, our iPhones and iPads have seamlessly integrated into our lives as essential companions, safeguarding our precious memories, sensitive information, and crucial apps. However, with constant use, these devices can accumulate a substantial amount of clutter, leading to sluggish performance, dwindling storage space, and frustration. Fortunately, the app ecosystem has responded with a […]
10 Free Best Barcode Scanner for Android in 2024
In our digital world, scanning barcodes and QR codes has become second nature. Whether you’re tracking packages, accessing information, or making payments, these little codes have made our lives incredibly convenient. But with so many barcode scanner apps out there for Android, choosing the right one can be overwhelming. That’s where this guide comes in! […]
11 Best Duplicate Contacts Remover Apps for iPhone in 2024
Your search for the best duplicate contacts remover apps for iPhone ends here. Let’s review some advanced free and premium apps you should try in 2024.
How To Unsubscribe From Emails On Gmail In Bulk – Mass Unsubscribe Gmail
Need to clean up your cluttered Gmail inbox? This guide covers how to mass unsubscribe from emails in Gmail using simple built-in tools. Learn the best practices today!
7 Best Free Methods to Recover Data in Windows
Lost your data on Windows PC? Here are the 5 best methods to recover your data on a Windows Computer.