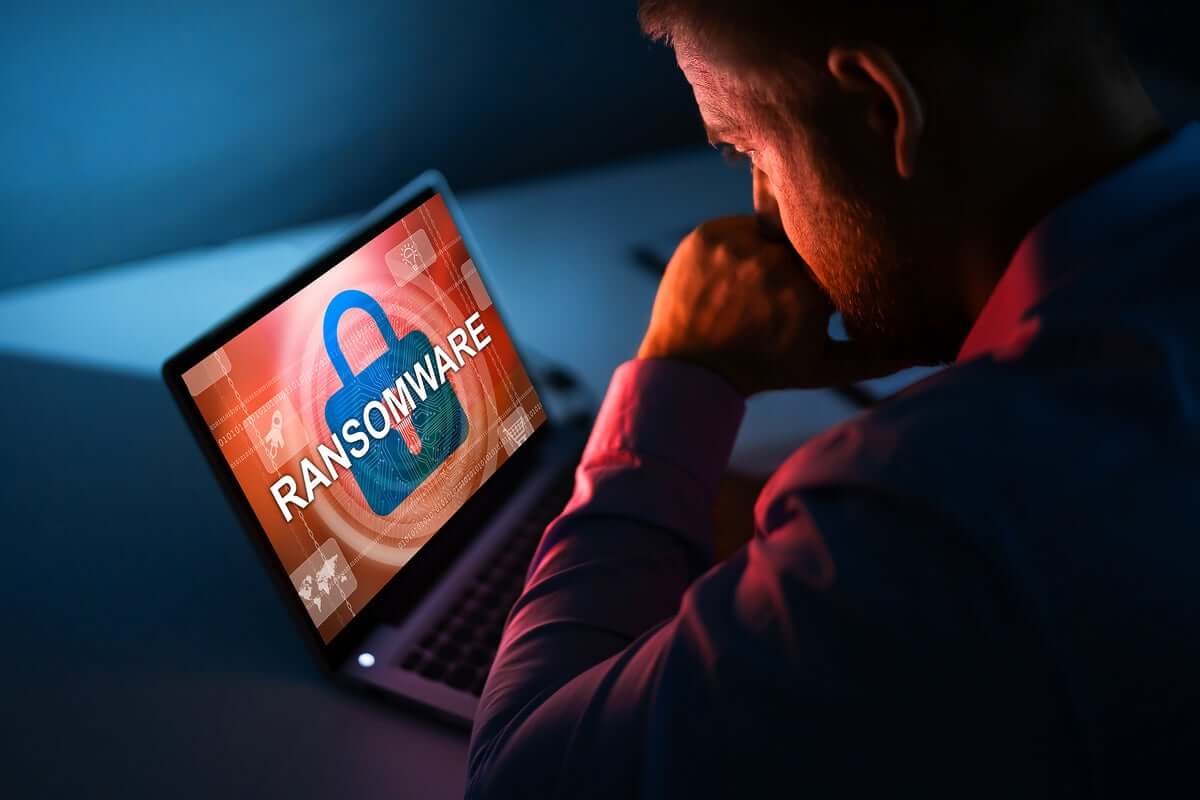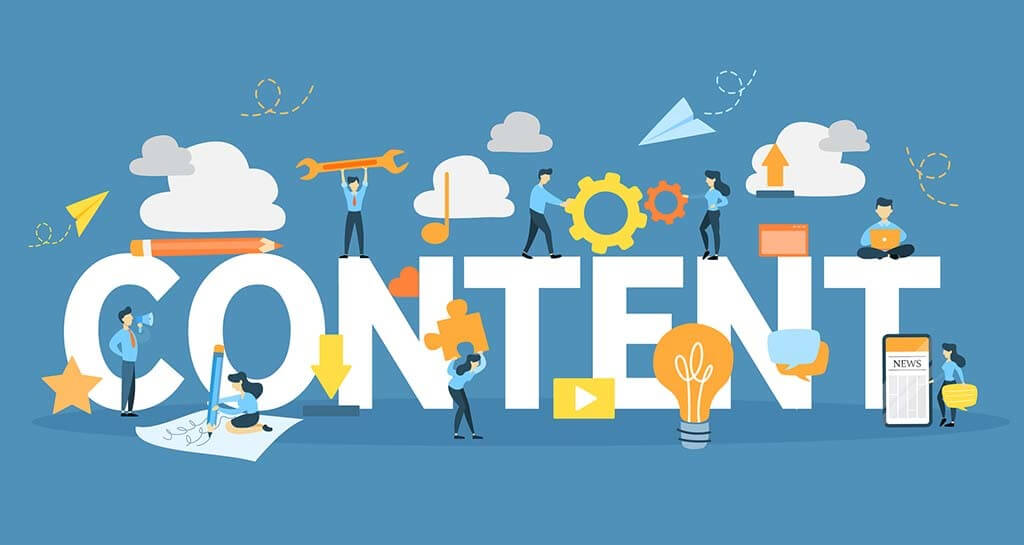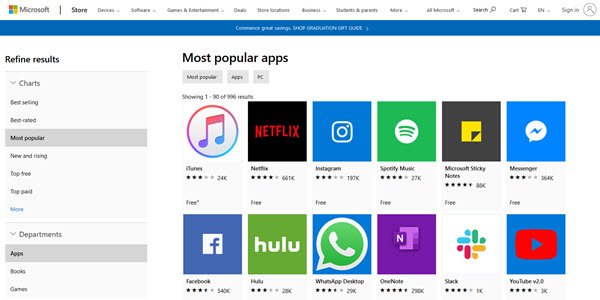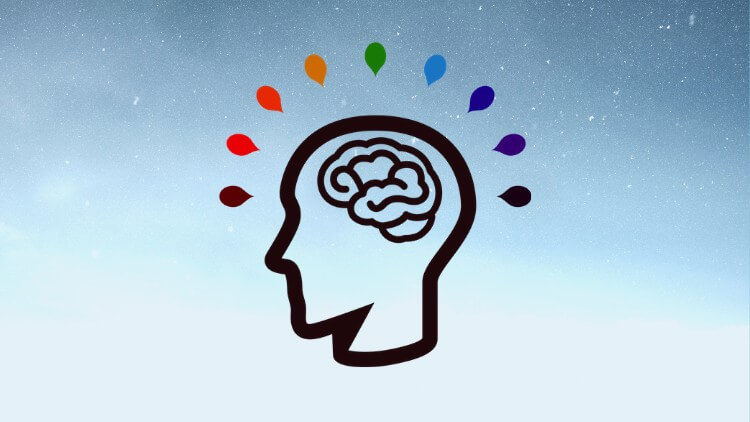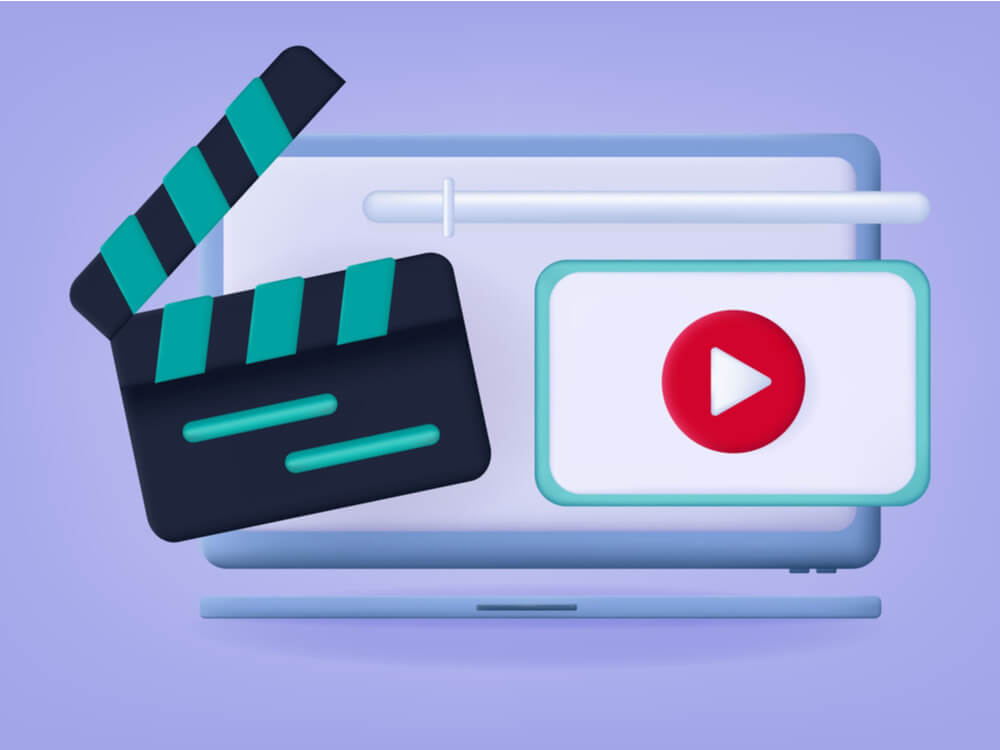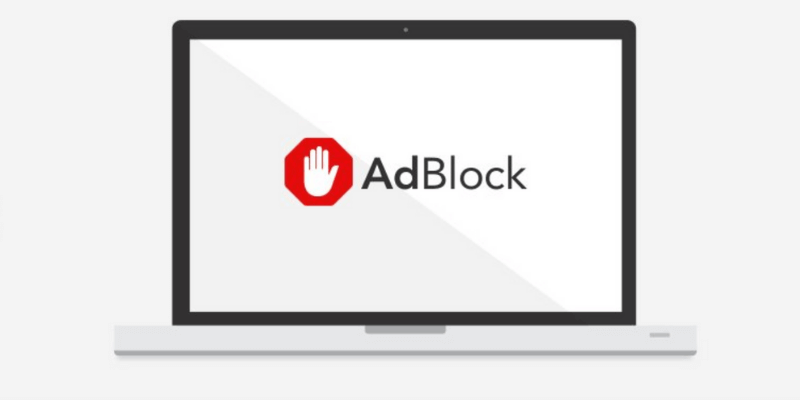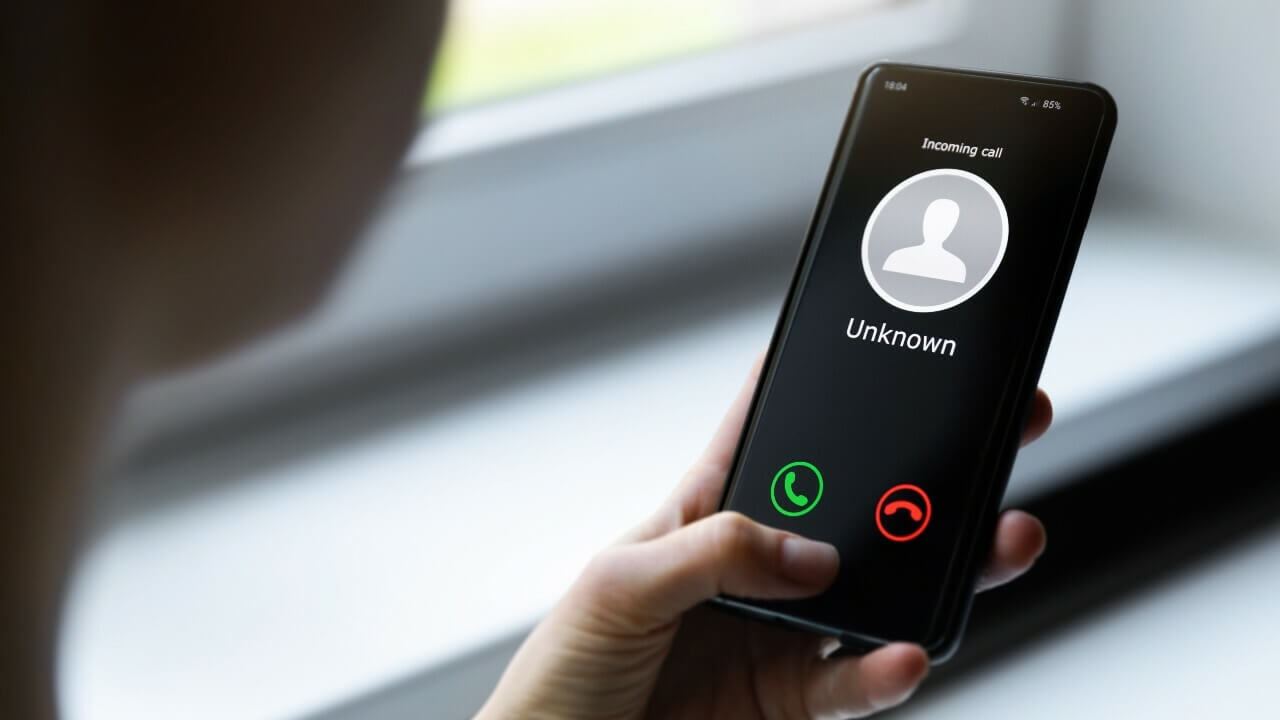How to Make WhatsApp Web Video Calls?
What is WhatsApp and how can it enhance our communication experience—is well known by everyone, so we won’t repeat that.
Therefore, we are going to talk about the much-awaited WhatsApp Web feature—Video Calling. Early, WhatsApp Web won’t allow users to video call with their friends and colleagues, but recently, WhatsApp has enabled it.
From your virtual office meetings to lazy chit chat with your friends, you can easily make video calls with WhatsApp Web on your Windows, Mac, Android, and iOS devices.
Now, the primary steps to make WhatsApp Web video calls on multiple OS platforms are the same, but there are multiple different approaches that you can use. In this post, we will talk about all the possible ways to make WhatsApp Web video calls.
What is WhatsApp Web?
WhatsApp Web is an extension of your smartphone’s WhatsApp app that you can run on your Windows and Mac computers without downloading the actual application. This WhatsApp version mirrors all the app features that you have been using on your Android or iOS phone.
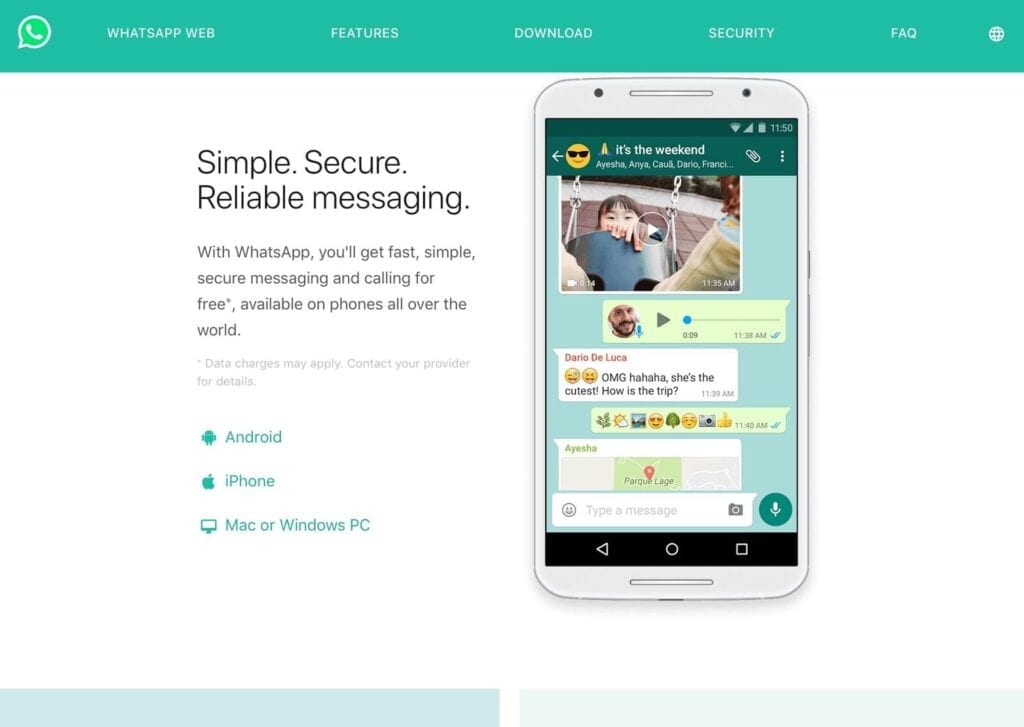
Using WhatsApp Web, you don’t have to constantly navigate between your phone and laptop while working. You can also use your WhatsApp as your email account and freely send files and messages to your clients.
With a four million+ active user base, WhatsApp Web brings the following benefits:
- You can mirror your WhatsApp Web and mobile live chat without any hassle.
- To login to WhatsApp Web, a QR code is used, eliminating all the security and privacy threats.
- When you download something on WhatsApp mobile app, it will not automatically download on desktop or vice versa and saves data duplication and memory clouding.
How to Make WhatsApp Web Video Calls in Three Ways?
Today, we are going to share three prominent ways to make video calls using your Windows or Mac laptops or desktops. You can follow any of the methods as per your convenience—
1. Using your Facebook Messenger’s Room
If you have a Facebook account, you can make WhatsApp Web video calls directly from your web browsers. You just have to follow the instructions:
- Open your web browser and enter “WhatsAppWeb.com” in the search field, and open the login screen.
- On the other hand, pick your phone and click on the WhatsApp icon. Noteworthily, Android users should tap on three dots, and iPhone users need to go to the Settings tab.
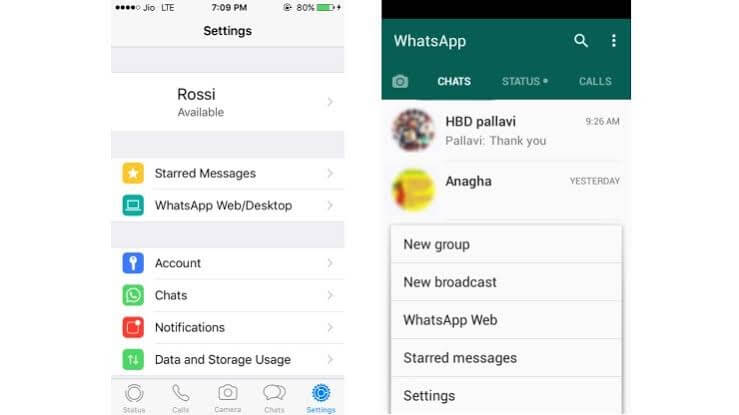
- On your phone, tap on WhatsApp Web or WhatsApp Web/Desktop option.
- Android and iPhone users have to tap on the Link A Device option and follow through instructions (if any).
- This is an important step where you have to scan the QR code present on your computer screen with your mobile phone camera.
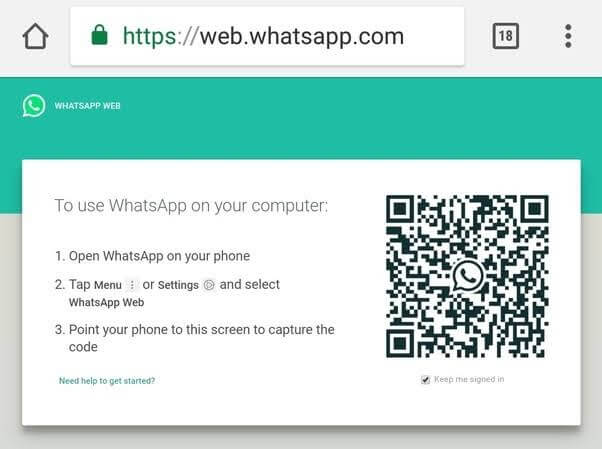
- Now, your connection is prompted, and you are all set to use WhatsApp Web.
- To make a video call, you can head over to the vertical three-dots icon and click Create a Room.
- A pop up will appear on your screen; go click on Continue in Messenger and connect your Facebook account.
- Once your Room is created, you are ready to start video calls with your contacts.
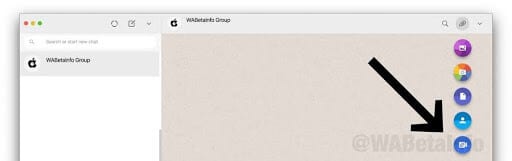
- Although, you have to share a video call link with your friends.
- To create a group or specific contact room, open that chat window, press the attachment icon, and click Room, which is the last icon in the list.
Note – If you are using any biometric security settings on your device, your device’s operating system will ask you to reenter them as WhatsApp can’t automatically access the biometric information stored in your device’s OS.
2. Using Android Emulators
Video calling directly through Facebook Messenger Room is a very recent addition by WhatsApp. Therefore, if you don’t want to use it, you have to use Android emulators like AndY, Nox, BlueStacks, and others to download WhatsApp on your Windows or Mac. If you have Xcode, you can emulate iOS WhatsApp there as well.
To make WhatsApp Web video calls with Android Emulators, follow these steps:
- Go to your preferred Android Emulator’s website on your computer and download it.
- Click on the downloaded file to install on your system by following the prompted instructions.
- Once the installation is complete, open Emulator, and there you’ll find the Play Store app, open it.
- Search for WhatsApp and install it.
- You have to activate WhatsApp by entering your phone number, name, and OTP to complete the authentication process.
- You can now use the WhatsApp app—the way you have been already using it on your iOS and Android phones.
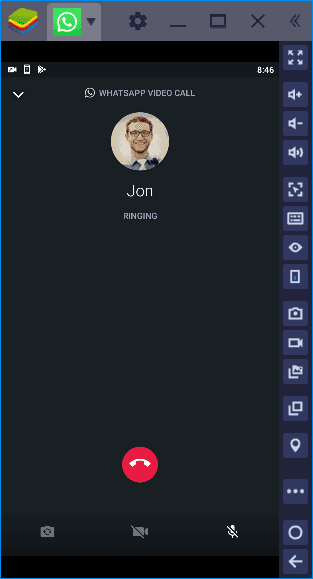
Note – You can’t simultaneously use your WhatsApp account on the Android emulator and your phone.
3. Download WhatsApp Web App
If you don’t prefer the other two options, you can simply download the WhatsApp Web or Desktop app from your Mac or Microsoft App Store. To download the WhatsApp Desktop app, you have to be on Windows 8.1 (higher) and MacOS 10.10 (higher).
The downloading process going to be:
- In your web browser, open the WhatsApp Download Page and download the .exe or .dmg file.
- Once the download is complete, initiate the installation process.
- Next, you have to use the QR code to link your phone and computer WhatsApp account (the process will be the same as discussed in the first method).
- Now, you have a fully functional WhatsApp working on your computer, and by clicking on the Camera icon, you can start video calls with your contacts.
- You can also make group video calls by adding up to 8 participants.
Additional Tips
If you can’t make video calls on WhatsApp Web, you can use these common tips:
- There must be a problem with your internet connection as WhatsApp requires a steady WiFi or cellular data connection to make video calls.
- If your phone can’t send or receive messages from WhatsApp Web, it can disturb the QR linking process.
- WhatsApp has a good support system, which you consult when you are stuck anywhere.
Wrap Up
WhatsApp Web might be used less than WhatsApp Android or iOS app currently, but the way the company is developing the web version, we can definitely say that it will soon pick up the pace.
Anyway, our team had a blast while testing all the WhatsApp Web video calling methods, so do share your experience after making WhatsApp video calls from your computer as well.
Popular Post
Recent Post
11 Best Multiplayer Games for iOS In 2024
Gaming is a significant interest for many people, whether it is professional televised games, at stadiums, or digital-based. Previously, digital gaming was only restricted to PC or console uses, but now there are mobile-intuitive versions available with various benefits. There are many best multiplayer games iOS users can play daily with different themes and easy-to-use […]
TOp 10 Best Photo Resizer Apps In 2024
With today’s advanced technology, people can easily take high-quality images with their mobile devices. However, many platforms like social media apps do not accept pictures with bigger sizes that have resolutions upto 2,000 pixels of width. So, users have to resize the photo, but that can compromise the photo quality. Here, using top-quality photo resizer […]
Top 10 Best Ransomware Protection Software In 2024
One of the biggest threats that affect cybersecurity is Ransomware. Here, the malware affects a system with low security, encrypts specific files, and demands ransom from the victims to regain access to them. A ransomware protector app works as a prevention tool more, increasing the device’s security level and stopping such attacks ahead of time. […]
Content Marketing Trends for 2024
You may access content from various sources, including social media feeds, YouTube videos, e-books, websites, and others. The effectiveness of content marketing is gained from the interaction between the consumer and your organization. 92 percent of marketers said their organization considers “content” a business asset. Moreover, content marketing trends adapt and evolve to the reality […]
How to Fix Microsoft Store Not Working
The Microsoft Store, also known as Windows Store, is an offering of Microsoft for the users to view and install apps/services. However, it is not very popular with most users since the app has issues with performance. Bug crashes and speed issues are common, and the “Microsoft store not working” tag is often visible. Important […]
Best Free Brain Training Apps for Android And iOS
There are different types of mobile applications available in the market for educational and training-oriented functions. Among the most popular sections, brain training and stimulation apps have a huge audience base. Common games like crosswords and Sudoku puzzles are simple options that help with easy brain training. Besides that, you can try out the Systweak […]
Top 7 Best Bodybuilding Apps in 2024
Currently, there are app solutions available for different types of issues and interests. One of the most prospering industries is the fitness industry; it has expanded highly in the home workout sector. Many people choose to use apps for bodybuilding and other exercise styles. The mobile-based gym and home workout apps have extensive features like […]
10 Best Screen Recording Software for PC
Screen recording software is used to record your activities on a personal computer. Record your screen to train staff on new tasks or send a clearer message to your team on projects. With the right screen recorder for PC, you can create tutorial videos and edit your videos before sending them. Although there are many […]
10 Best Ad Blockers for Mac In 2024
Do you get agitated when advertisements pop up on your screen? Don’t worry. We have got you covered with the most effective ad-blocking solution. The internet is littered with obnoxious ads that clog up screens and bugs that monitor your online activities. Bringing an end to these activities can help to improve your online safety. […]
8 Best Spam Call Blockers for iPhone and iPad
Currently, simply putting the spam numbers into the “Do not Call” list on your device would not work. Marketing agents worldwide use multiple sources to send spam calls to users, using unique numbers each time. At this time, you should use high-quality software like Avast to protect your iPhone or iPad device from phishing calls. […]