How to Import Photos from iPhone to Windows 11 [Ultimate Guide]
iPhone cameras are simply stunning. They let you click high-resolution photos to post on your social media accounts or cherish your special moments.
However, when you want to import photos from iPhone to Windows 11, that’s a bit of a problem. As we already know, Apple devices are not friendly enough. There is no direct way to connect iOS to Windows OS.
But this doesn’t mean you can not transfer your iPhone photos to Windows. There are still ways to connect iOS to Windows and transfer data between them. Some of those best ways are disclosed ahead. So, keep on scrolling.
Does Windows 11 Support iPhone Photo Formats?
iPhone supports multiple image formats, including JPG, PNG, MOV, HEIF and HEVC. The standard formats you can find on your Windows 11 PC are JPG, PNG and MOV.
Thus, if your iPhone photos are in Windows-compatible formats, you can easily sync and view them. But unfortunately, if your photos are in HEIF and HEVC formats, you need a photo format converted to turn them into Windows-compatible formats.
If you don’t want to get a third-party photo format converter, you can ask your iPhone to convert photos before importing.
To do so, open the Settings app on your iPhone and scroll down to Photos.
Under the Photos settings, tick on the Automatic option located below TRANSFER TO MAC OR PC.
If you have selected the Keep Originals options, iPhone will not convert HEIF and HEVC formatted photos to JPEG, PNG or MOV while importing to your PC. This will increase your workload for converting photos after importing them from iPhones.
4 Ways to Import Photos from iPhone to Windows 11
Despite what you have heard about Apple devices, they can pair well with Windows. Thus, it is not that hard to import photos from iPhone to Windows 11. In fact, it is easy to transfer all types of data between iOS and Windows OS.
Here are some simple ways to move iPhone photos to Windows 11:
1. Import Photos from iPhone to Windows 11 using iTunes
iTunes is the default software to transfer data from iPhones. However, setting up a new iTunes account or finding your way around it is not easy for Windows users. One wrong move, and you might end up deleting all your iOS data.
Before moving ahead, ensure that the iCloud Photo Library is turned on your iPhone. To do so, go to the Settings app > Photos > Enable the toggle next to iCloud Photos on your iPhone. Also, your iCloud account must have sufficient storage for your photos.
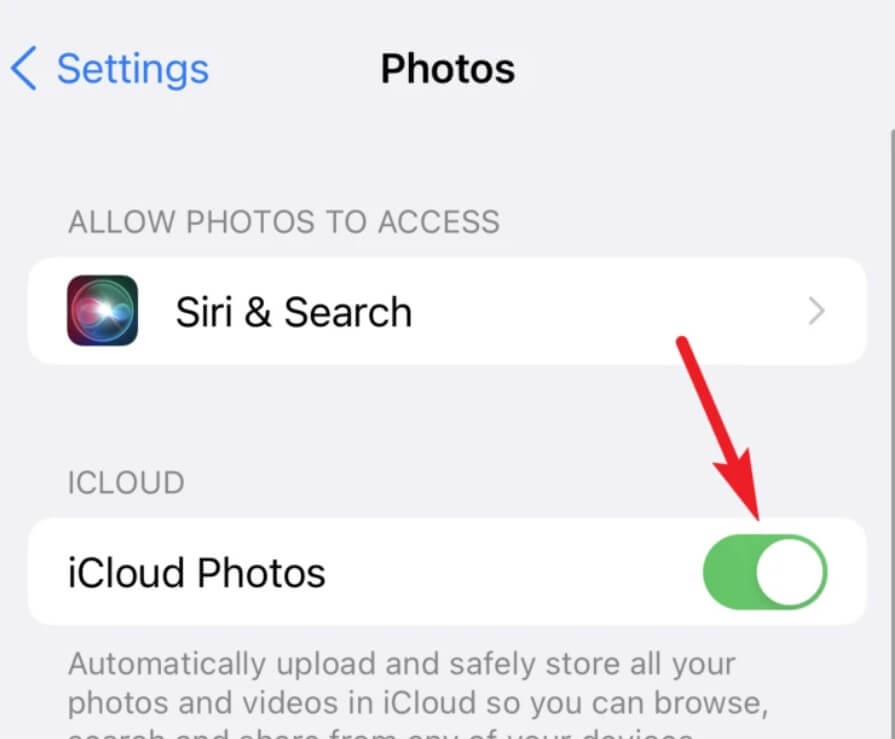
After that, follow these steps to transfer iPhone photos via iTunes:
Step 1. Using the cable, connect your iPhone to your computer.
Step 2. Open the iTunes app on your Windows > Click the Device button > Photos.
Step 3. Check the Sync Photos option and choose photos you want to move from the Copy photos from option.
Step 4. Hit the Apply button, and you are done.
2. Import Photos from iPhone to Windows 11 using iCloud
iCloud is Apple’s cloud service, making it super easy to store and transfer data from iPhones to PCs. For this, ensure iCloud Photos is enabled on your device. This will automatically upload all your photos and videos to the cloud.
After that, you also have to download and set up the iCloud app. You can download the iCloud app from your Windows App Store and set it up using your iCloud ID and password.
Up next, follow these steps:
Step 1. Open File Explorer on your Windows 11 computer. Alternatively, you can press Windows + E keys to open the File Explorer app.
Step 2. From the left navigation menu, go to iCloud Photos.
Step 3. This will give you access to all your photos and videos on your iPhone. If you have kept all your photos updated in iCloud Photos, you can quickly copy them to Windows 11 PC. Simply double-click on the photo, and when a green tick comes on the photo’s background, it means the photo is downloaded on your PC.
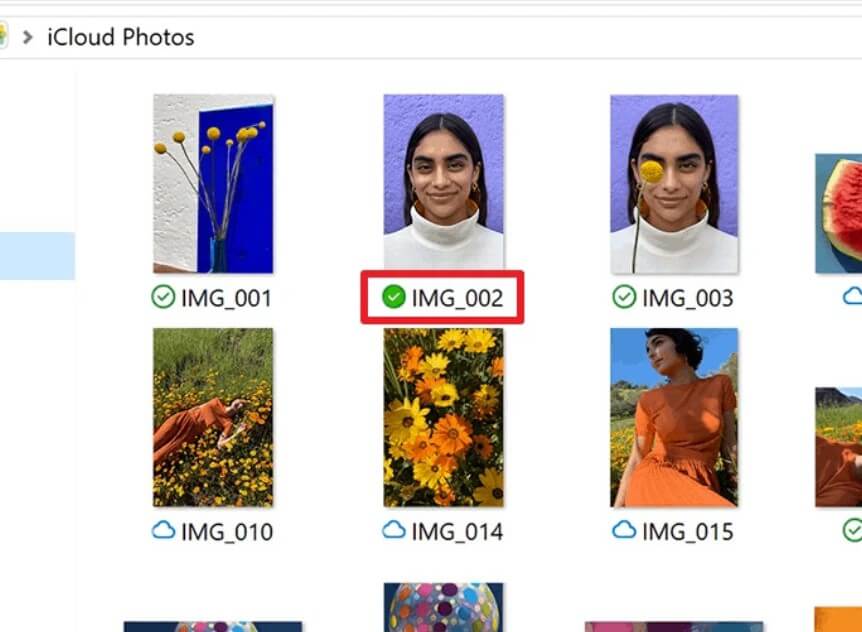
Alternatively, you can right-click on the photo and click on the copy from the pop-up menu. After that, go to a location where you want to save photos on your computer and hit the paste button.
Besides iCloud, if you use another cloud service to store your iPhone photos, download it on your Windows 11 PC and directly transfer iPhone photos.
3. Import Photos from iPhone to Windows 11 using Photo App
Suppose you don’t have sufficient free space left on iCloud to update photos; there is no need to worry about it. Instead, you can use the Windows Photos app to import photos from iPhone to Windows 11.
You need a USB cable and iTunes app on your computer for this method. Here’s what next to do:
Step 1. Using a USB cable, connect your iPhone to the Windows 11 computer. If a prompt comes with a message that says you trust this computer appears on your iPhone, tap on Trust.
Step 2. Enter your iPhone passcode.
Step 3. Another prompt might appear stating that the computer can access all your photos and videos, tap on the Allow.
Step 4. After that, an autoplay notification will appear on the notification area of your computer. Click to open it. If you miss the notifications, open the Windows Photos app from the Start menu.
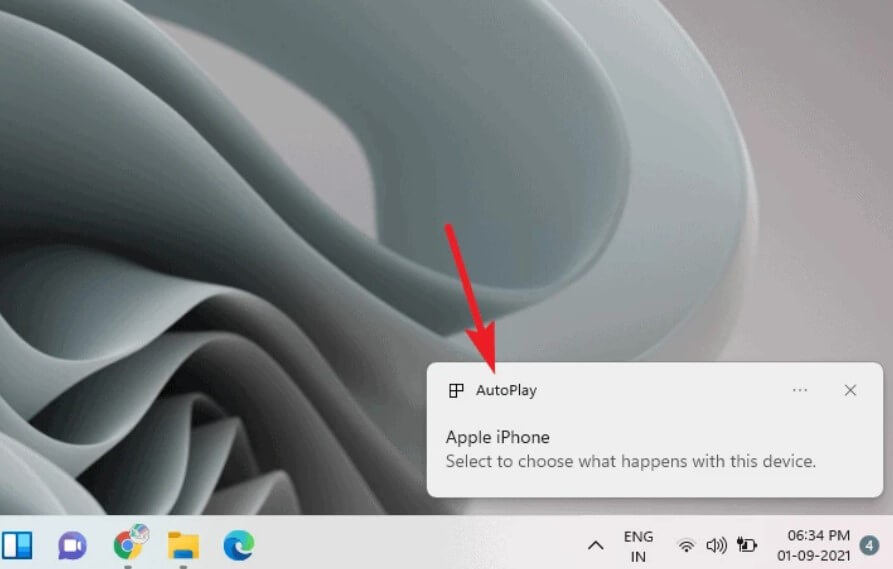
Step 5. From there, click on Import photos and videos. Now, the Import Items overlay window will appear on your screen.
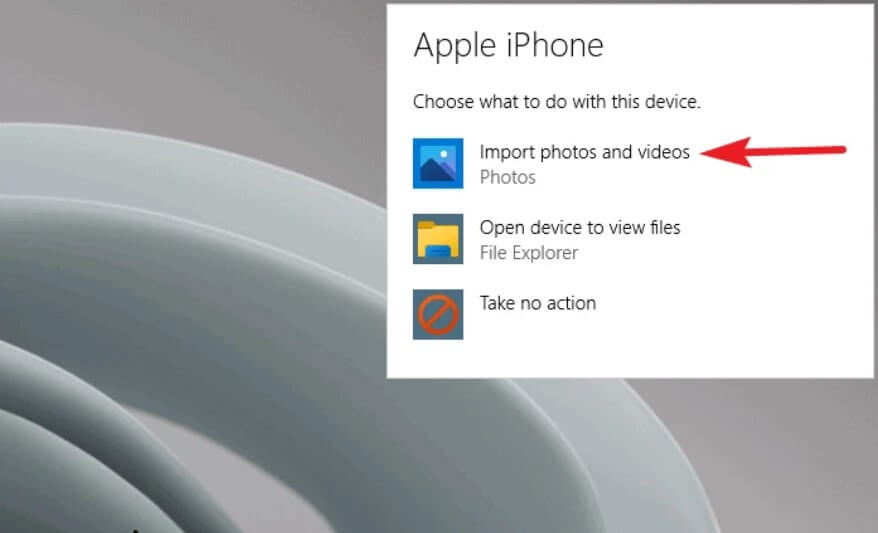
Step 6. Select the photos that you want to import by clicking on their thumbnails.
Step 7. You can also click on the dropdown menu to select photos since the last import.
Step 8. By default, the photos will be imported to the Pictures folder. But you can click on the Change destination to select another location.
Step 9. You can also click on the option — Delete original items after import. This will automatically delete photos from your iPhone once they are imported to your computer.
Step 10. Finally, click on the Import [number] items button. And that’s it!
4. Import Photos from iPhone to Windows 11 using File Explorer
If you don’t use the Windows Photos app much, you can also use the File Explorer to import photos from iPhone to Windows 11. Again for this approach, you need a USB cable and the latest iTunes version.
After that, follow these steps to import photos:
Step 1. Connect your iPhone to your PC using a USB cable and click on the File Explorer app.
Step 2. Navigate to This PC from the left pane. Alternatively, you can search for This PC from your Start Menu.
Step 3. Under the Devices and Drivers, your iPhone will appear as an Apple iPhone or with your device’s name. Double-click to open it.
Step 4. Click on Internal Storage and look for a folder named DCIM.
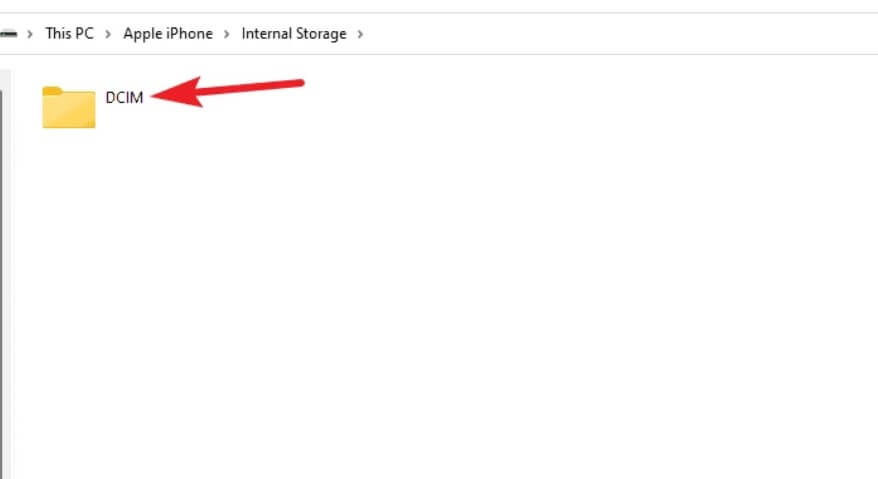
Step 5. Click open the DCIM folder and open a folder containing your photos and videos. You can copy/paste individual photos or the entered folder to import photos to your computer. Alternatively, you can simply drag and drop photos on your Windows 11.
Let’s Import Photos Now!
So, there you go. iPhone and Windows 11 OS are fully compatible with one another. There are so many easy ways to import photos from iPhone to Windows 11 like File Explorer, iCloud or iTunes.
That’s it for now! Just select the easy solution and start importing your photos now!
Popular Post
Recent Post
How to Troubleshoot Xbox Game Bar Windows 10: 8 Solutions
Learn how to troubleshoot and fix issues with the Xbox Game Bar not working on Windows 10. This comprehensive guide provides 8 proven solutions to resolve common problems.
How To Record A Game Clip On Your PC With Game Bar Site
Learn how to easily record smooth, high-quality game clips on Windows 11 using the built-in Xbox Game Bar. This comprehensive guide covers enabling, and recording Game Bar on PC.
Top 10 Bass Booster & Equalizer for Android in 2024
Overview If you want to enjoy high-fidelity music play with bass booster and music equalizer, then you should try best Android equalizer & bass booster apps. While a lot of these apps are available online, here we have tested and reviewed 5 best apps you should use. It will help you improve music, audio, and […]
10 Best Video Player for Windows 11/10/8/7 (Free & Paid) in 2024
The advanced video players for Windows are designed to support high quality videos while option to stream content on various sites. These powerful tools support most file formats with support to audio and video files. In this article, we have tested & reviewed some of the best videos player for Windows. 10 Best Videos Player […]
11 Best Call Recording Apps for Android in 2024
Whether you want to record an important business meeting or interview call, you can easily do that using a call recording app. Android users have multiple great options too. Due to Android’s better connectivity with third-party resources, it is easy to record and manage call recordings on an Android device. However it is always good […]
10 Best iPhone and iPad Cleaner Apps of 2024
Agree or not, our iPhones and iPads have seamlessly integrated into our lives as essential companions, safeguarding our precious memories, sensitive information, and crucial apps. However, with constant use, these devices can accumulate a substantial amount of clutter, leading to sluggish performance, dwindling storage space, and frustration. Fortunately, the app ecosystem has responded with a […]
10 Free Best Barcode Scanner for Android in 2024
In our digital world, scanning barcodes and QR codes has become second nature. Whether you’re tracking packages, accessing information, or making payments, these little codes have made our lives incredibly convenient. But with so many barcode scanner apps out there for Android, choosing the right one can be overwhelming. That’s where this guide comes in! […]
11 Best Duplicate Contacts Remover Apps for iPhone in 2024
Your search for the best duplicate contacts remover apps for iPhone ends here. Let’s review some advanced free and premium apps you should try in 2024.
How To Unsubscribe From Emails On Gmail In Bulk – Mass Unsubscribe Gmail
Need to clean up your cluttered Gmail inbox? This guide covers how to mass unsubscribe from emails in Gmail using simple built-in tools. Learn the best practices today!
7 Best Free Methods to Recover Data in Windows
Lost your data on Windows PC? Here are the 5 best methods to recover your data on a Windows Computer.






















