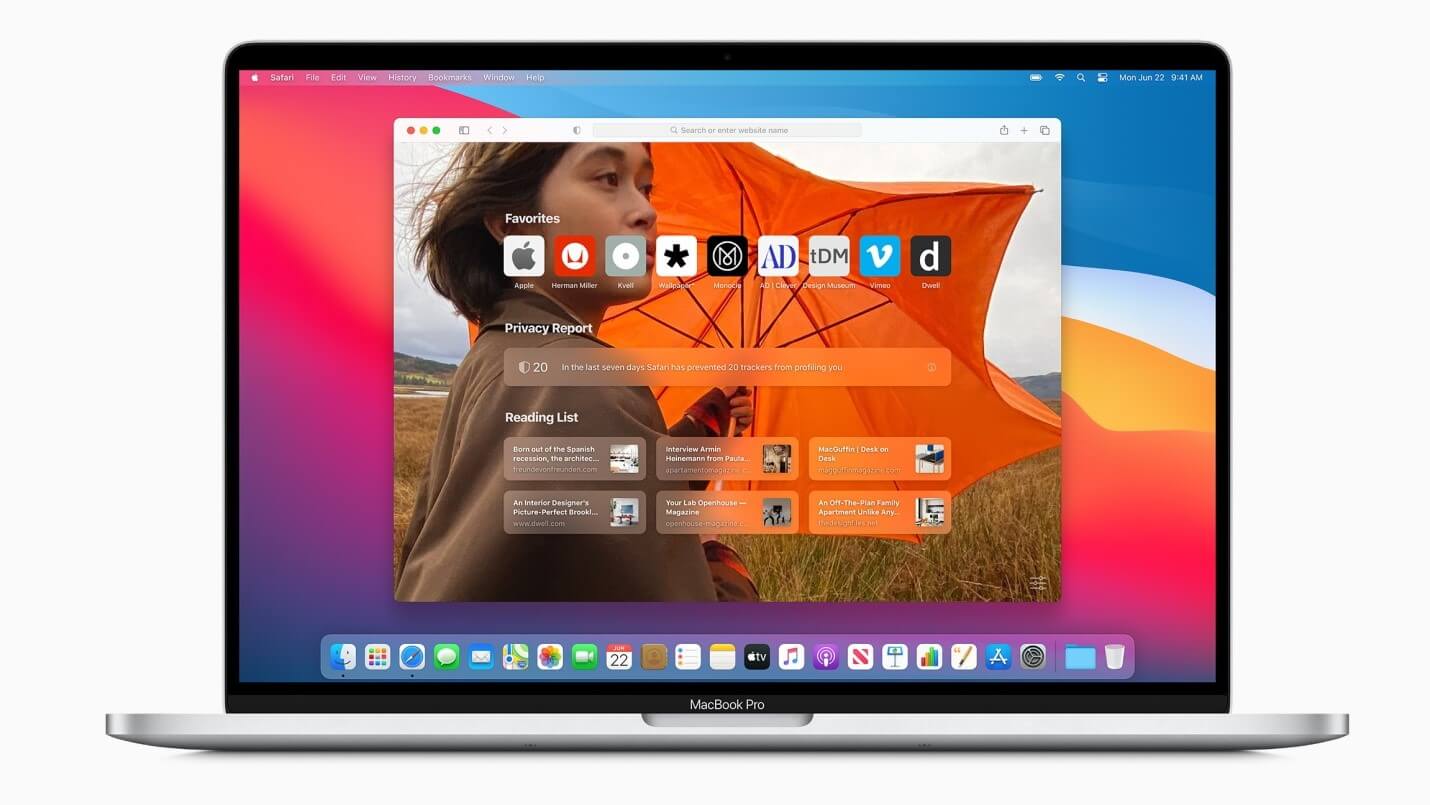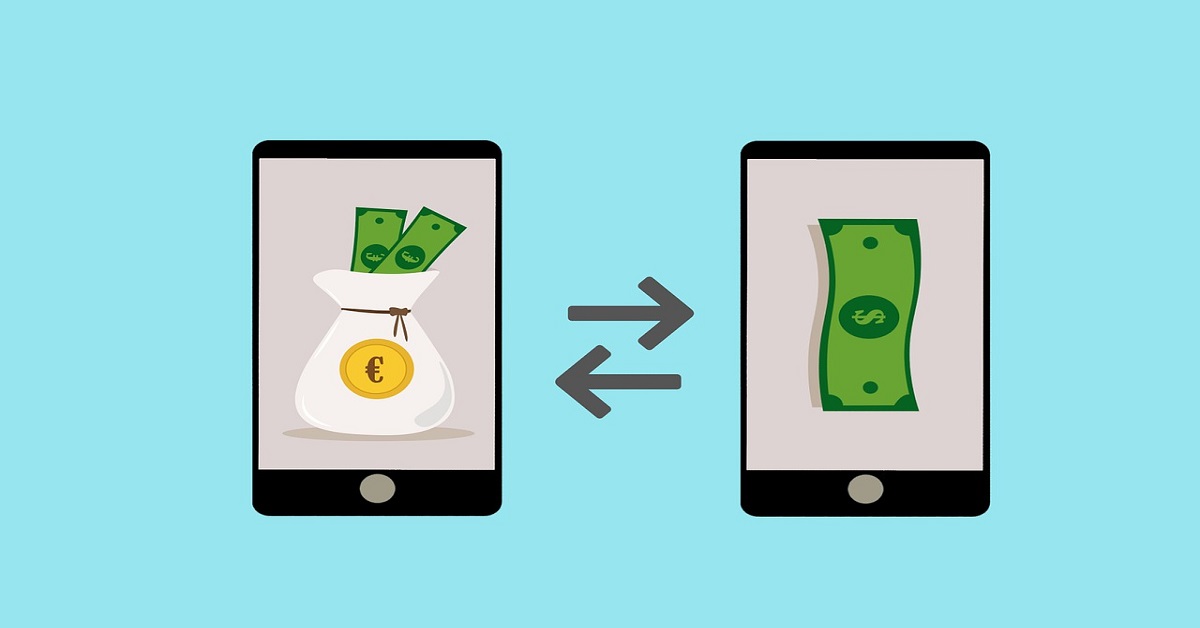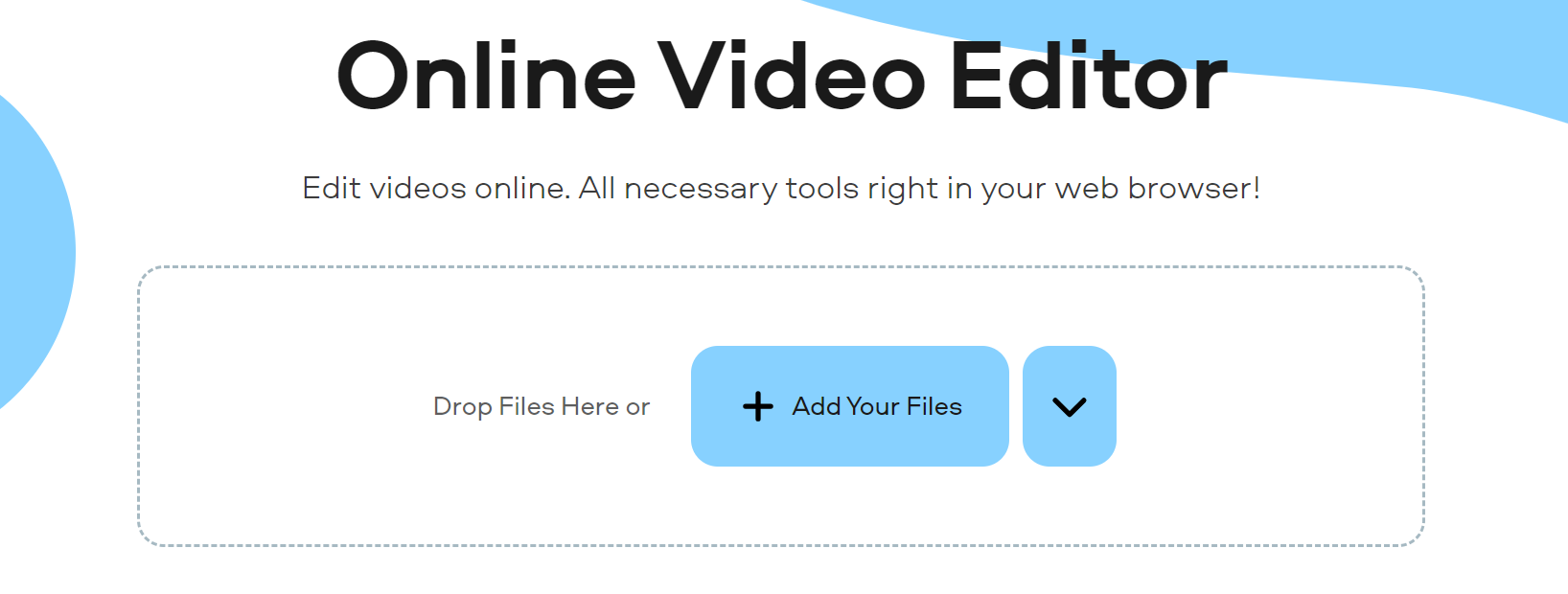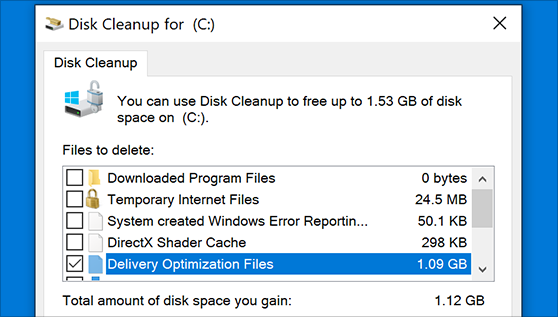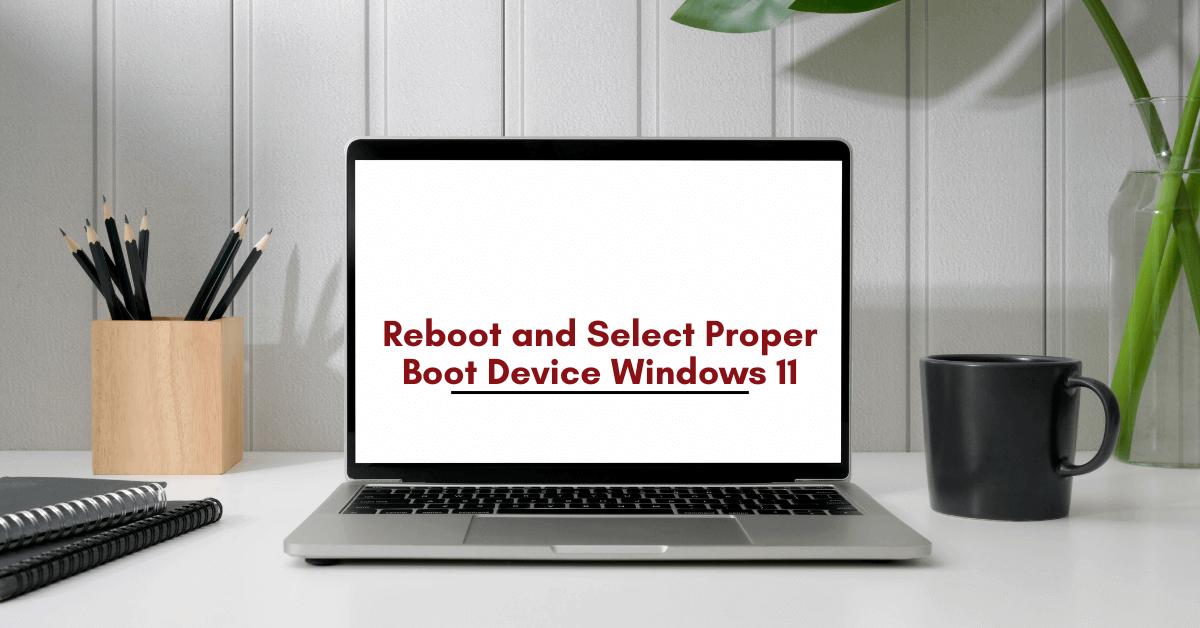How to Fix Printer Problems in macOS Big Sur
While upgrade from macOS Catalina to Big Sur has been effortless for most users, some users have witnessed certain issues. Printer related problems are one such issue that affected many users. Now if your printer has stopped working after upgrading to macOS Big Sur, then you need to follow the steps mentioned in this article to fix this issue.
Why has the printer stopped working?
The primary reasons behind printer problems on macOS Big Sur include:
- Connection has lost between your printer and Mac. Possibly the printer has lost its connection to your Wi-Fi network.
- The driver software needs to be updated to work with macOS Big Sur.
How to fix printer not working in macOS Big Sur?
There are different steps you should follow to fix printer not working in macOS Big Sur. Let’s discuss some of these quick solutions.
1. Try a different application to print
You should start with the simplest solutions first. Try printing using different application as there could be some issue with the application you are using to print. If you are able to print fro another application and still want to print from the original application, then try these steps:
- From the Print dialog box in the app, click Save as PDF.
- Tap Save.
- Open the PDF in Preview.
- Simply print the PDF document from Preview.
To fix the problem with the existing application try to get the latest version of the app. If you are running the latest version already, then try to reinstall it.
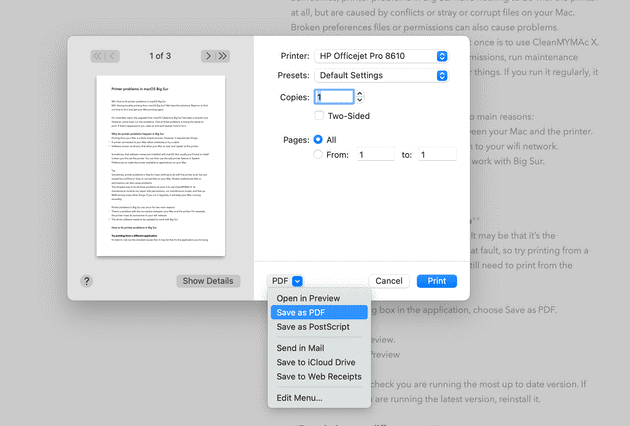
2. Try printing as a different user
The next solution you can try to fix printer problems on Big Sur is to try printing as a different user. For this, you should have an account set up already. If you are able to print from a different user account, then the problem is some corrupt files that lie in your main user account. You can clean those junk files using the best Mac cleaner software like CleanMyMac X. It is a comprehensive Mac cleaner & optimization tool that helps you free up GBs of disk space while boosting your overall system performance.
3. Make sure the printer is connected properly
If the printer is connected by a USB cable, check if it is connected properly. You can unplug and replug it to see if it works. If you have a wireless printer, then you should check the connectivity using control panel. You should check if the printer and Mac are connected to the same wireless network. You can check the printer’s instruction manual to fix this if you have any confusion on how to do it. Also make sure your Mac is connected to Wi-Fi.
4. Check the printer is selected
You need to check that the printer is selected in System Preferences. To do this, follow these steps:
- Select Apple menu > System Preferences.
- Choose Printers & Scanners. Here, check that the printer is displayed in the sidebar and selected.
- If not, press ‘+’ to add it.
- That’s it.
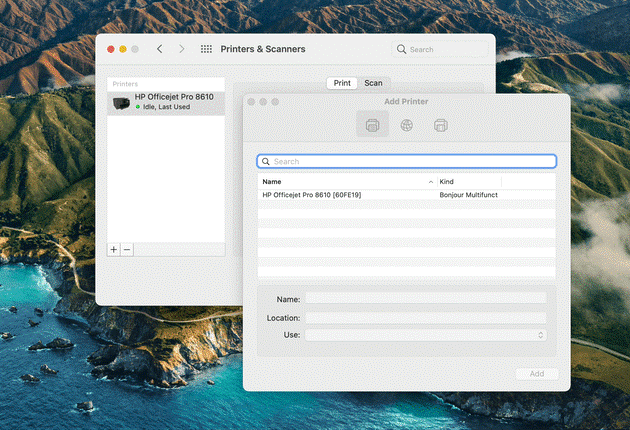
5. Reinstall the driver software
If you are unable to add printer from System Preferences, drivers might be at fault. It is possible the driver software isn’t compatible to the latest macOS Big Sur. You need to check the system requirement for the driver to make sure it supports Big Sur. To reinstall the latest driver software, follow these steps:
- Launch Safari and navigate to the printer manufacturer’s website.
- Open driver download section and download the latest driver version for your printer compatible to Big Sur.
- From the installer, double-click to launch it and follow the on-screen instructions to complete the process.
- Now that you have the latest printer drivers on your system, go to System Preferences > Printers & Scanners and add your printer.
Conclusion
Printing problems are as old as the printers themselves. Try steps mentioned above to fix printer not working or printer problems on macOS Big Sur. Do share your experience in the comments below.
Popular Post
Recent Post
Top 5 Borderless Payments Apps In 2024
Discover the leading top borderless payment apps reshaping global transactions in 2024. Explore seamless cross-border transfers and innovative features through these apps.
Movavi Video Splitter Online: A Comprehensive Review
Explore Movavi online Video Splitter for free with our detailed review. Learn how to easily split and customize your videos. Discover its features and usability for all your editing needs.
How to Stop PS5 from Turning on With TV [2024]
The PlayStation 5 (PS5) is a powerful gaming console that offers an immersive gaming experience. However, one common issue that many users face is the console turning on automatically when they turn on their TV. This can be frustrating, especially if you’re not planning to use your PS5 at that moment. Here, we will explore […]
How to Clear the Delivery Optimization Cache in Windows
Delivery Optimization in Windows is a feature that helps users save bandwidth and improve download speeds by downloading updates and apps from other Windows devices on the same network or even from the internet. While this feature is beneficial, it can accumulate a significant amount of cache over time, impacting system performance. Here, we will […]
How to Add Multiple Monitors To Your Windows 10/11 Laptop [2024]
Multitasking and productivity are key factors for many individuals. Adding multiple monitors to your Windows 10 or Windows 11 laptop can greatly enhance your workflow, improving your overall efficiency. If you are wondering how to connect 2 or more monitors to your Windows 10 laptop, you are in the right place. Here, we will discuss different […]
How to Get Help in Windows 11: Complete Guide
Learn the best ways to get help in Windows 11 PC. Using these ways you can find help to solve issues in Windows 11.
How to Check SSD or HDD in Laptop [Windows 11/10]
Solid State Drives (SSD) and Hard Disk Drives (HDD) are the two main hard drive types that rule the laptop storage industry. Although they both store data, they are very different in terms of durability, speed, and performance. Knowing whether the SSD or HDD in your laptop is important since it may help you better […]
How to Stop Your Phone from Turning Off By Itself
Having your phone unexpectedly turned off can be frustrating and inconvenient, especially when it happens frequently. Whether you’re in the middle of an important call, playing a game, or simply browsing the internet, an unexpected shutdown can disrupt your productivity and disrupt your day. Here, we will explore some effective methods to help you if […]
Reboot and Select Proper Boot Device Windows 11: 7 Ways to Fix
Are you facing the “reboot and select proper boot device” on your Windows 11 PC? if yes, then find the best ways to fix this error.
Top 10 LiveLeak Alternatives In 2024
Since LiveLeak’s shutdown, many users have been searching for alternatives to the platform. There are plenty of LiveLeak alternatives in 2024. Therefore, if you are looking for a LiveLeak alternative, you are in the right place. Here, we will discuss some of the best LiveLeak alternatives in 2024. LiveLeak and its Evolution LiveLeak, established in 2006, […]