How to Check SSD or HDD in Laptop [Windows 11/10]
Solid State Drives (SSD) and Hard Disk Drives (HDD) are the two main hard drive types that rule the laptop storage industry. Although they both store data, they are very different in terms of durability, speed, and performance. Knowing whether the SSD or HDD in your laptop is important since it may help you better grasp the capabilities and limits of your computer.
Here, we’ll look at many methods, specifically for Windows 11 and 10, for determining if the hard disk in your laptop is an SSD or an HDD. Therefore, if you are wondering how to check SSD or HHD in laptop, keep reading.
Differences between SSD and HDD Hard Drives in Laptops
There are several key differences between SSD and HDD hard drives in laptops. Some of these differences are:
1. Speed and Performance
The speed and performance of SSD and HDD hard drives vary significantly from one another. Compared to HDDs, SSDs are recognized for having quicker read and write rates. This is so that files and applications may be accessed more quickly.
SSDs store data on flash memory. HDDs, on the other hand, operate more slowly overall because they read and write data using spinning disks and a mechanical arm.
2. Durability and Reliability
When it comes to robustness and dependability, SSDs outperform HDDs.SSDs are more robust for use in laptops since they don’t have moving components, which makes them less prone to physical damage from drops or bumps.
This is especially true for users who are always on the go. Furthermore, because HDDs include moving parts, SSDs are less vulnerable to mechanical problems like disk crashes.
3. Power Consumption
The power consumption of SSD and HDD hard drives in laptops is another important distinction. Because SSDs don’t need electricity to spin up disks or operate mechanical arms, they use less energy than HDDs.
Because of this, laptops with SSDs have longer battery lives, which makes them perfect for customers who need to use them for lengthy periods of time but don’t have access to power outlets.
4. Noise and Heat
Due to its rotating disks and moving components, HDDs produce heat and noise when they are in use. SSDs, on the other hand, generate little to no heat or noise, which helps to make laptop environments quieter and colder.
Users who value a silent and thermally efficient laptop experience, such as professionals who operate in quiet areas or content creators, will find this to be very helpful.
5. Storage Capacity
Traditionally, HDDs have been more cost-effective per gigabyte when it comes to storage capacity than SSDs. Although SSDs have become more accessible recently, HDDs continue to offer greater storage capacities, which makes them a good option for users who need a lot of storage for multimedia, big files, and data-intensive applications.
6. Affordability
For many laptop users, the price difference between SSD and HDD hard drives is a major consideration.
In the past, SSDs have cost more for equivalent storage capacity than HDDs. But since manufacturing and technological advances have closed the price difference, SSDs are now more accessible than ever. Even while SSDs are still often more expensive per gigabyte than HDDs, the total cost of laptops with SSDs has started to decline.
7. Boot and Load Times
Faster boot and load times are among the obvious benefits of SSDsover HDDs. Laptops with SSDs have fast read and write speeds, which enable them to start apps rapidly and boot up quickly. The overall user experience can be greatly enhanced by this, especially for jobs requiring frequent system restarts and program launches.
How to Understand Whether an SSD or an HDD is Better for Your Laptop
To understand whether an SSD or HDD is better for your laptop, some necessary considerations should be kept in mind. Some of these necessary considerations are:
1. Capacity
The drive’s storage capacity is one important consideration. When opposed to SSDs, HDDs usually provide greater storage capabilities at a lesser price. An HDD can be a better choice if you need a lot of storage for papers, media files, and other types of data. It’s crucial to remember that SSDs are now more affordable per gigabyte of storage and that they are accessible in bigger sizes than ever before.
2. Battery Life
Power consumption and battery life are important considerations for laptop users. Since SSDs don’t need a motor to spin up the disks or move the read/write heads, they utilize less power than HDDs. Consequently, laptops with SSDs often have better overall energy economy, quicker wake times, and longer battery lives.
3. Cost
For many laptop users, choosing between an SSD and an HDD is mostly based on cost. Historically, the cost of an SSD has been more per gigabyte than that of an HDD. Nonetheless, the difference in price between the two has been closing recently. Even though HDDs and SSDs still often cost more for the same amount of storage space, SSD prices have generally decreased, especially for smaller-capacity drives.
4. Future Upgradability
It’s critical to take into account the possibility of future updates, particularly given how quickly technology is developing. Although most laptops’ HDDs and SSDs may be updated or changed, it’s important to remember that many contemporary laptops are built with SSDs in mind and might not have room for conventional HDDs.
How to Check SSD or HDD in Laptop [Windows 11/10]
For those who want to know how to check SSD or HHD in laptop, there are numerous methods. Some of the most effective methods are discussed below:
Method 1: Check the Laptop Specifications
The first and easiest way to determine your laptop’s storage type is by checking the specifications. Here’s how:
Step 1: Open the Start menu and click on the “Settings” icon.
Step 2: In the Settings window, select the “System” option.
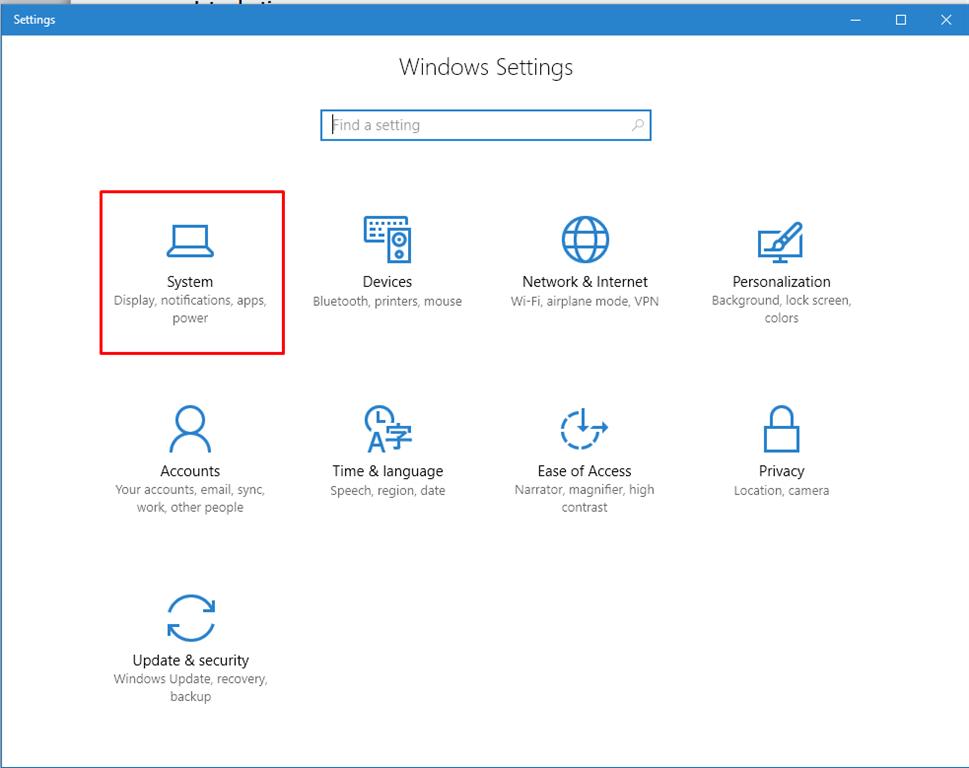
Step 3: Click on the “About” tab from the left sidebar.
Step 4: Scroll down to the “Device specifications” section.
Step 5: Look for the “Device type” or “Storage” information. If it mentions “SSD” or “Solid State Drive,” you have an SSD. If it says “HDD” or “Hard Disk Drive,” you have an HDD.
Method 2: Analyze the Drive Label
Another method for those thinking about how to check SSD or HHD in laptops is examining the drive label. Here’s how:
Step 1: Open the File Explorer by pressing the Windows key + E.
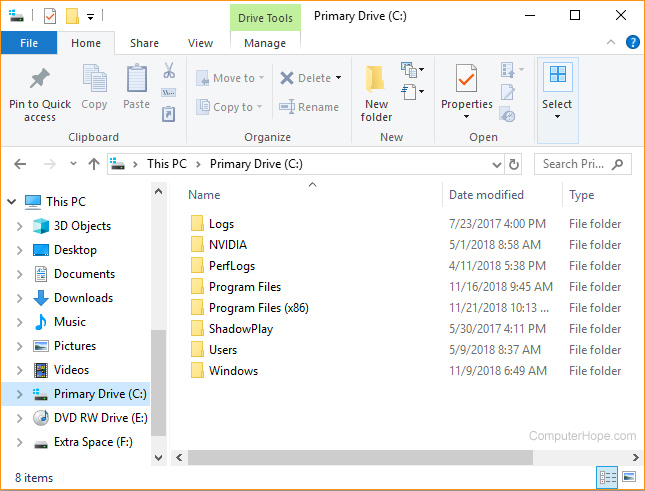
Step 2: Locate and right-click on the drive you want to check.
Step 3: Select “Properties” from the context menu.
Step 4: In the General tab, look for the “Type” field. If it says “Local Disk” or “Solid-state drive,” you have an SSD. If it mentions “Local Disk” or “Hard Disk Drive,” you have an HDD.
Method 3: Use the Disk Management Tool
Windows provides a built-in Disk Management tool that can help you identify your laptop’s storage type. Here’s how:
Step 1: Press the Windows key + X and select “Disk Management” from the menu.
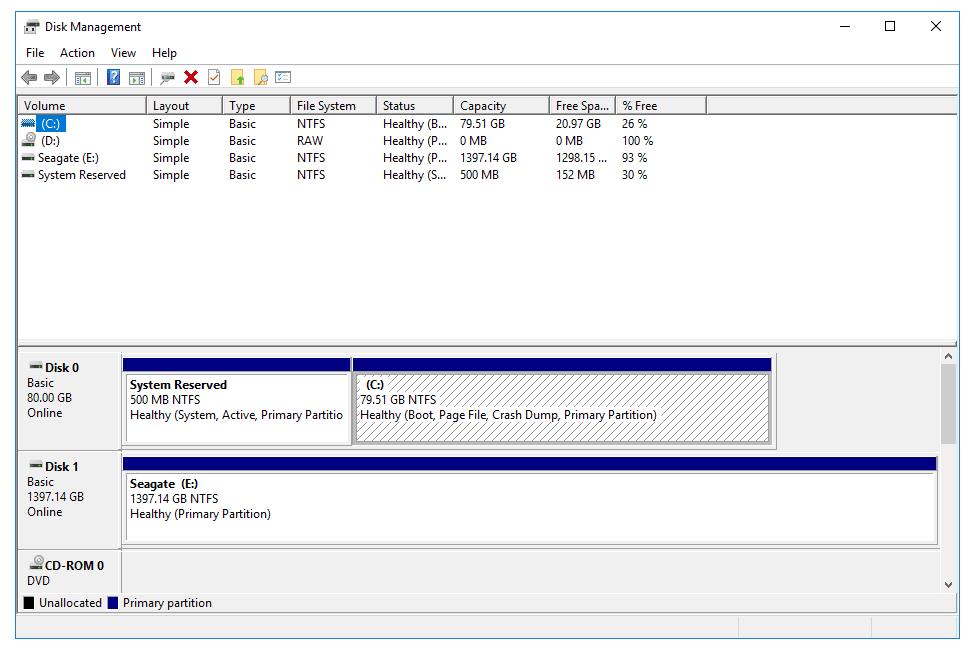
Step 2: In the Disk Management window, locate your primary drive.
Step 3: Right-click on the drive and select “Properties.”
Step 4: In the Properties window, navigate to the “Volumes” tab.
Step 5: Look for the “File System” field. If it says “NTFS” or “FAT32,” you likely have an HDD. If it mentions “NTFS” or “ReFS,” you likely have an SSD.
Method 4: Check the Drive Performance
The performance of your laptop’s storage can also provide insights into the type of drive installed. Here’s how to check SSD or HHD in laptop using this method:
Step 1: Press the Windows key + X and select “Task Manager” from the menu.
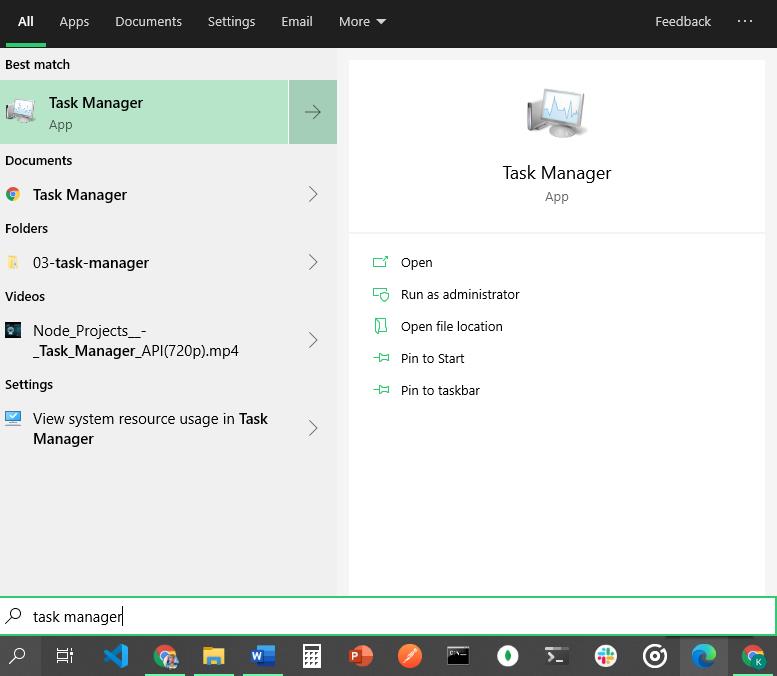
Step 2: In the Task Manager window, navigate to the “Performance” tab.
Step 3: Click on “Disk” in the left sidebar.
Step 4: Look for the “Model” or “Media Type” column. If it mentions “SSD” or “Solid State Drive,” you have an SSD. If it says “HDD” or “Hard Disk Drive,” you have an HDD.
Method 5: Use the Command Prompt
The Command Prompt is a powerful tool that can provide detailed information about your laptop’s storage type. Here’s how to check SSD or HHD in laptop with the help of this method:
Step 1: Press the Windows key + X and select “Command Prompt” (Admin) from the menu.
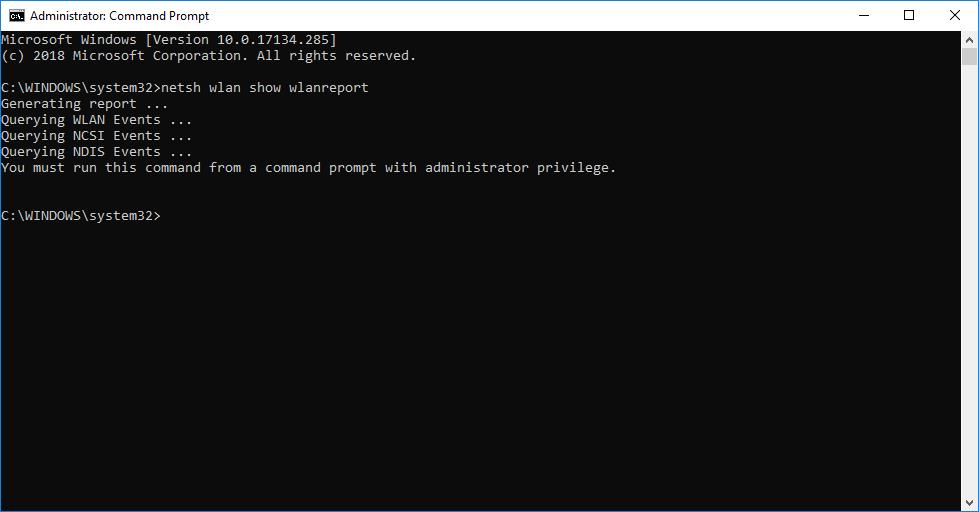
Step 2: In the Command Prompt window, type “wmicdiskdrive get MediaType” and press Enter.
Step 3: Look for the output. If it says “External Fixed Disk Media” or “Fixed hard disk media,” you have an HDD. If it mentions “SSD” or “Solid State Drive,” you have an SSD.
Method 6: Check Device Manager
Device Manager allows you to view and manage the hardware devices connected to your laptop, including the storage drives. Here’s how to access it:
Step 1: Press the Windows key + X and select “Device Manager” from the menu.
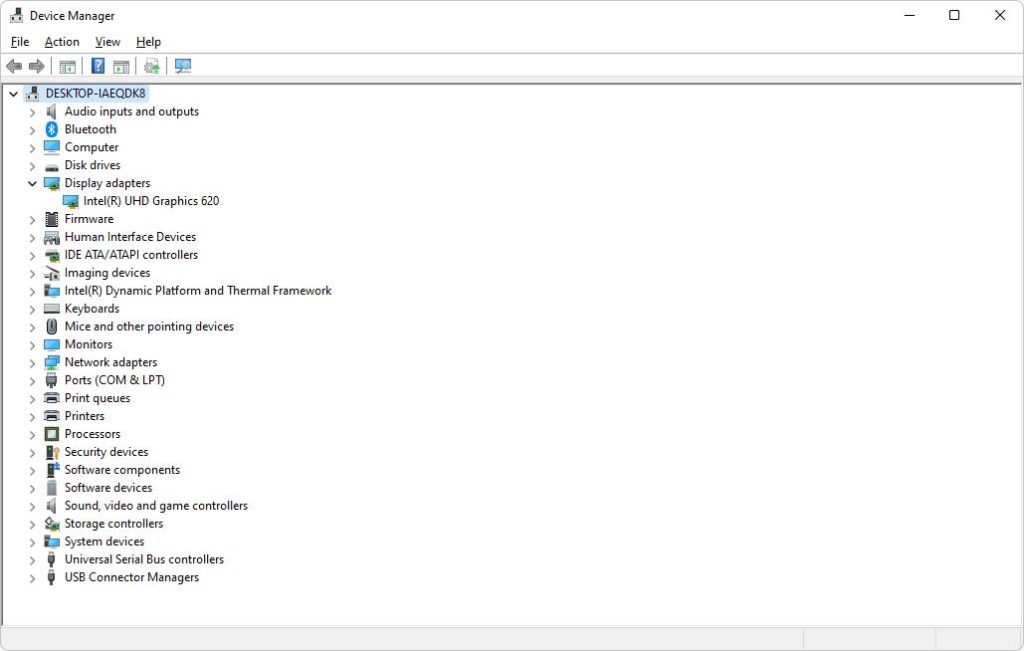
Step 2: In the Device Manager window, expand the “Disk drives” category.
Step 3: Look for your primary drive (usually labeled with the manufacturer’s name).
Step 4: Right-click on the drive and select “Properties.”
Step 5: In the Properties window, navigate to the “Details” tab.
Step 6: Select “Hardware Ids” from the Property dropdown menu.
Step 7: Look for “SSD” or “HDD” in the Value field. If it mentions “SSD,” you have an SSD. If it says “HDD,” you have an HDD.
Method 7: Seek Professional Assistance
If you are still uncertain about your laptop’s storage type, it might be best to seek professional assistance. A computer technician can help you identify the drive type accurately.

Method 8: Physical Examination
As a last resort, you can physically examine your laptop to determine the storage type. However, this method requires you to open your laptop, which may void the warranty or cause damage if not done correctly. It is recommended to proceed with caution or seek professional help if needed.

Conclusion
Knowing whether your laptop has an SSD or HDD hard drive is essential for understanding its capabilities and limitations. By following the methods outlined here, you can easily identify the type of storage device in your Windows 11 or 10 laptop. Hopefully, you have now understood how to check SSD or HHD in laptop.
FAQs
1. How can I determine if my laptop has an SSD or HDD hard drive?
Identifying the type of hard drive in a laptop can be done through several methods. One of the most straightforward ways is to check the sepecifications of the laptop provided by the manufacturer. This information is often available on the product packaging, user manual, or the manufacturer’s website.
2. What are the performance benefits of an SSD over an HDD in a laptop?
The performance advantages of an SSD over an HDD are significant and can greatly enhance the overall user experience. SSDs offer faster boot times, quicker application launches, and speedier file transfers compared to HDDs. Their superior data access speeds and low latency contribute to a more responsive and snappy computing environment.
3. Can I upgrade my laptop from an HDD to an SSD?
Yes, it is possible to upgrade a laptop from an HDD to an SSD, and doing so can yield substantial performance improvements. The process involves physically replacing the existing hard drive with a compatible SSD and transferring the operating system and data to the new drive.
4. What factors should I consider when choosing between an SSD and an HDD for my laptop?
When deciding between an SSD and an HDD for a laptop, several factors should be taken into account. These include budget constraints, storage requirements, performance expectations, and intended usage patterns. Users who prioritize speed, responsiveness, and energy efficiency may lean towards an SSD, while those with large storage needs and a limited budget may opt for an HDD.
Popular Post
Recent Post
How to Troubleshoot Xbox Game Bar Windows 10: 8 Solutions
Learn how to troubleshoot and fix issues with the Xbox Game Bar not working on Windows 10. This comprehensive guide provides 8 proven solutions to resolve common problems.
How To Record A Game Clip On Your PC With Game Bar Site
Learn how to easily record smooth, high-quality game clips on Windows 11 using the built-in Xbox Game Bar. This comprehensive guide covers enabling, and recording Game Bar on PC.
Top 10 Bass Booster & Equalizer for Android in 2024
Overview If you want to enjoy high-fidelity music play with bass booster and music equalizer, then you should try best Android equalizer & bass booster apps. While a lot of these apps are available online, here we have tested and reviewed 5 best apps you should use. It will help you improve music, audio, and […]
10 Best Video Player for Windows 11/10/8/7 (Free & Paid) in 2024
The advanced video players for Windows are designed to support high quality videos while option to stream content on various sites. These powerful tools support most file formats with support to audio and video files. In this article, we have tested & reviewed some of the best videos player for Windows. 10 Best Videos Player […]
11 Best Call Recording Apps for Android in 2024
Whether you want to record an important business meeting or interview call, you can easily do that using a call recording app. Android users have multiple great options too. Due to Android’s better connectivity with third-party resources, it is easy to record and manage call recordings on an Android device. However it is always good […]
10 Best iPhone and iPad Cleaner Apps of 2024
Agree or not, our iPhones and iPads have seamlessly integrated into our lives as essential companions, safeguarding our precious memories, sensitive information, and crucial apps. However, with constant use, these devices can accumulate a substantial amount of clutter, leading to sluggish performance, dwindling storage space, and frustration. Fortunately, the app ecosystem has responded with a […]
10 Free Best Barcode Scanner for Android in 2024
In our digital world, scanning barcodes and QR codes has become second nature. Whether you’re tracking packages, accessing information, or making payments, these little codes have made our lives incredibly convenient. But with so many barcode scanner apps out there for Android, choosing the right one can be overwhelming. That’s where this guide comes in! […]
11 Best Duplicate Contacts Remover Apps for iPhone in 2024
Your search for the best duplicate contacts remover apps for iPhone ends here. Let’s review some advanced free and premium apps you should try in 2024.
How To Unsubscribe From Emails On Gmail In Bulk – Mass Unsubscribe Gmail
Need to clean up your cluttered Gmail inbox? This guide covers how to mass unsubscribe from emails in Gmail using simple built-in tools. Learn the best practices today!
7 Best Free Methods to Recover Data in Windows
Lost your data on Windows PC? Here are the 5 best methods to recover your data on a Windows Computer.






















