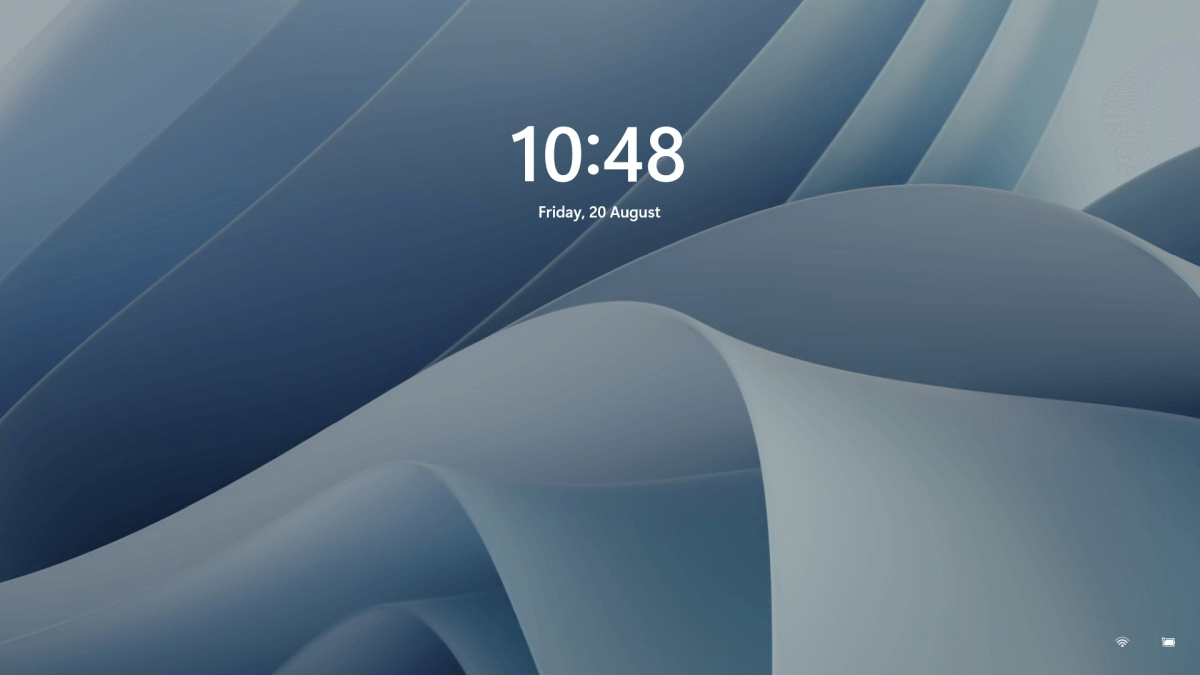How to Disable the Lock Screen on Windows 11
Introduction:
In the world of productivity, every single second counts. The last thing anyone wants is to be hindered by unnecessary obstacles while using their computer. One such obstacle is the lock screen that appears every time you wake up your Windows device. Though it may appear as a minor inconvenience, those valuable seconds spent bypassing the lock screen can accumulate over time and may impact your efficiency and disrupt your workflow.
Thankfully, Windows provides a solution by offering the ability to disable the lock screen, enabling you to dive straight into your desktop environment without any avoidable delays. In this blog post, we will walk you through a simple, step-by-step process to disable lock screen on Windows 11.
Why Disable Lock Screen on Windows 11?
Disabling the lock screen on Windows 11 can have its own set of pros and cons. So, when it comes to faster access, the lock screen serves as an additional step in the login process, requiring users to click or swipe to access the login screen. Disabling the lock screen eliminates this extra step and allows users to directly access the login prompt, saving a few seconds in the login process.
In fact, some users simply prefer a streamlined login experience and find the lock screen to be an unnecessary feature that adds little value to their workflow. So, whatever the reason may be, in this post we will be covering various methods of removing the lock screen on a Windows PC.
How to Disable Lock Screen on Windows 11?
Without further ado, let’s explore how you can unlock the full potential of your Windows device by eliminating the lock screen using different methods.
Method 1: Edit the Registry
To disable the lock screen on Windows by adjusting the registry settings, you need to follow these steps while keeping your registry data safe:
- Press the Win key + R, type “regedit” and hit Enter. This action will open the Registry Editor.
- In the Registry Editor window, navigate to the following folder location:
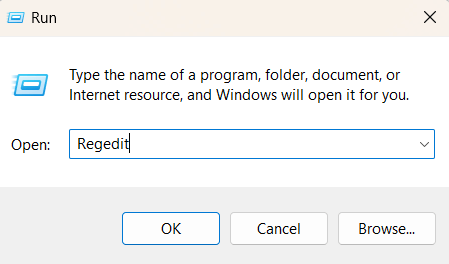
Computer\HKEY_LOCAL_MACHINE\SOFTWARE\Policies\Microsoft\Windows
- Right-click on the Windows folder from the left menu pane and select New> Key. Rename the new key as “Personalization”.
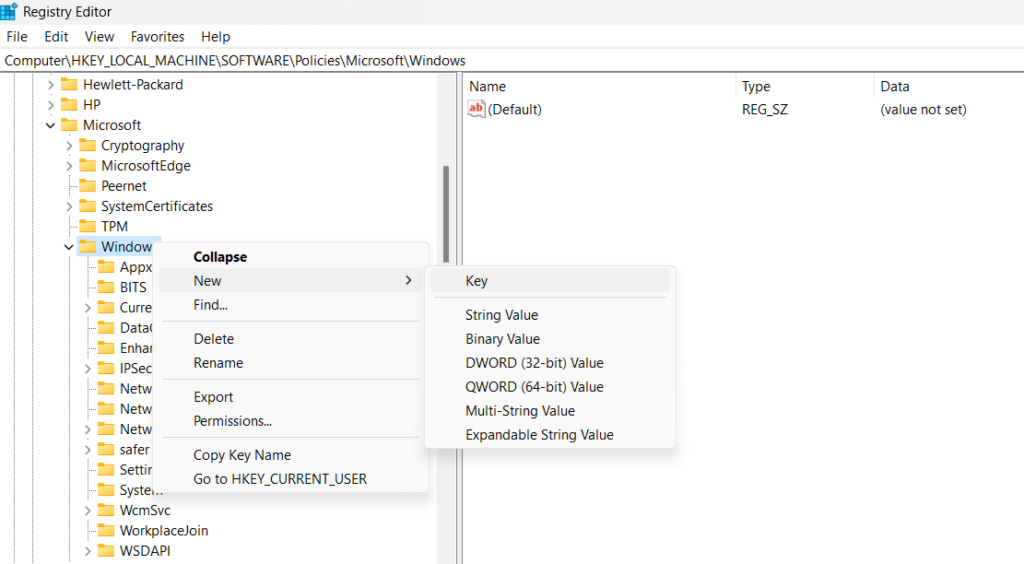
- Now, right-click on “Personalization” and select New> D-WORD (32-Bit) Value. Name the new key as “NoLockScreen”.
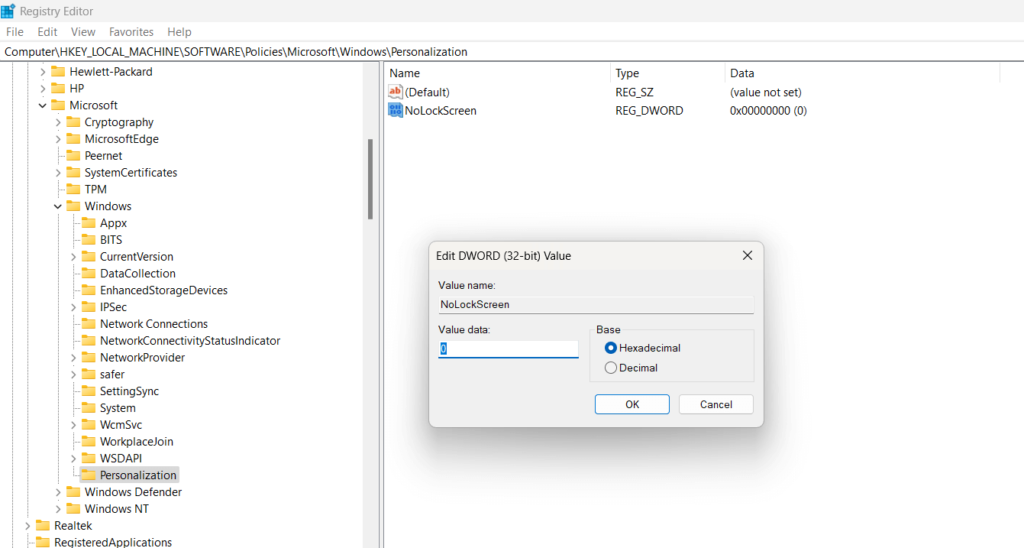
- Here comes the final step. Double-tap on NoLockScreen and set the Value Data to 1. Hit on the OK button to save the recent changes.
By following these steps, you will be able to disable lock screen on Windows. However, in the future in case you ever need to re-enable it then set the Value Data of NoLockScreen to 0 to revert changes.
Method 2: Use the Group Policy Editor
If you using the Professional, Ultimate, or Enterprise version of Windows on your device then you can also use the Local Group Policy Editor to eliminate the lock screen. Here are the step-by-step instructions to do so:
To disable the lock screen on Windows using the Local Group Policy Editor, follow these steps:
- Open the Local Group Policy Editor by pressing the Win key + R to launch the Run command box. Type “gpedit.msc” and hit Enter.
- In the Local Group Policy Editor window, navigate to the following path on the left-hand side:
Computer Configuration -> Administrative Templates -> Control Panel -> Personalization
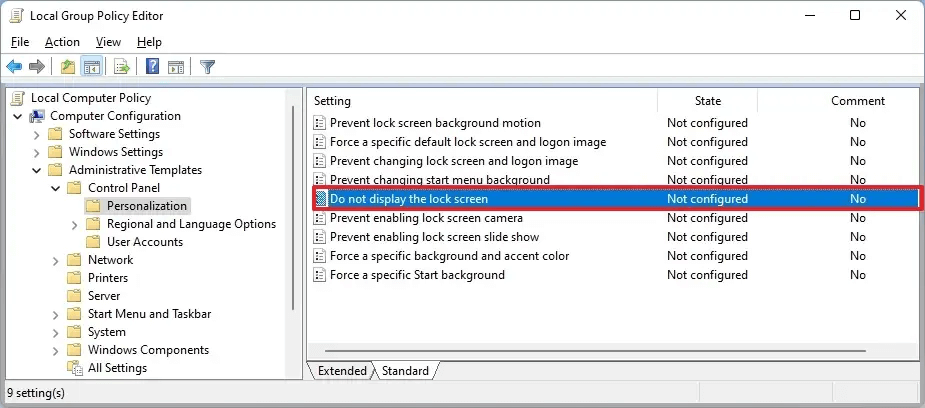
- On the right-hand side, locate the policy named “Do not display the lock screen”. Double-click on it to open the policy settings.
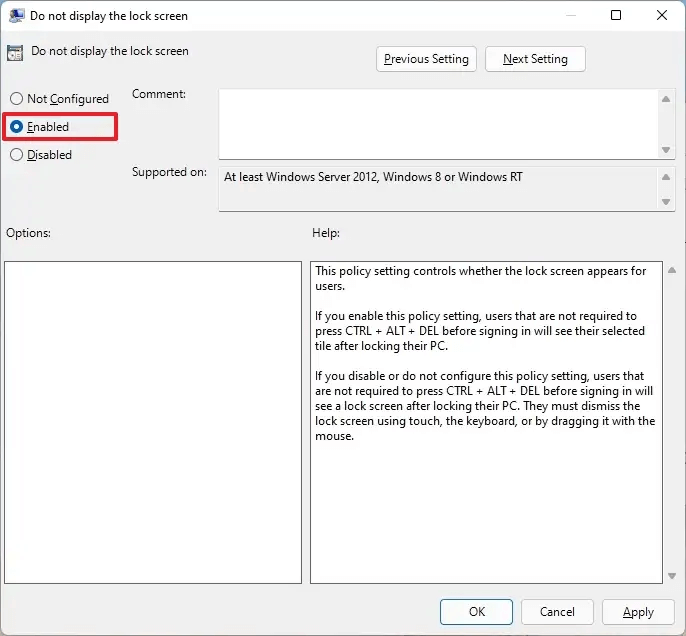
- In the policy settings window, select the “Enabled” option and click on “Apply” or “OK” to save the changes.
- Close the Local Group Policy Editor and reboot your computer to apply the changes.
Method 3: Use a Third-Party Tool
Yes, you can use Winaero Tweaker to disable the lock screen on your Windows system. Winaero Tweaker is a third-party software tool that provides a user-friendly interface to customize various aspects of the Windows operating system.
To disable the lock screen using Winaero Tweaker, follow these steps:
- Open any preferred web browser and then download and install Winaero Tweaker from the official website.
- Launch Winaero Tweaker on your Windows system.
- In the left-hand navigation pane, switch to the “Appearance” category.
- Under the “Appearance” category, click on the “Boot and Logon” option.
- In the right-hand pane, locate the option to disable the lock screen. It is labeled as “Disable Lock Screen”.
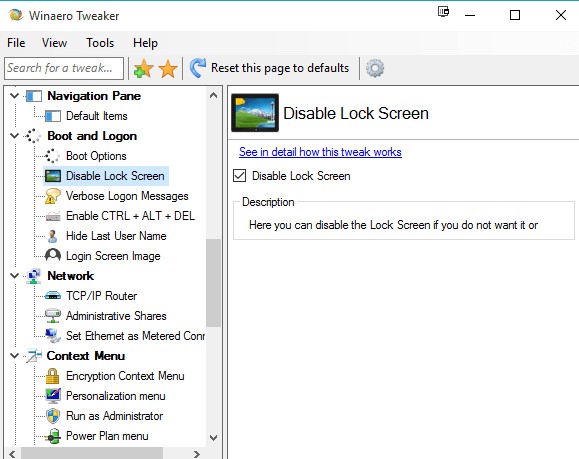
- Check on the option to disable the lock screen. Once the lock screen is disabled, close Winaero Tweaker.
- Restart your computer to apply the changes.
By using Winaero Tweaker to disable the lock screen, you can conveniently customize your Windows system without directly modifying system settings or configurations.
Conclusion
In this blog post, we have explored various methods to disable lock screen on Windows 11, providing you with the flexibility to streamline your computing experience and optimize productivity. Whether you prefer using the Local Group Policy Editor, tweaking registry settings, or utilizing third-party tools like Winaero Tweaker, you can pick any of these methods to get the job done.
By disabling the lock screen, you can eliminate the additional step of bypassing it every time you wake up your Windows 11 device. This can save you valuable seconds that add up over time, ensuring a smoother workflow and enhanced efficiency.
Popular Post
Recent Post
How to Troubleshoot Xbox Game Bar Windows 10: 8 Solutions
Learn how to troubleshoot and fix issues with the Xbox Game Bar not working on Windows 10. This comprehensive guide provides 8 proven solutions to resolve common problems.
How To Record A Game Clip On Your PC With Game Bar Site
Learn how to easily record smooth, high-quality game clips on Windows 11 using the built-in Xbox Game Bar. This comprehensive guide covers enabling, and recording Game Bar on PC.
Top 10 Bass Booster & Equalizer for Android in 2024
Overview If you want to enjoy high-fidelity music play with bass booster and music equalizer, then you should try best Android equalizer & bass booster apps. While a lot of these apps are available online, here we have tested and reviewed 5 best apps you should use. It will help you improve music, audio, and […]
10 Best Video Player for Windows 11/10/8/7 (Free & Paid) in 2024
The advanced video players for Windows are designed to support high quality videos while option to stream content on various sites. These powerful tools support most file formats with support to audio and video files. In this article, we have tested & reviewed some of the best videos player for Windows. 10 Best Videos Player […]
11 Best Call Recording Apps for Android in 2024
Whether you want to record an important business meeting or interview call, you can easily do that using a call recording app. Android users have multiple great options too. Due to Android’s better connectivity with third-party resources, it is easy to record and manage call recordings on an Android device. However it is always good […]
10 Best iPhone and iPad Cleaner Apps of 2024
Agree or not, our iPhones and iPads have seamlessly integrated into our lives as essential companions, safeguarding our precious memories, sensitive information, and crucial apps. However, with constant use, these devices can accumulate a substantial amount of clutter, leading to sluggish performance, dwindling storage space, and frustration. Fortunately, the app ecosystem has responded with a […]
10 Free Best Barcode Scanner for Android in 2024
In our digital world, scanning barcodes and QR codes has become second nature. Whether you’re tracking packages, accessing information, or making payments, these little codes have made our lives incredibly convenient. But with so many barcode scanner apps out there for Android, choosing the right one can be overwhelming. That’s where this guide comes in! […]
11 Best Duplicate Contacts Remover Apps for iPhone in 2024
Your search for the best duplicate contacts remover apps for iPhone ends here. Let’s review some advanced free and premium apps you should try in 2024.
How To Unsubscribe From Emails On Gmail In Bulk – Mass Unsubscribe Gmail
Need to clean up your cluttered Gmail inbox? This guide covers how to mass unsubscribe from emails in Gmail using simple built-in tools. Learn the best practices today!
7 Best Free Methods to Recover Data in Windows
Lost your data on Windows PC? Here are the 5 best methods to recover your data on a Windows Computer.