How To Check Screen Time On android?
Digital Well-being is an essential health aspect that you need to take care of. It is very important to understand that mobile phones should not be used so much that it becomes a threat to your social life. Additionally, with several applications that are interesting, you could get addicted to using your mobile. However, to improve your digital well-being, you can check your screen time on your android mobile phones and control your routine.
In this article, we are going to learn how to implement virtual well-being and parent restrictions on android. It moreover describes how to configure app timers, sleep mode, attention mode, as well as parental controls.
How to Configure Virtual Wellness on Android?
Android’s Digital Wellness function monitors your everyday screen usage, notifications, as well as phone unlocks. This option is useful if you simply can’t bring yourself to quit using and cut back on a certain app. You may set up a certain amount of hours every day to concentrate on particular apps.
After you have reached your daily screen time restriction, you won’t be able to access that application again unless the countdown resets at nightfall. This Digital Wellbeing option is accessible via your phone’s settings. It must be enabled because it is not enabled by default. Here’s how you do it.
- Go to the Settings menu.
- Select Digital Wellbeing & Parental Controls.
- Tap on the three-dot button in the upper right corner and choose to manage your data.
- Switch to Daily device usage. The circular chart upon that Digital Wellbeing screen indicates which applications you have used. Within the circle, users can really see the overall screen time, as well as how many instances you’ve unlocked and how many alerts you’ve gotten.
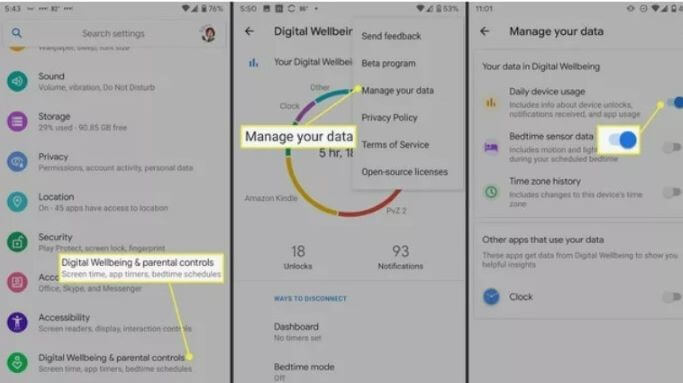
5. Your phone would then record app use, notifications, and the device unlocks.
You may also reach Digital Wellbeing through an app shortcut. Scroll down to the bottom of the home screen and choose the Show icon.
Keep an eye on your screen time
The Digital Wellbeing application includes two sorts of features to assist you in reducing screen time as well as obstructions: Ways to disengage and Minimize interruptions.
Application timers, sleeping mode, and concentrate mode are all ways to unplug. Shortcuts to application notification management, including the Do Not Disturb option, are available in the Minimize Interruptions tab.
How to Configure App Timers
Set up a daily schedule for the applications you use most often to avoid getting lost in the Instagram rabbit tunnel or playing games while you must be studying or communicating with others. When you exceed the threshold, you’ll receive a message that the timeframe has expired, the application will become grey, and users won’t be permitted to access it till after midnight until you deliberately turn it off.
- Navigate to Dashboard.
- You’ll get a summary of the applications you use most often. To examine screen time, alerts, and instances opened on a regular or hourly basis, tap the application. To set up a timeframe, click the hourglass symbol beside the application.
- You may also specify a timer by going to the application details page and selecting App Timer.
- Set a timer (all schedules refresh at nightfall) and then press OK.
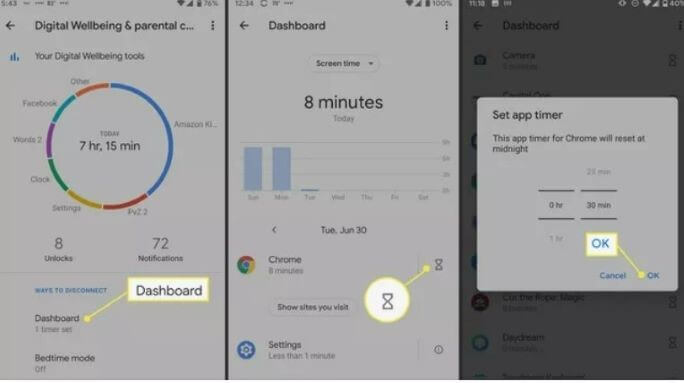
How to Configure Bedtime Mode?
Bedtime mode assists you in winding down by shutting your phone as well as setting the display monochrome so you don’t remain up late surfing around social networks or reading. Bedtime mode may offer a variety of things to assist you in limiting your time on screen. To begin, enable the Do Not Disturb option, change the display to grayscale, then maintain the screen black.
You may choose whether any of these functions are engaged at sleeping. You may program the hours and days when you wish to utilize bedtime mode, and then it will turn on and off immediately, so you shouldn’t have to bother about forgetting. You may also configure Bedtime mode to activate just when the smartphone is plugged in for charging.
You may activate the sleep setting on a routine and whenever you plug up your phone to recharge before going to sleep. In both cases, you specify asleep as well as awakening time.
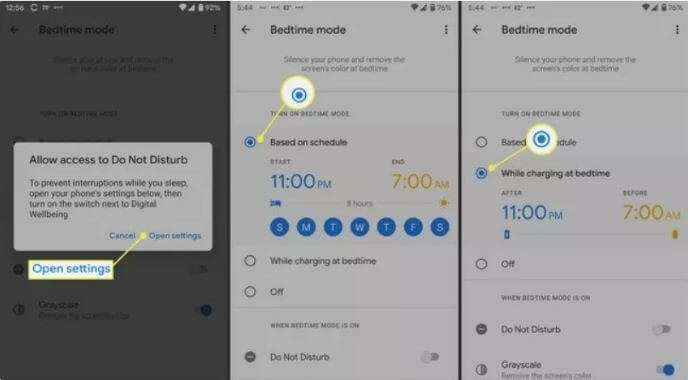
Select Customize to also have the Do Not Disturb switch on while you’re in sleep and to select if the screen becomes grey.
How to Activate Focus Mode
Focus mode allows you to halt applications directly or even on a routine. You can select a time as well as a day after, or several days. If you want to take breaks from concentrate mode, you may do so from here.
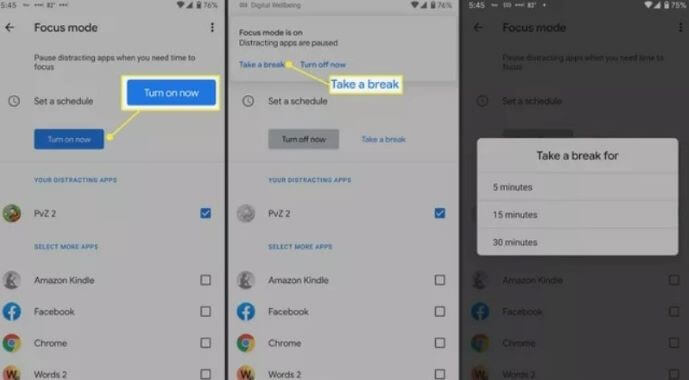
In the Reduce Interruptions area, you may control app notifications as well as enable do not disturb mode. Parental controls can help you manage your children’s screen time. The final part is dedicated to parental restrictions. Unless you’re the default parent profile on a child’s phone, you may control their profile.
Set Android Phone’s Parent Control systems
You may begin configuring parental controls using the Digital wellness settings screen, but first, you must install Home Link, a Google program. Now you and your children must possess a Google account in order to use the application.
- Navigate to Settings > Digital Wellbeing and Parental Controls.
- At the end of the window, select Set up parental controls.
- Press Start on the next screen.
- Select Parent.
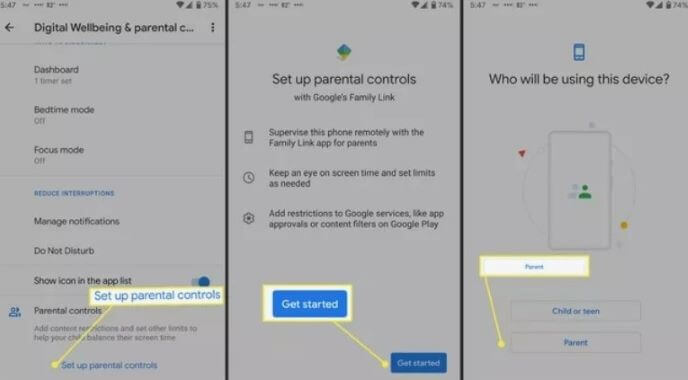
5. There will be a popup for you to install the Family Link application. Install it and then continue the on-screen instructions.
What Is Google Family Link & How Do You Use It?
Until you can adjust your children’s time on screen as well as other controls, you’ll connect the google accounts on your mobile phone.
- Go to Settings > Digital wellbeing & parental controls on your children’s smartphone.
- At the foot of the window, choose Set up parental controls.
- Tap Begin on the following screen.
- Select Child or teen.
If your children’s account does not appear on the page, select Add or Create Account. After you’ve registered it, choose it from the selection. Then, continue following the on-screen instructions.
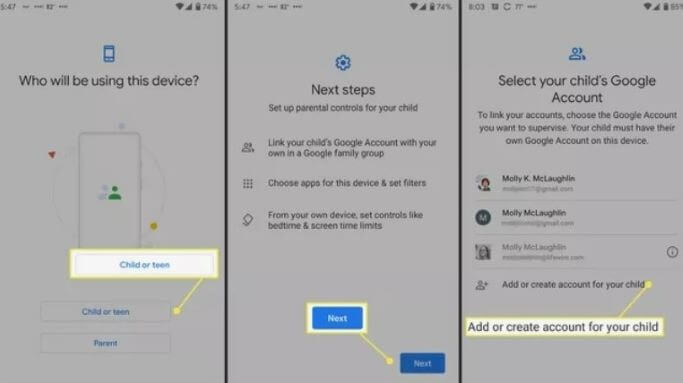
Conclusion
Digital Wellbeing is also a wonderful tool to keep track of your children’s screen usage. You must first install the Family Link application on the Google Play Store in order to activate the parental controls provided by Digital Wellbeing. Then you should configure it all on your smartphone and also on your children’s smartphone.
When everything is in place, you can examine your children’s screen use, establish time restrictions for them, block their applications before sleep, and do other things. And in the growing wake of social media, it is very important to monitor your screen time, as well as your children’s time. It will help you in a lot of ways.
Popular Post
Recent Post
Top 10 Bass Booster & Equalizer for Android in 2024
Overview If you want to enjoy high-fidelity music play with bass booster and music equalizer, then you should try best Android equalizer & bass booster apps. While a lot of these apps are available online, here we have tested and reviewed 5 best apps you should use. It will help you improve music, audio, and […]
10 Best Video Player for Windows 11/10/8/7 (Free & Paid) in 2024
The advanced video players for Windows are designed to support high quality videos while option to stream content on various sites. These powerful tools support most file formats with support to audio and video files. In this article, we have tested & reviewed some of the best videos player for Windows. 10 Best Videos Player […]
11 Best Call Recording Apps for Android in 2024
Whether you want to record an important business meeting or interview call, you can easily do that using a call recording app. Android users have multiple great options too. Due to Android’s better connectivity with third-party resources, it is easy to record and manage call recordings on an Android device. However it is always good […]
10 Best iPhone and iPad Cleaner Apps of 2024
Agree or not, our iPhones and iPads have seamlessly integrated into our lives as essential companions, safeguarding our precious memories, sensitive information, and crucial apps. However, with constant use, these devices can accumulate a substantial amount of clutter, leading to sluggish performance, dwindling storage space, and frustration. Fortunately, the app ecosystem has responded with a […]
10 Free Best Barcode Scanner for Android in 2024
In our digital world, scanning barcodes and QR codes has become second nature. Whether you’re tracking packages, accessing information, or making payments, these little codes have made our lives incredibly convenient. But with so many barcode scanner apps out there for Android, choosing the right one can be overwhelming. That’s where this guide comes in! […]
11 Best Duplicate Contacts Remover Apps for iPhone in 2024
Your search for the best duplicate contacts remover apps for iPhone ends here. Let’s review some advanced free and premium apps you should try in 2024.
How To Unsubscribe From Emails On Gmail In Bulk – Mass Unsubscribe Gmail
Need to clean up your cluttered Gmail inbox? This guide covers how to mass unsubscribe from emails in Gmail using simple built-in tools. Learn the best practices today!
7 Best Free Methods to Recover Data in Windows
Lost your data on Windows PC? Here are the 5 best methods to recover your data on a Windows Computer.
100 Mbps, 200 Mbps, 300Mbps? What Speed is Good for Gaming?
What internet speed is best for gaming without lag? This guide examines whether 100Mbps, 200Mbps, or 300Mbps is good for online multiplayer on PC, console, and mobile.
Top 10 Child-Friendly Browsers – Kids Friendly Web Browser
As parents, ensuring our children’s online safety and exposure to age-appropriate content is a top priority. With the vast expanse of the internet and its potential risks, finding a reliable and secure web browser for kids has become increasingly important. Fortunately, numerous developers have recognized this need and have created specialized Kid-friendly web browsers designed […]






















