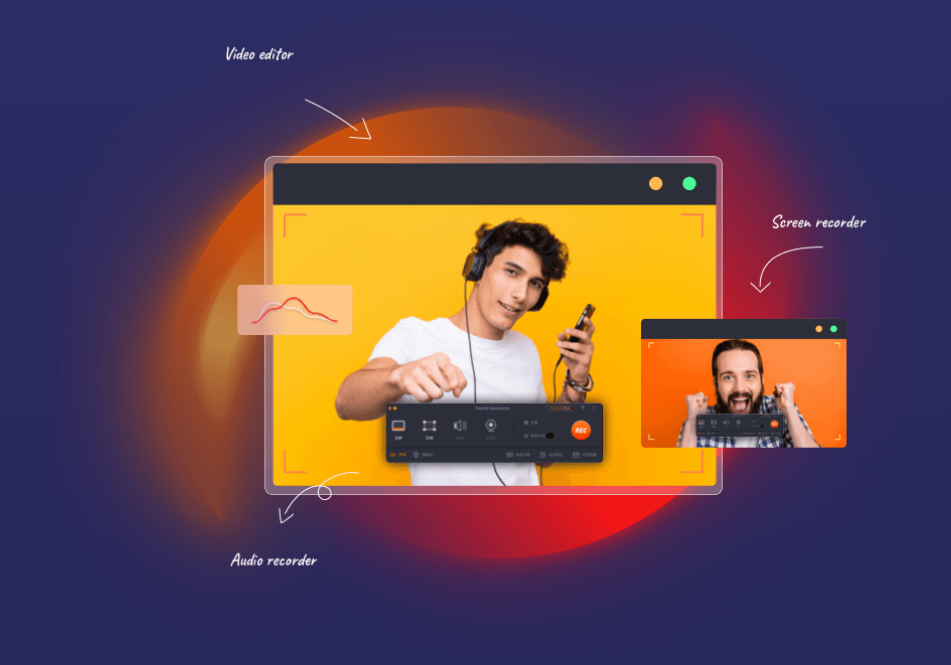EaseUS RecExperts Review – The Smart Screen Recorder for Windows & macOS
Are you looking for a screen recording tool with screen capture, auto stop, auto split recording, and other extraordinary features? EaseUS RecExperts is the answer to your quest. With features like 4k resolution, recording up to 60 fps, and audio capture, it is the ultimate screen recording tool for both Windows and Mac users. To understand more about the screen capturing & recording tool, read the review below.
Screen recording software is becoming increasingly important for creating and capturing material. However, to record high-quality content such as webinars, classes, or tutorials, you will undoubtedly require the finest screen recorder from which Gamers, YouTubers, and broadcasters may benefit.
What is EaseUS RecExperts?
EaseUS RecExperts is a multi-purpose yet user-friendly screen recorder that can record and capture everything on your PC screen. Because of its simple and intuitive interface, you can get started quickly. You can record your screen, audio, or webcam independently or concurrently. In addition, the game recording option allows you to record games. Also, with EaseUS RecExperts, you can record the entire screen, a specific region, or even a locked window. Furthermore, you can annotate your screen, label an area, and do other editing activities while recording.
| Pros | Cons |
| Automated recording is supported. | Shortage of editing features. |
| Capture audio while recording. | There’s no cloud storage or file sharing option available. |
| Record Webcam video. | |
| Customized settings to capture any area of the screen. | |
| Record screen, webcam, audio, and gameplay. | |
| Schedule recording, trim video length, auto split, and auto stop recording. | |
| A 30-day money-back guarantee | |
| Allows users to record video in 10 different formats. | |
| Supports GPU-assisted hardware acceleration | |
Highlights:
- Capture any area of the PC screen with customized settings.
- Record screen, audio, webcam, and gameplay.
- Schedule screen recording.
- During recording, add text, lines, and arrows.
- Advanced settings to trim video length, add a watermark, and more.
- Boost audio and remove background noise.
- Allows compressing video without losing the quality.
- Save recorded video/audio to 10 optional formats
- Record screen with internal audio and your voice on Mac/Windows
Supported OS
- Windows 7/Windows 8.1/Windows 10/Windows 11
- macOS 10.13 or later
Supported Output Formats
- MP4, MOV, FLV, MKV, AVI
- MP3, AAC, WAV, OGG, WMA, FLAC
- GIF, PNG
EaseUS RecExperts Outstanding Features
Interface
Unlike other screen recorders using EaseUS RecExperts is easy. The screen recorder auto-detects the microphone, webcam, and other add-on recording devices that are connected via USB or audio jack.
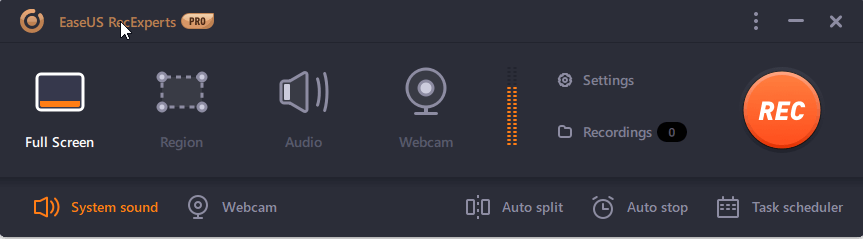
The equalizer you see next to the Webcam option explains that EaseUS RecExperts was able to detect system sound. In addition, from the home screen, you can select Full Screen, Region, or reorder Webcam using the given options. To change the Settings, just click the Settings options and make changes.
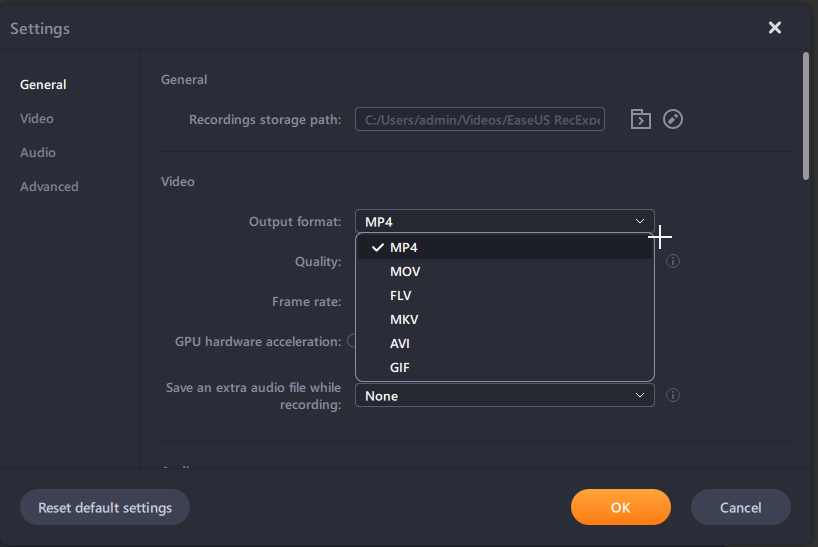
Moreover, you can set Auto split, Auto stop, and schedule a Task by using the options in the bottom bar.
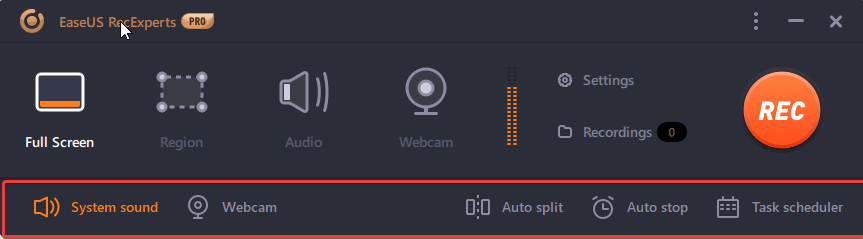
Before the recording starts, EaseUS RecExperts, by default, gives a five-second countdown to get ready. Suppose if you want to change the settings, you can do so during recording. Also, you can annotate the recording by clicking the gear icon > select annotate and use the different options as shown below to make the recording interactive.
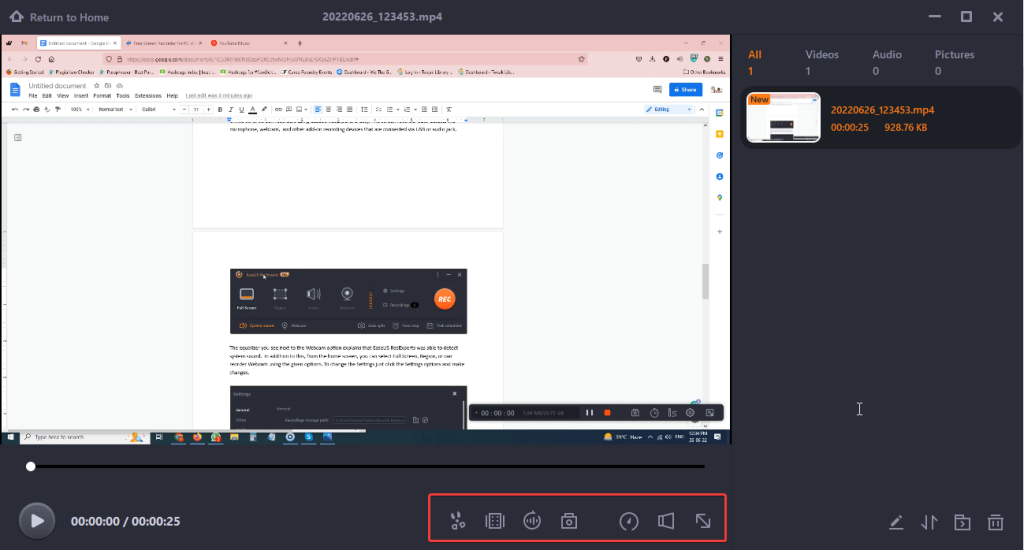
Once you are done with the recording, you can trim it, extract audio, take a screenshot of anything important, add credits, and do a lot more.
Record Screen
To make screen recording simple and easy, EaseUs RecExperts offers a user-friendly interface and easy-to-understand options. There are four different modes to record the screen. You can record a screen with or without sound, record gameplay and webcam, and also capture the screen.
Customizable Screen Capture
If you’re looking for screen recording software that allows you to record any part of your screen as per your choice, the EaseUS RecExperts screen recorder is the right choice. The screen recording software allows you to record full-screen and selected regions. Also, you can decide whether or not to record system sound or not.
Record both Audio and Video
EaseUS RecExperts allow you to record background sounds and your speech using a microphone simultaneously. This is a fantastic tool that will assist you in creating high-quality, interactive material. Also, you can save an extra file while recording and change the audio’s output format.
Webcam Recording
Webcam recording is a valuable option for gamers and those who create tutorials. You can also get a webcam overlay option that helps in better content delivery. Using this feature when recording the screen, you can also add yourself; this will give a more personal touch to the video.
Capture to GIF
Capture any video, movie, website, or desktop and save it to GIF to create funny videos, tutorials, etc. Go to settings > Video option > under Output format select GIF > click Ok to apply settings. Now record the screen; it will be in GIF format.
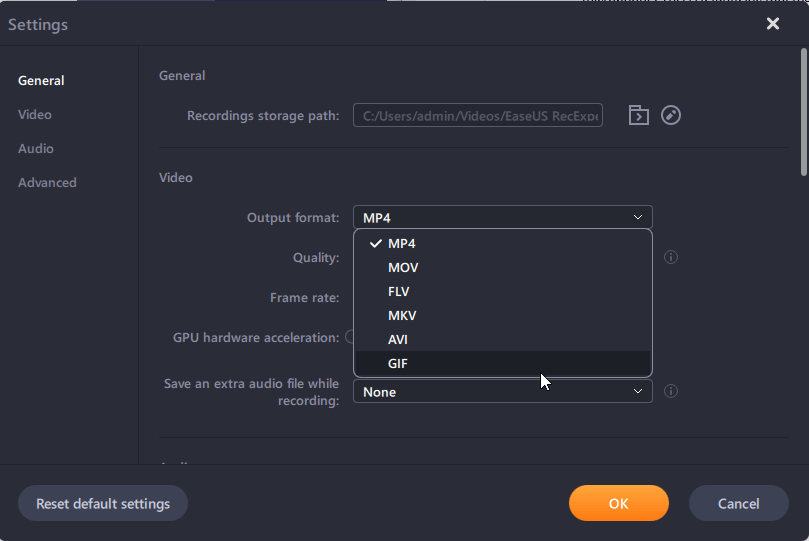
Task Scheduler
Set a time to start and stop recording. You can also create multiple tasks.
Auto-Stop
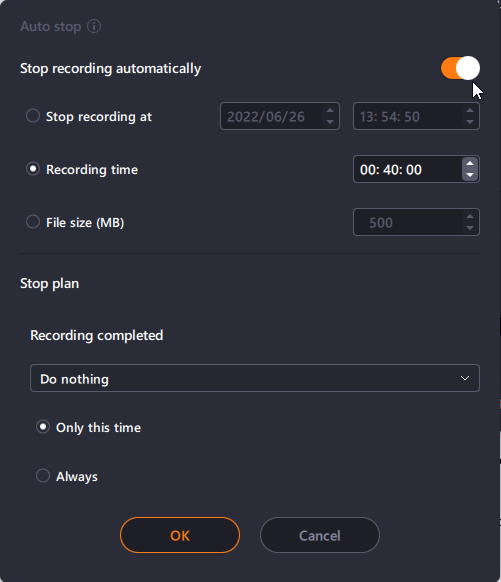
Stop recording when it exceeds a predefined time, length, or file size.
Auto-Split
is a feature that automatically divides the video recording at a predefined time, length and size. Say, for example; you want the video to split every time it reaches a file size of 500MB; you can do so without even sitting in front of the PC.
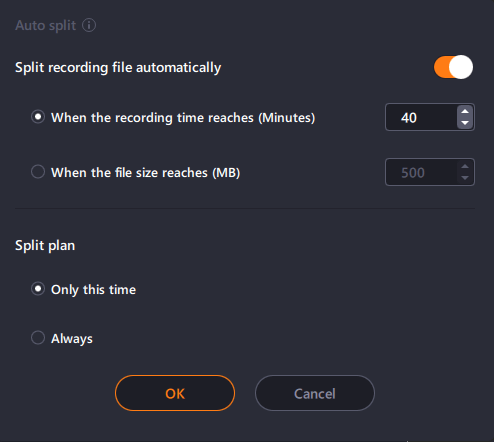
Settings
To make changes to the default settings of RecExperts, click the main settings page. On this page, you can define the file format for any recordings, the default recording quality, the frame rate, and GPU acceleration settings, and you can also decide where you want to save the recordings.
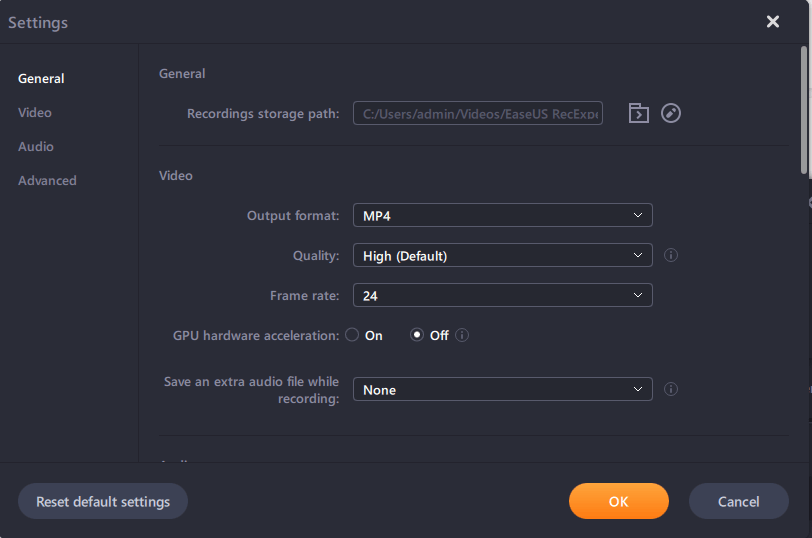
An advanced settings section also gives you more control over the application. For example, you can choose to hide the mouse cursor and floating toolbar during recordings and specify which hotkeys and pre-recording countdowns to use.
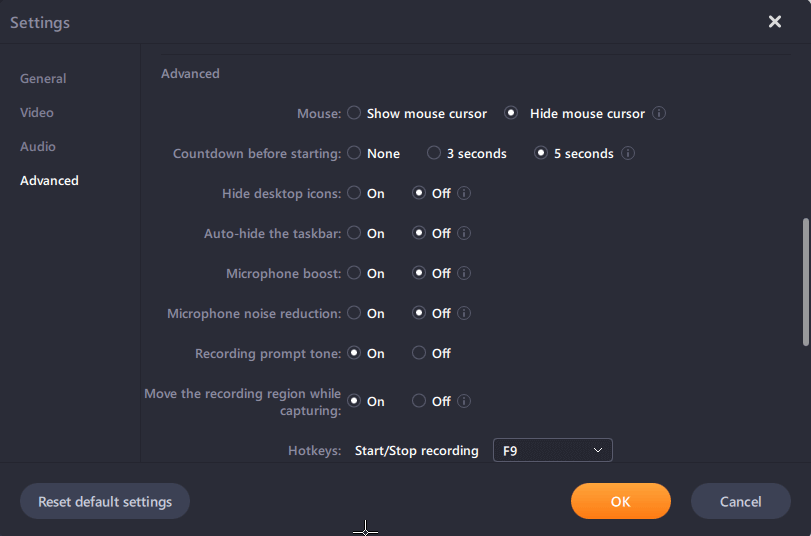
Security
There are no security-related features in EaseUS RecExperts.
Technical Support
EaseUS provides a comprehensive and informative support site with an online user manual, video lessons, knowledge base, and FAQ section. You can also contact the EaseUS support team through email or live chat.
Alternatives of EaseUS RecExperts
- Loom
- Snagit
- Vmaker
- Screencastify
- Fluvid
Final Words
With new software releasing every minute, staying at par with the changing trends is not easy. However, it seems EaseUS RecExperts have changed things. As it is the most sophisticated screen recorder, one can have. With its help, there’s nothing that you can’t achieve. The tool allows you to record games, capture movies, capture screens, record audio, and much more. Even if you are using the free version, there’s a lot you can achieve within 2 minutes as the recording is limited to 2 minutes. You need to upgrade to the full version to enjoy the full benefits. We hope you found the information helpful.
Please share your thoughts in the comments section.
Popular Post
Recent Post
How To Record A Game Clip On Your PC With Game Bar Site
Learn how to easily record smooth, high-quality game clips on Windows 11 using the built-in Xbox Game Bar. This comprehensive guide covers enabling, and recording Game Bar on PC.
Top 10 Bass Booster & Equalizer for Android in 2024
Overview If you want to enjoy high-fidelity music play with bass booster and music equalizer, then you should try best Android equalizer & bass booster apps. While a lot of these apps are available online, here we have tested and reviewed 5 best apps you should use. It will help you improve music, audio, and […]
10 Best Video Player for Windows 11/10/8/7 (Free & Paid) in 2024
The advanced video players for Windows are designed to support high quality videos while option to stream content on various sites. These powerful tools support most file formats with support to audio and video files. In this article, we have tested & reviewed some of the best videos player for Windows. 10 Best Videos Player […]
11 Best Call Recording Apps for Android in 2024
Whether you want to record an important business meeting or interview call, you can easily do that using a call recording app. Android users have multiple great options too. Due to Android’s better connectivity with third-party resources, it is easy to record and manage call recordings on an Android device. However it is always good […]
10 Best iPhone and iPad Cleaner Apps of 2024
Agree or not, our iPhones and iPads have seamlessly integrated into our lives as essential companions, safeguarding our precious memories, sensitive information, and crucial apps. However, with constant use, these devices can accumulate a substantial amount of clutter, leading to sluggish performance, dwindling storage space, and frustration. Fortunately, the app ecosystem has responded with a […]
10 Free Best Barcode Scanner for Android in 2024
In our digital world, scanning barcodes and QR codes has become second nature. Whether you’re tracking packages, accessing information, or making payments, these little codes have made our lives incredibly convenient. But with so many barcode scanner apps out there for Android, choosing the right one can be overwhelming. That’s where this guide comes in! […]
11 Best Duplicate Contacts Remover Apps for iPhone in 2024
Your search for the best duplicate contacts remover apps for iPhone ends here. Let’s review some advanced free and premium apps you should try in 2024.
How To Unsubscribe From Emails On Gmail In Bulk – Mass Unsubscribe Gmail
Need to clean up your cluttered Gmail inbox? This guide covers how to mass unsubscribe from emails in Gmail using simple built-in tools. Learn the best practices today!
7 Best Free Methods to Recover Data in Windows
Lost your data on Windows PC? Here are the 5 best methods to recover your data on a Windows Computer.
100 Mbps, 200 Mbps, 300Mbps? What Speed is Good for Gaming?
What internet speed is best for gaming without lag? This guide examines whether 100Mbps, 200Mbps, or 300Mbps is good for online multiplayer on PC, console, and mobile.