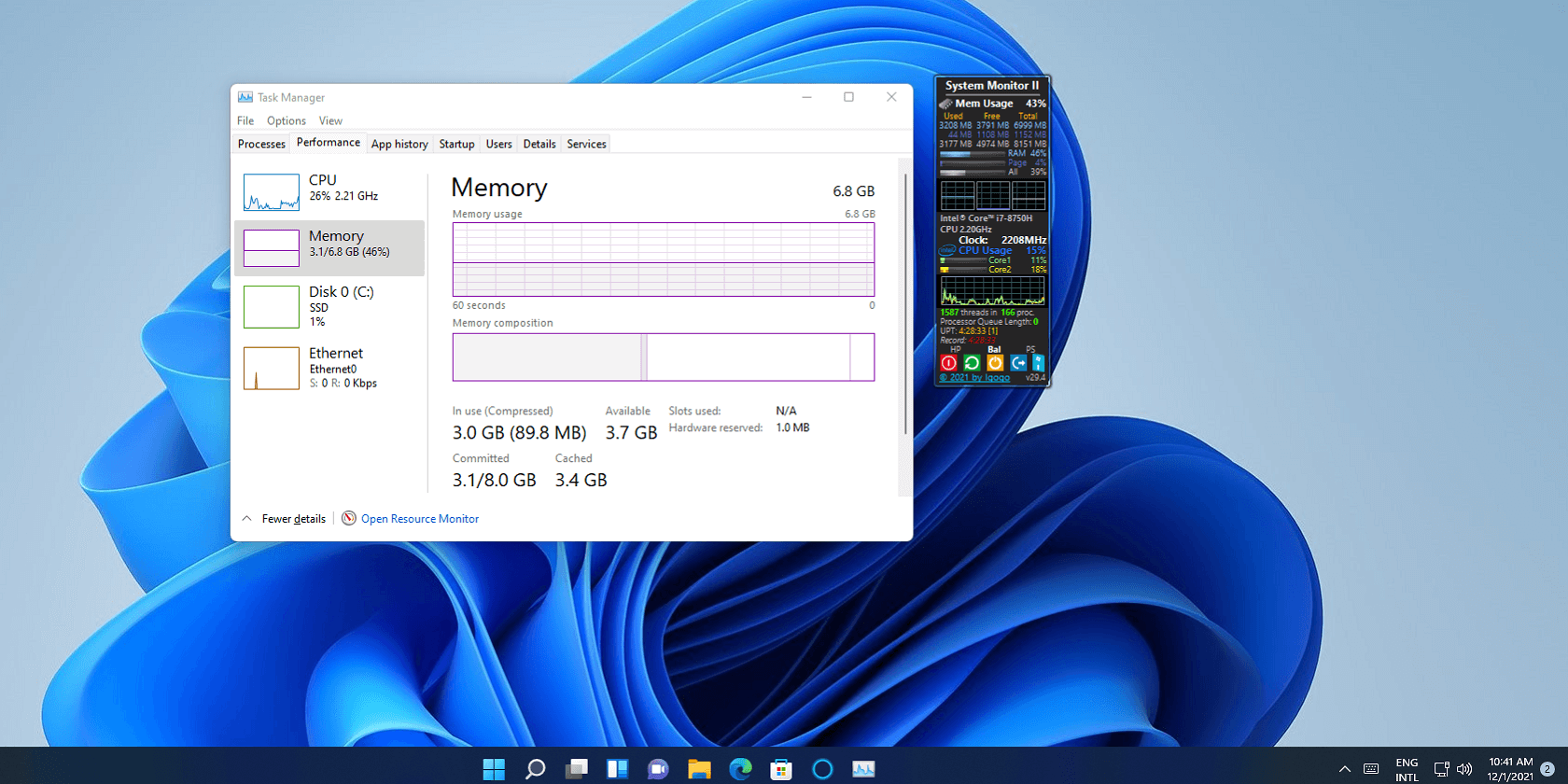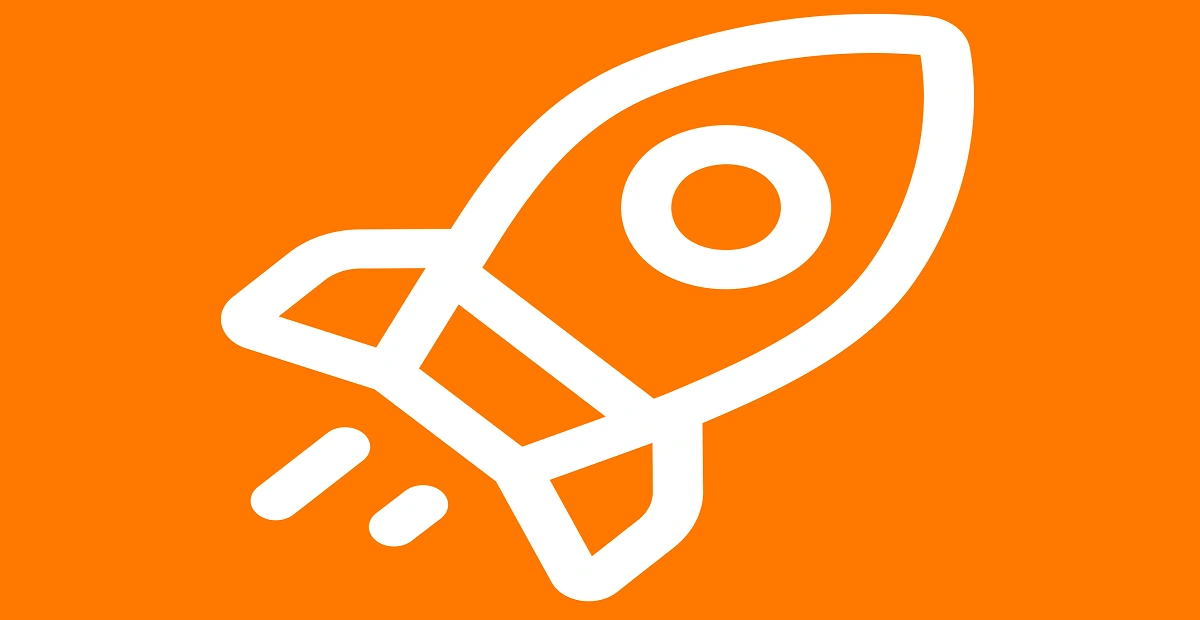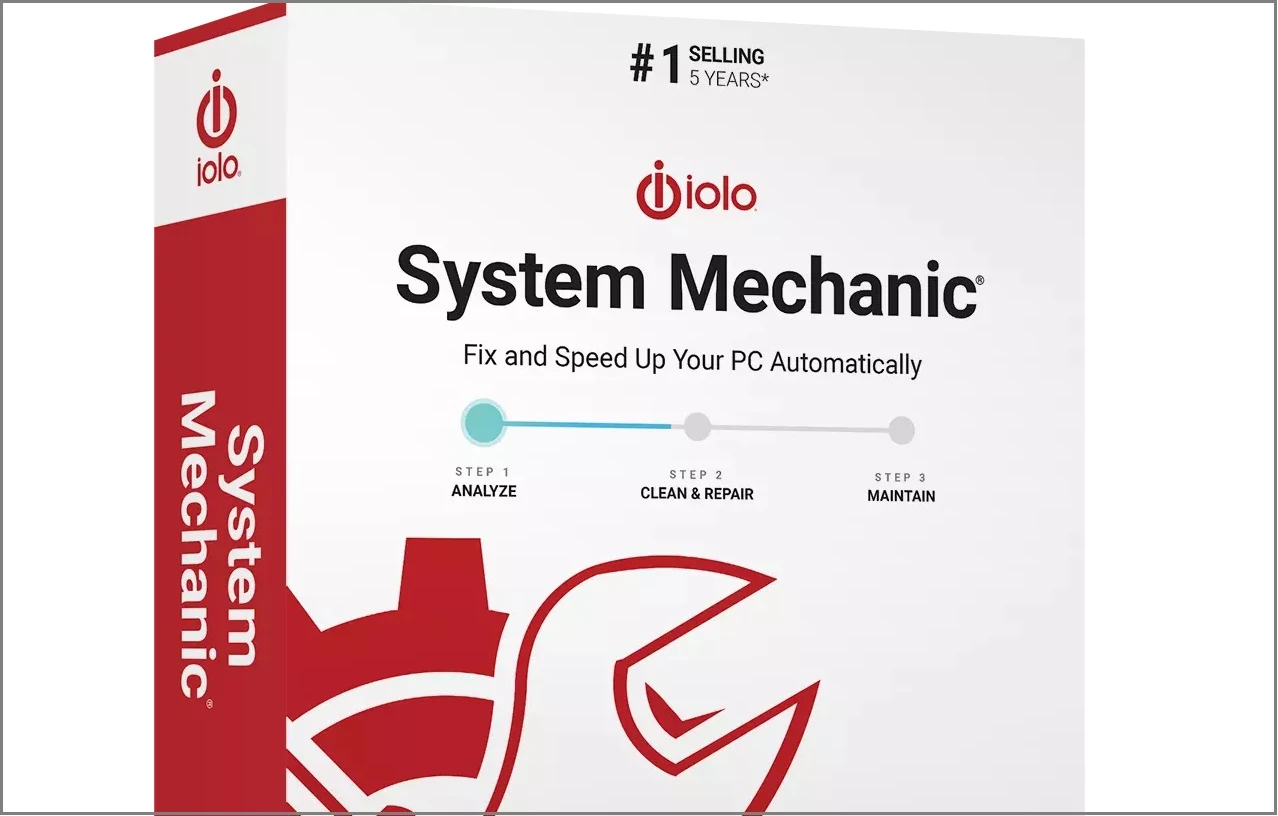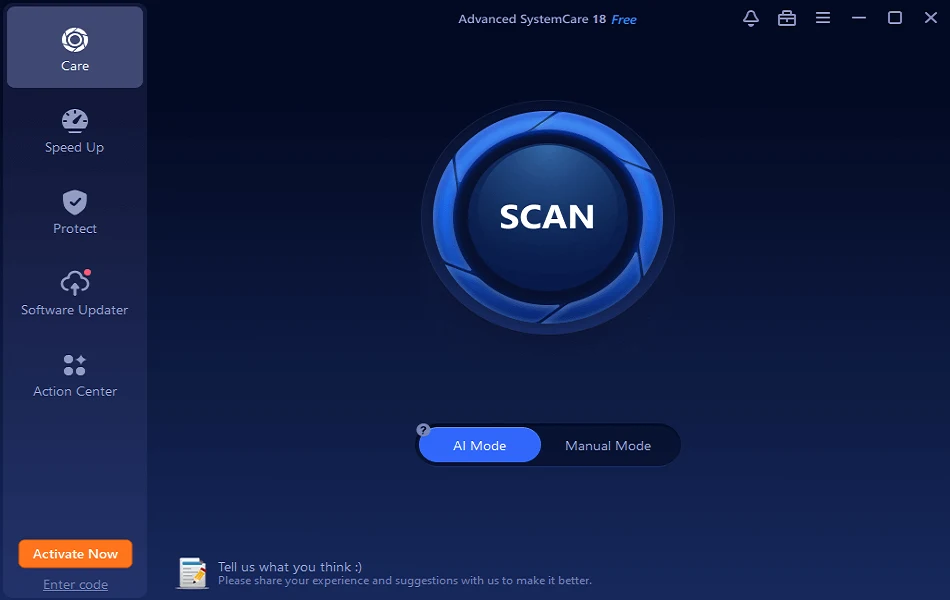Is Your Windows 11 Lagging After the Update? Here are 10 Solutions to Fix It
Windows 11 was a breath of fresh air after a long wait. It has stunning graphics, better utility features and an elevated gaming experience. But unfortunately, Windows 11 updates are not settling well with many users.
After the update, some Windows 11 users have reported slow speed and missing WiFi or Bluetooth issues. In addition, Windows 11 lag problem after the update is getting prevalent and ruining the user experience.
You have landed on the right post if you are also dealing with Windows 11 lag after the update issue. This post will show the best 10 solutions to fix Windows 11 lag problems. So, let’s scroll down to fix your Windows.
Why Are Your Windows 11 Lagging After an Update?
Is your Windows 11 slow or freezing up after an update? If so, there could be several reasons behind it, including:
- Your PC has been running for a while without a reboot.
- There is not sufficient space left on your hard drive space after an update.
- Too many startup or background programs.
- Your computer or processor is overheating.
- Windows 11 updates are not installed properly.
- Your hardware has failed.
- Conflict with antivirus software.
- Low specification of your computer.
10 Quick Solutions to Fix Windows 11 Lag After the Update Issue
Now that you know the reasons that might be causing your Windows 11 to lag after an update let’s next explore solutions to fix it.
Solution 1. Disable Startup Programs
After Windows 11 updates, Microsoft might enable some system apps to start with your device. As a result, you might observe OneDrive or Microsoft Edge launching every time you boot your PC. This can increase pressure on your Windows 11, making it slow to run.
So, you can disable some programs from startup and fix Windows 11 lag after an update this way:
Step 1. Press Windows + I keys to open the Settings menu and select Apps from the left sidebar.
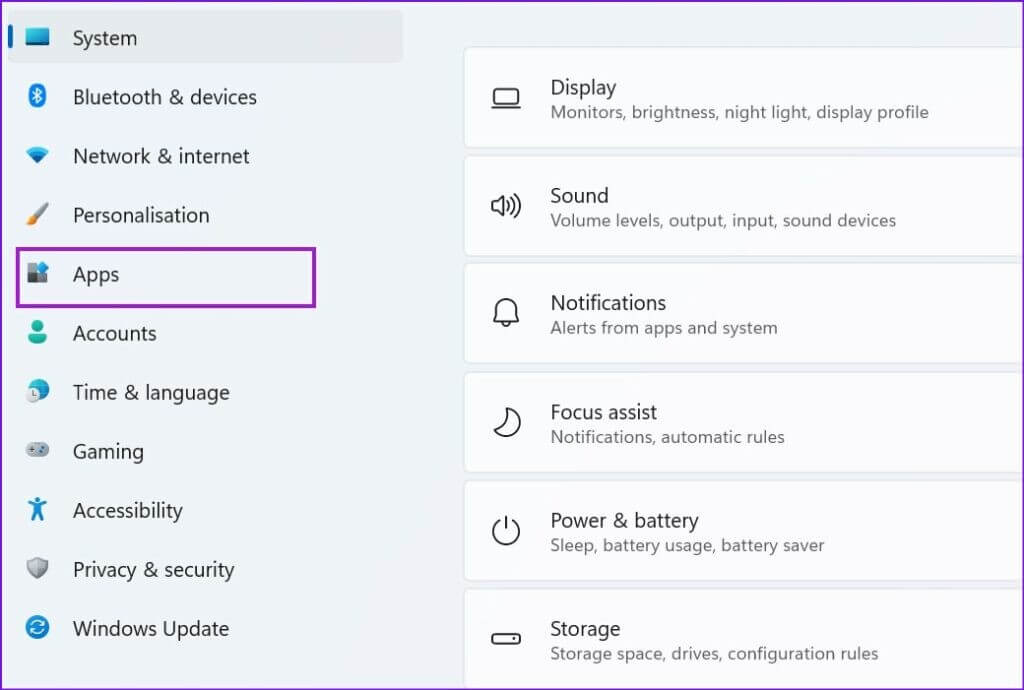
Step 2. Choose the Startup menu.
Step 3. You will now see all the Startup apps and their impact on your system.
Step 4. From there, you can turn the toggle to Off next to apps that you want to disable from the startup.
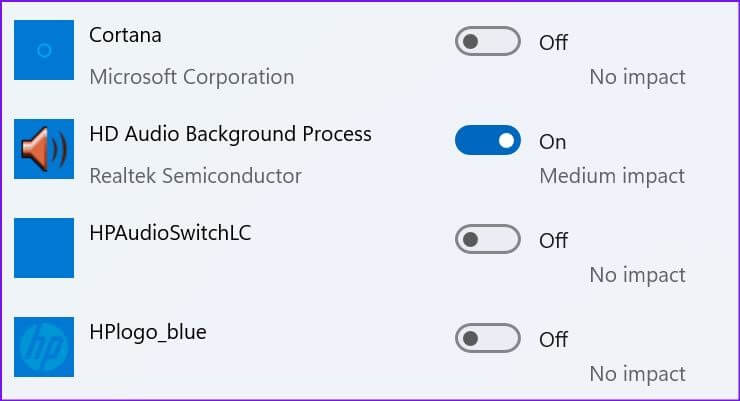
Solution 2. Remove Third-party Apps
Some third-party’s apps might become incompatible with your system after the update. These apps can crash or freeze your Windows 11 whenever you try to launch them. So, the best solution is to remove incompatible apps and download their Windows 11 compatible version if available.
Here’s how you can remove unwanted apps from Windows 11:
Step 1. Open Windows 11 Settings > Apps.
Step 2. Select Apps & features.
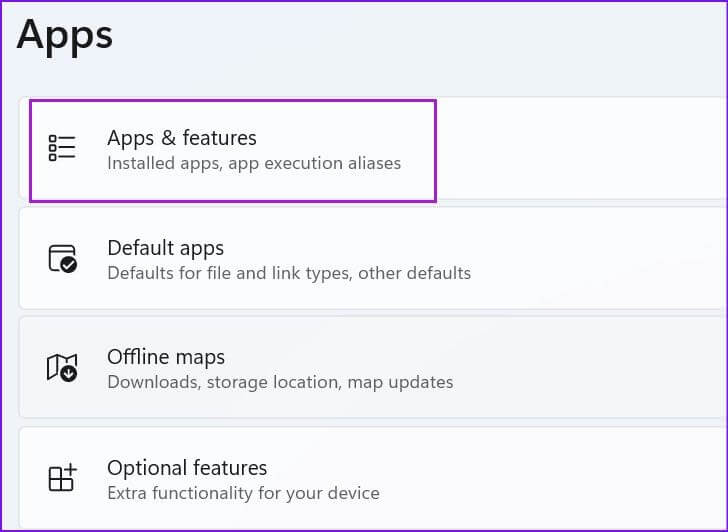
Step 3. Scroll down the app you want or remove and select a three-dot menu next to it.
Step 4. Select an Uninstall option and confirm your choice.
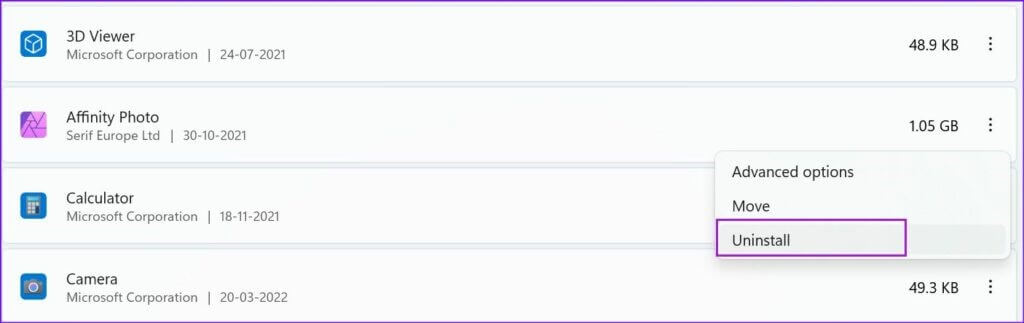
Solution 3. Disable Fast Startup
Windows 11 OS comes with a built-in Fast Startup function. This helps to enhance your system’s boot-up timing. However, often you might notice Windows 11 slow down due to this feature. Thus, you can try to disable the Fast Startup to fix Windows lag issues. To do so:
Step 1. Search for the Control Panel and open it.
Step 2. Click on the Hardware and Sound option and select the Power Option.
Step 3. Select the Choose what the power button does option. If the Turn on fast startup is enabled, uncheck the dialogue box.
Step 4. Click on the Save Changes option and restart your PC to see if the issue is fixed.
Solution 4. Update Graphics Drivers
In most cases, outdated or corrupted graphics drivers are the cause behind Windows 11 lagging after an update. If the drivers are incompatible with your new Windows 11 updates, it can slow down or crash your PC.
To avoid such issues, you can update graphics drivers as follows:
Step 1. Press Windows + X keys to open the Quick Start Menu.
Step 2. Click on the Device Manager option and double-click on the Display adapters option.
Step 3. Navigate to your graphics card and right-click on it.
Step 4. If there’s any update available for the graphics card, it will be automatically downloaded and installed.
Alternatively, you can use Driver Easy to update your system drivers. This tool will ensure that your graphics drivers always remain up-to-date. It can detect, download and install the right driver updates with a click. The steps to use Driver Easy are as follows:
Step 1. Download and install Driver Easy on your computer.
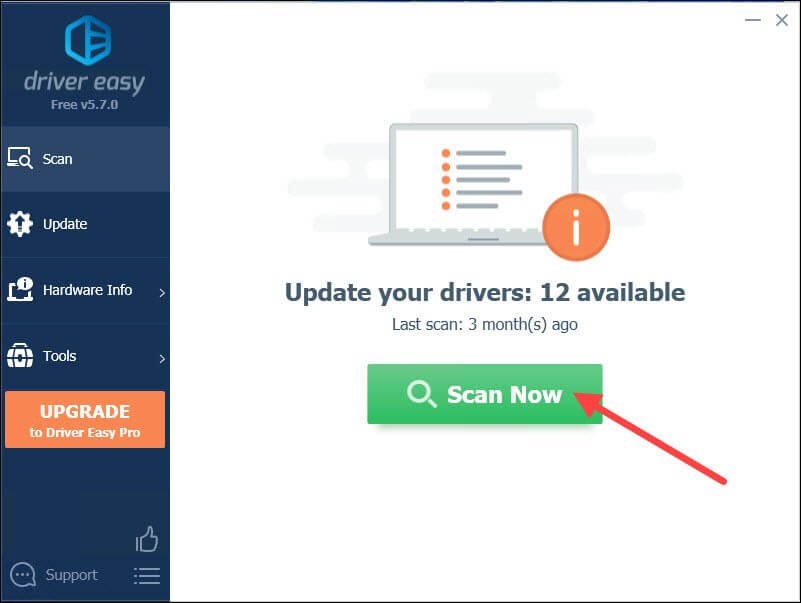
Step 2. Launch the app and click on the Scan Now button. The software will now scan and find problematic drivers.
Step 3. Just click on the Update button, and the correct driver versions will be downloaded to your device. And all that for zero cost.
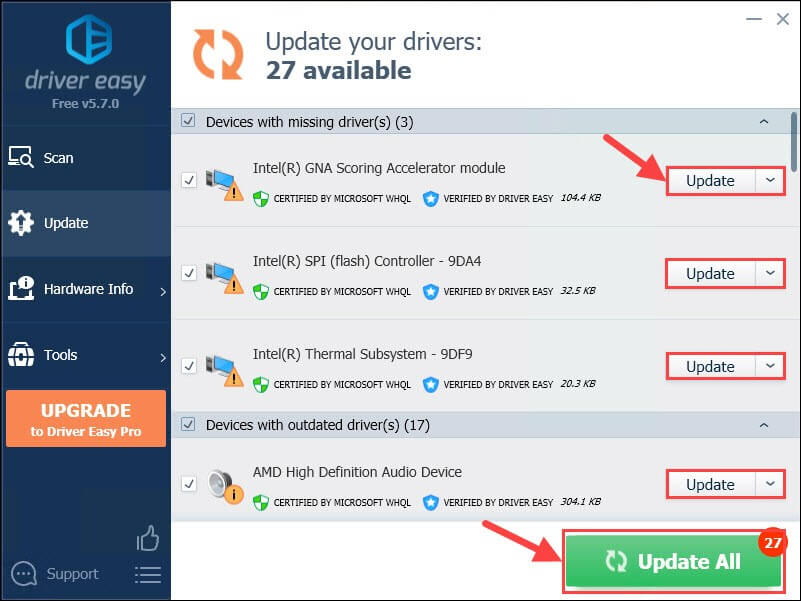
Solution 5. Check the Task Manager
Task Manager lets you monitor your device’s CPU, Disk or Memory usage. If the shortage of resources is causing the problem, you can use the Task Manager to check which resources are consuming more resources and making your OS slow.
Step 1. Right-click on the Windows icon on the taskbar and choose the Task Manager.
Step 2. Under the Processes tab, you will get detailed information on the space consumed by each program. After knowing the most resource-consuming programs, remove them using the steps discussed above.
Solution 6. Remove Temporary Files
Temporary files store details to perform a current task on the memory. It lets Windows OS run things smoothly. However, corrupted or old temporary files can cause Windows 11 lag after an update. Thus, you should delete temporary files from your computer as follows:
Step 1. Open the Run dialog box by pressing the Windows + R keys.
Step 2. Type %temp in the search field to access the Temp folder.
Step 3. Press the Ctrl + A keys to select all temp files and press the Delete key to remove them all.
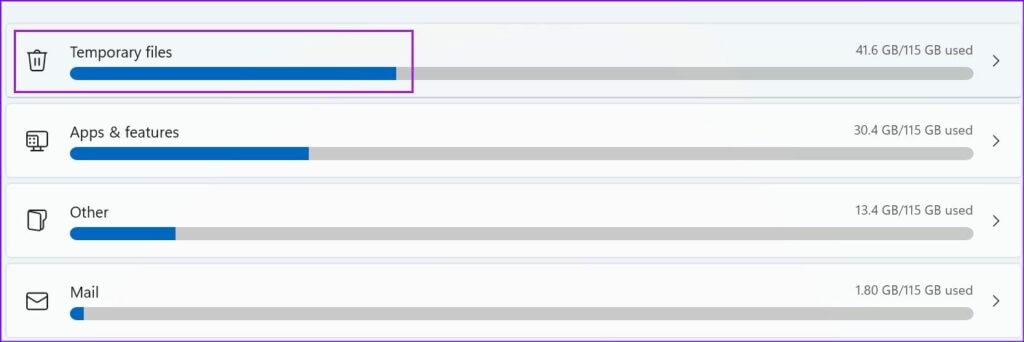
Step 4. Click on the Do this for all current items option and hit Enter to continue.
Solution 7. Use Windows Update Troubleshooter
The best way to fix Windows 11 lag after the update issue is by using the Windows Update Troubleshooter. This will automatically find problems with the system updates and fix them. Follow these steps to run Troubleshooter:
Step 1. Open the Windows Settings and click on the Update and Security option.
Step 2. Click on the Troubleshooter option and choose the Other troubleshooter option.
Step 3. Right-click on the Windows Update and click on the Run option. Wait for a few minutes for your PC to automatically check and fix the update related issues.
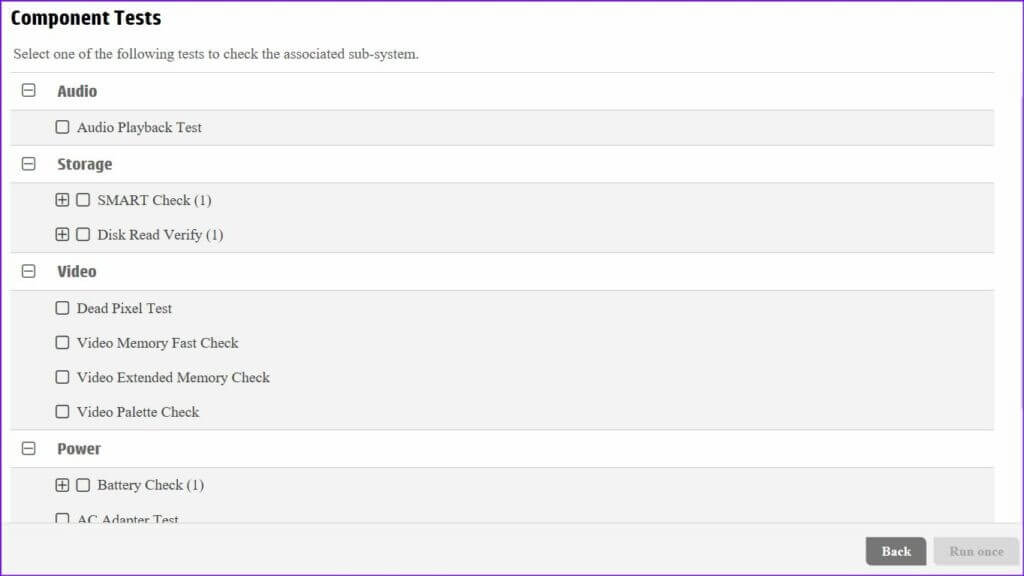
Solution 8. Download Optional Updates
If you have skipped optional updates while installing Windows 11, it can cause lag problems. Thus, you have to install those optional updates to fix Windows 11 lag after an update. Here’s to do it:
Step 1. Open the Settings and go to Windows Update.
Step 2. Click on the Advanced options.
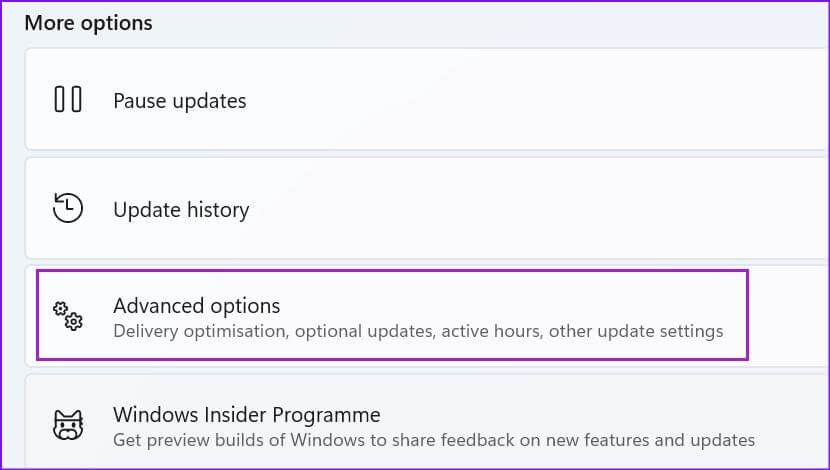
Step 3. In the Additional options menu, check for Optional updates.
Step 4. Check all the pending updates and click on the Install button.
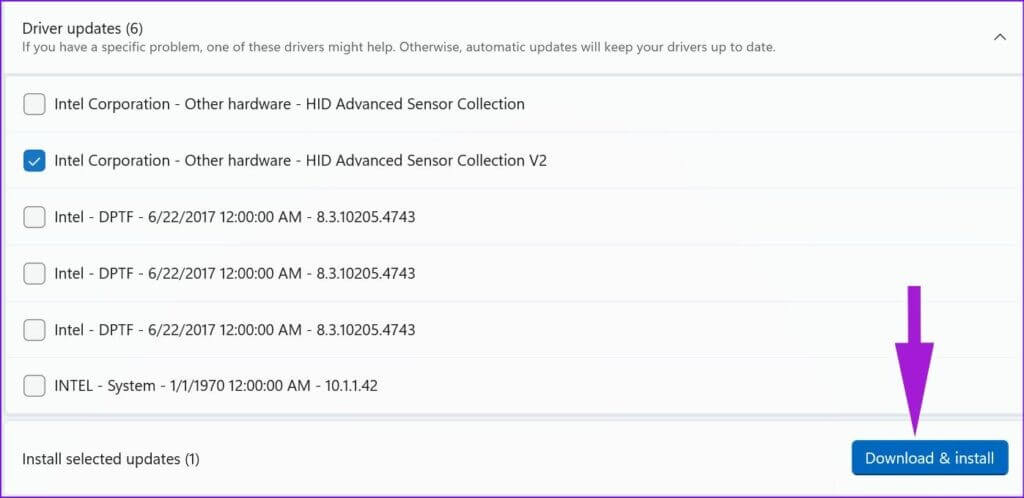
Solution 9. Rollback to Previous Windows 11 Version
Do you still notice Windows 11 lag after the performance of all the above solutions? If so, you might have installed the buggy system updates. Thus, the best solution is to roll back to the previous Windows 11 version this way:
Step 1. Go to the Settings > System.
Step 2. Scroll down to Recovery and select it.
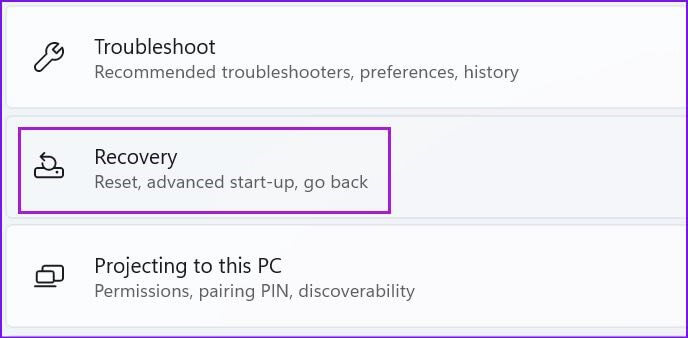
Step 3. Click on the Go back button under the Recovery options menu. Follow the on-screen instructions to go back to the previous Windows 11 update.
Solution 10. Run Windows Security Scan
Corrupt or malicious files can slow down your system. Thus, you should scan your Windows 11 OS for malware to fix lag troubles. Today, many great malware scanners are available for Windows like McAfee, Norton etc.
Besides third-party tools, Microsoft’s Windows Security tool is sufficient to scan your system. You can run Windows Security as follows:
Step 1. Press the Windows key and look for Windows Security.
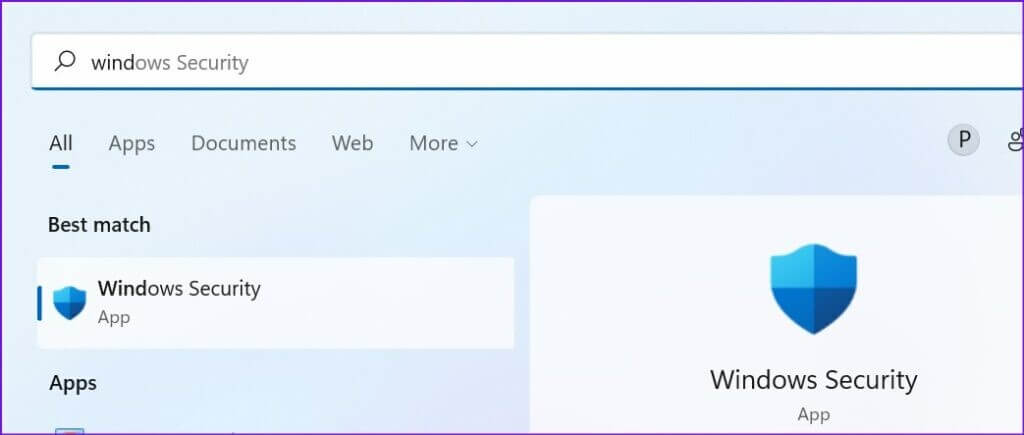
Step 2. From the left sidebar, select Virus & threat protection.
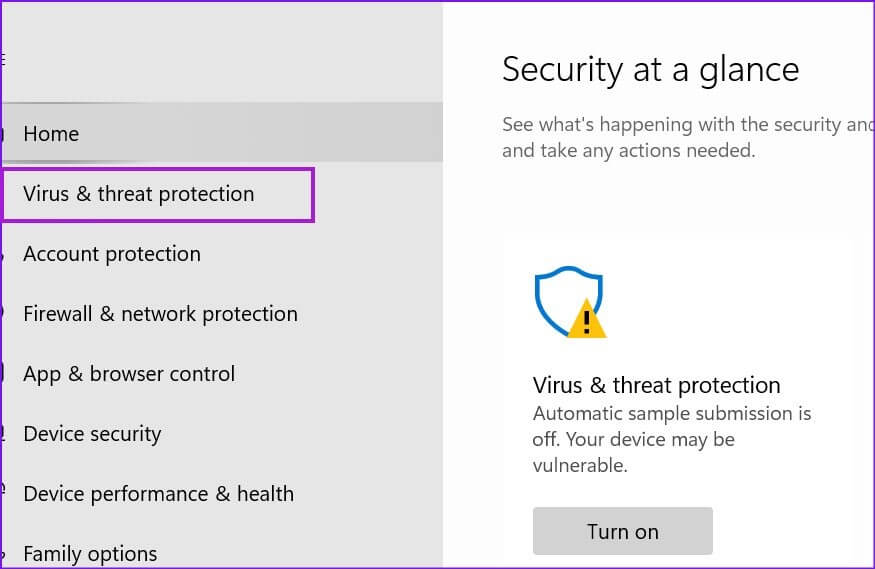
Step 3. Click on the Quick scan button to fully scan your system.
Author’s Tip
- Keep your system lean. After every major update, Windows might re-enable background apps or services you previously disabled. Take a few minutes to revisit your startup programs and background processes. Less clutter means smoother performance.
- Don’t skip driver updates. Many users forget that outdated drivers—especially for graphics and storage—can cause serious lag. Use Device Manager or the manufacturer’s website to grab the latest versions. It’s a small step with a big impact.
- Restart with purpose. A simple reboot can fix temporary glitches, but if lag persists, try a clean boot. This starts Windows with minimal services and can help isolate the problem. It’s a smart way to troubleshoot without diving too deep.
Let’s Fix Windows 11 Lag After an Update
Folks, it is simple to fix Windows 11 lag problems. Just delete unwanted apps and temporary files, and create some space on your disk. And you will not have to worry about a slow PC.
In addition, you can use tools like Driver Easy to keep your graphics drivers updated and McAfee to protect your PC from malware. If you are a little cautious, nothing can slow down your PC.
Hope you find this post helpful. To find more similar posts, keep on exploring this website.
FAQs:
1. Why does Windows 11 slow down after an update?
Windows updates often bring new features, security patches, and system optimizations. While these are meant to improve performance, they can sometimes have the opposite effect—especially on older or less powerful machines. Updates may re-enable background services, install new drivers, or change system settings that weren’t optimized for your setup. Temporary files and cache from the update process can also clog system resources. If your PC starts lagging right after an update, it’s a good idea to clean up junk files, check for driver updates, and disable unnecessary startup programs to restore speed.
2. Can antivirus software cause lag?
Yes, antivirus programs can significantly impact system performance, especially after a Windows update. Real-time scanning, background monitoring, and compatibility checks with new system files can consume CPU and memory. Some antivirus tools may even conflict with updated Windows security protocols, causing delays or freezes. If you notice lag, try disabling the antivirus temporarily to see if performance improves. You can also adjust its settings to reduce scan frequency or switch to a lightweight alternative. Just make sure your system stays protected while you troubleshoot.
3. Is it safe to uninstall recent updates?
It can be, but only if the update is clearly causing issues. Windows allows rollback to a previous version within a limited time. Use this if performance dropped immediately after updating. However, avoid uninstalling security updates unless absolutely necessary. Always back up your data first.
Popular Post
Recent Post
Screen Mirroring | Screen Cast Phone to Laptop Windows 11
screencast phone to laptopScreen mirroring is a great way to show your phone’s screen on a laptop. Right? Whatever you see on your phone, videos, games, apps, it shows up on the bigger screen too. It’s great for watching with friends, sharing ideas, or just getting a better view. Lots of people think it’s hard […]
Avast Cleanup PC Cleaner and Optimizer: Everything You Need to Know
Your computer gets slower over time. This is normal but frustrating. Files pile up. Programs start automatically. Your PC takes forever to boot up. You need a solution that works. Something simple but effective. Avast Cleanup promises to fix these issues. But does it really work? This guide covers everything about Avast Cleanup. You’ll learn […]
How to Recover Permanently Deleted Files in Windows 10/8/7
Losing important files can feel like a disaster. Well, yes! Maybe you deleted something by accident. Maybe you emptied the Recycle Bin a little too quickly. Suddenly, that crucial document or cherished photo seems lost forever. But take a deep breath. Windows 10 (and even 8 or 7) offers powerful ways to recover permanently deleted […]
Iolo System Mechanic: Full Review & Performance Breakdown
A fast computer is vital today. Slow systems waste time and hurt productivity. Common reasons include too many startup apps, junk files, and broken settings. There are many tools that claim to fix these issues. Some are light cleaners. Others act as full optimization suites. Iolo System Mechanic belongs in the second group. It is […]
How To Set Your Time And Zone Manually Windows 11/10: Complete Guide
Windows computers usually set the time automatically. But sometimes you need to set your time and zone manually on Windows systems. This happens when automatic settings fail. It also happens when you travel to different time zones. Manual time setting gives you full control. You can fix wrong time displays. You can also set custom […]
Advanced SystemCare Review: Features, Pricing, and Performance
Advanced SystemCare is a popular PC optimizer tool. It promises to clean your computer and make it run faster. Many people use it to fix slow computers and remove junk files. But does it really work? Is it safe to use? Should you pay for the Pro version? This detailed review will answer all these […]
How To Activate/Enable Scanner On This PC Windows 11/10 [2025]
Many people struggle with scanner setup on their computers. Learning how to enable scanner on this PC can seem tricky at first. But it’s actually quite simple once you know the right steps. Scanners are useful devices for digitizing documents and photos. They help you create digital copies of important papers. Knowing how to activate […]
Update Guide: Latest Windows 11 Updates [2025]
Windows 11 is Microsoft’s latest operating system, built with a sleek look and more refined functionality. It continues to evolve through frequent updates that enhance performance, resolve issues, and occasionally introduce new features. If you are using Windows 11, you should always stay updated. Updates keep your system safe, fast, and reliable. This guide will […]
How To Screen Record in Windows 11 Laptop/PC [Complete Guide]
Screen recording has become a common need today. People use it to share tutorials, record gameplay, or save online meetings. With a few clicks, you can capture everything on your display. This makes it easier to explain ideas, create lessons, or keep a copy of something important. If you have ever asked how to record […]
How To Connect AirPods To Laptop: Pair AirPods to PC
AirPods are small wireless earphones made by Apple. They are light, fast, and easy to use. Most people buy them for iPhones or MacBooks. But many users also want to connect them to Windows laptops. The good news is that you can do this. AirPods use Bluetooth, which works on almost every modern laptop. Learning […]