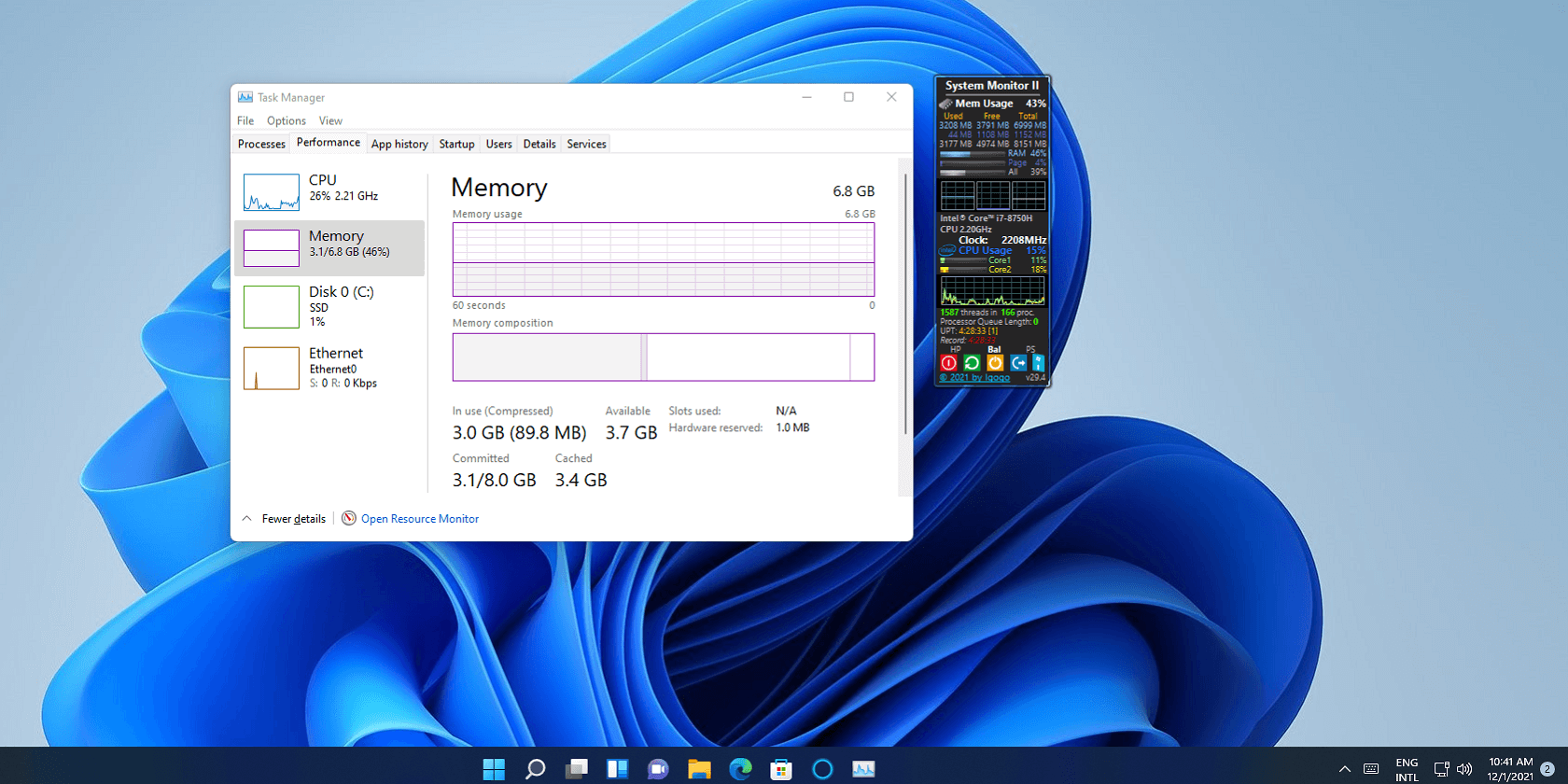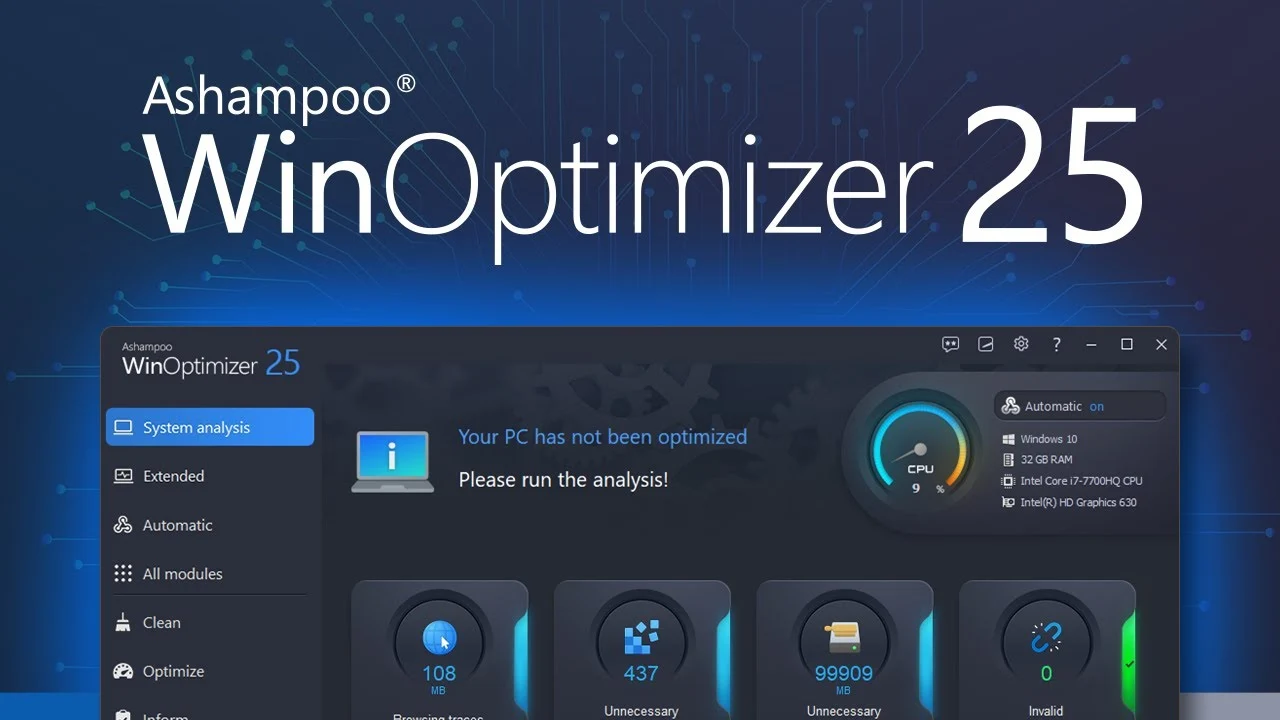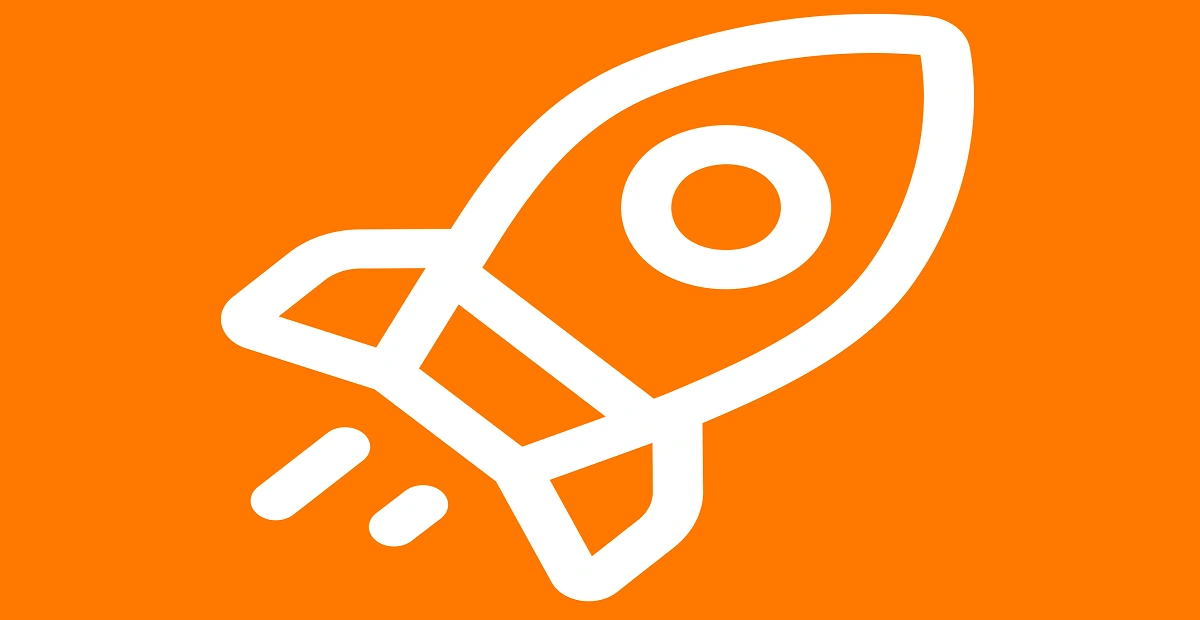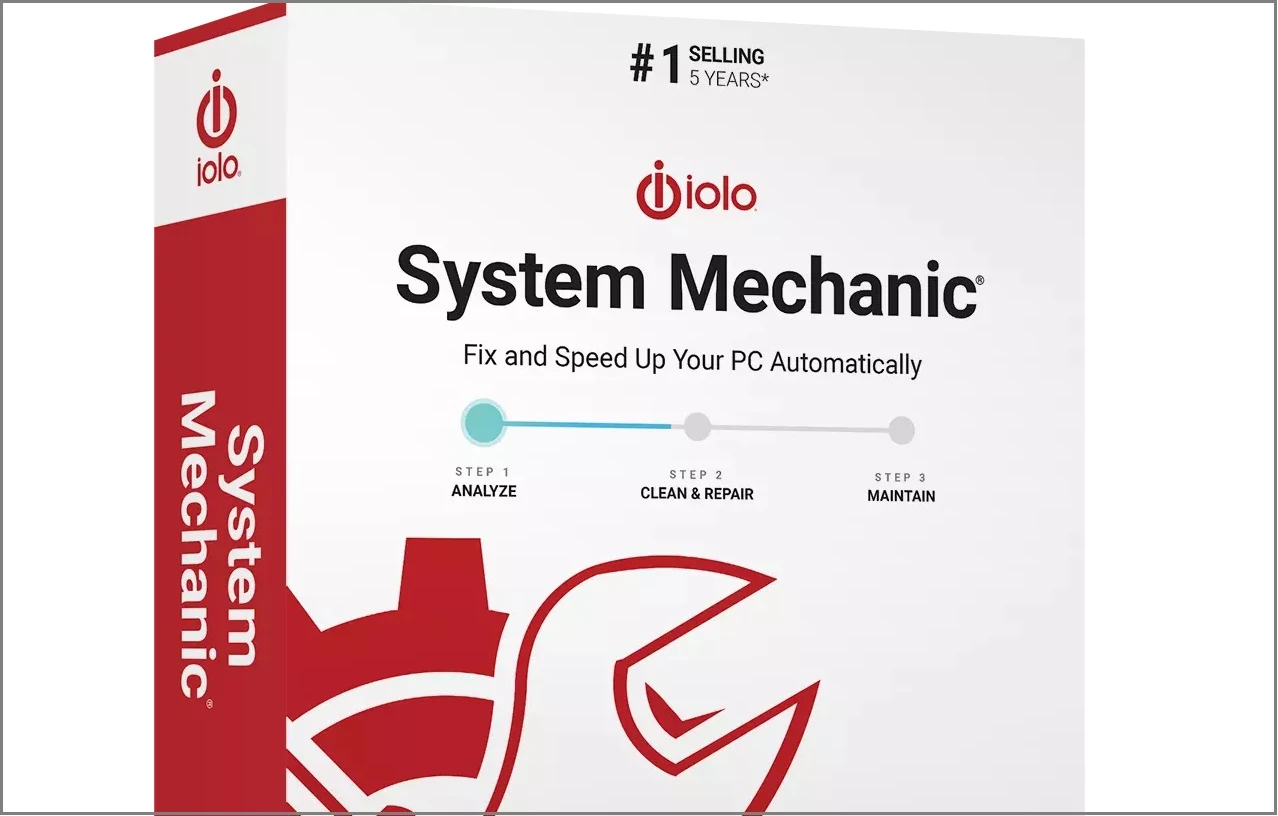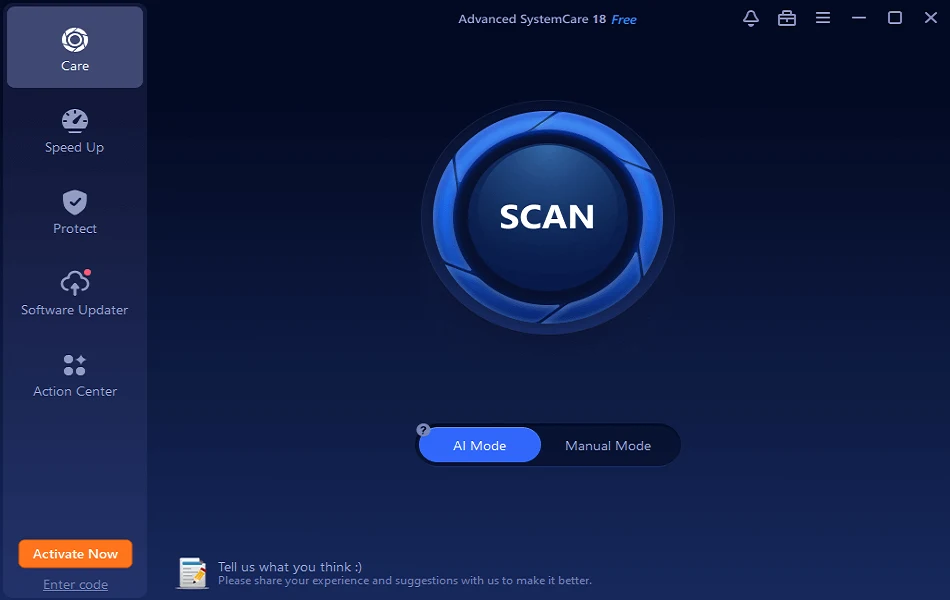Learn About the Best Methods to Upgrade Your Mac’s RAM
A RAM (Random Access Memory) upgrade might help you pull more performance from your Mac. Update your RAM on Mac devices and see how it may provide you with a quicker, more successful platform. With extra RAM, your Mac will be able to manage all of the duties that are thrown at it.
Increasing the RAM can significantly improve speed while also preparing the computer to handle demanding apps in the future. Whatever you can accomplish with your Mac’s RAM, though, is dependent on the models. We will examine which Mac models support RAM updates and how to do it on your Mac devices.
Should we choose to upgrade our Mac’s RAM?
RAM is a provisional storage device that your Mac’s CPU uses. Fundamentally, it’s a temporary storage area wherein data for tasks is maintained while they’re executing. Your CPU may retrieve stored data in RAM far quicker than data saved on a hard disc drive.
As a result, it is critical to the proper running of your Mac. So, indeed, we should think about RAM upgrades since they are among the most straightforward and cheapest methods to breathe fresh life into an aging Mac.
RAM is among the most cost-effective improvements you can make, which will instantly affect your Mac’s efficiency. If you notice that the existing Mac is becoming slower than expected and you cannot justify paying for a new device, putting additional RAM on it is an excellent way of expanding its life.
Is your Mac in need of additional RAM?
When considering upgrading the RAM in Mac devices, there are two significant aspects. Each of these critical factors is discussed in detail in the below section.
1. Check How Much RAM Your Mac Contains
The first procedure will determine how much RAM is installed on your Mac. Mac specialists believe that 8GB is sufficient for daily work. However, intensive activities, such as video editing, need additional RAM. It’s simple to figure out using the below steps.
Step 1: Click on the Apple icon from the menu on the screen-top and select the “About This Mac” option.
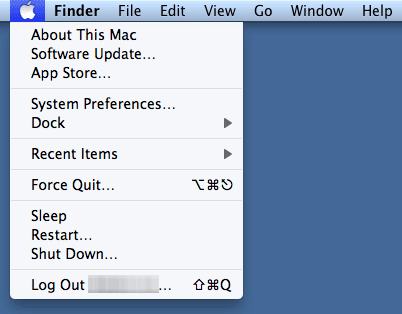
Step 2: Choose System Report and locate the Memory option (left pane) in the Hardware Overview section. It will show you the storage space installed on your Mac device.
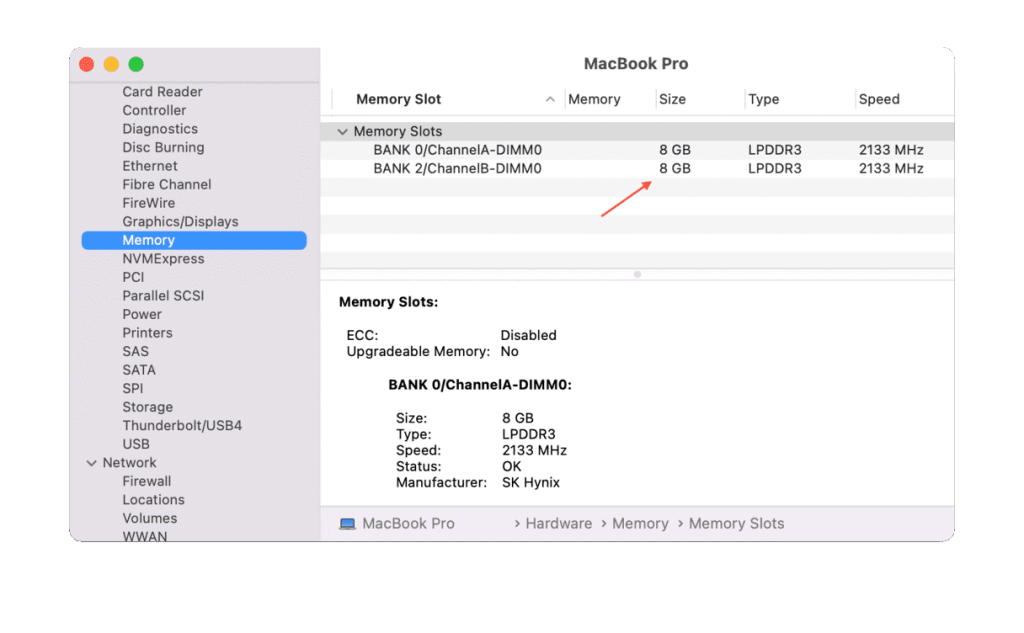
2. Check the Usage of Your Mac’s Ram Storage
The next stage is to evaluate the utilization of RAM of your Mac during peak demand. This is the most effective method for determining whether you require additional RAM.
Step 1: Launch the “Spotlight Search” and write Activity Monitor to open it.
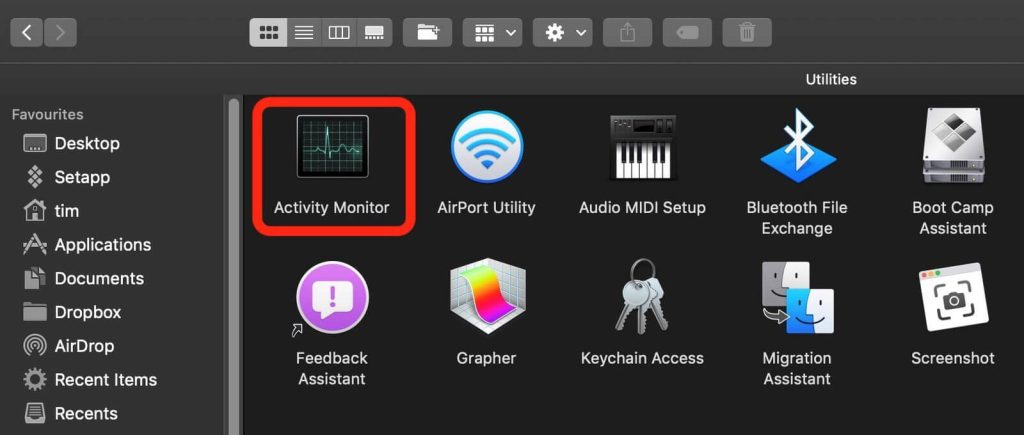
Step 2: Click on the Memory tab present on the top.
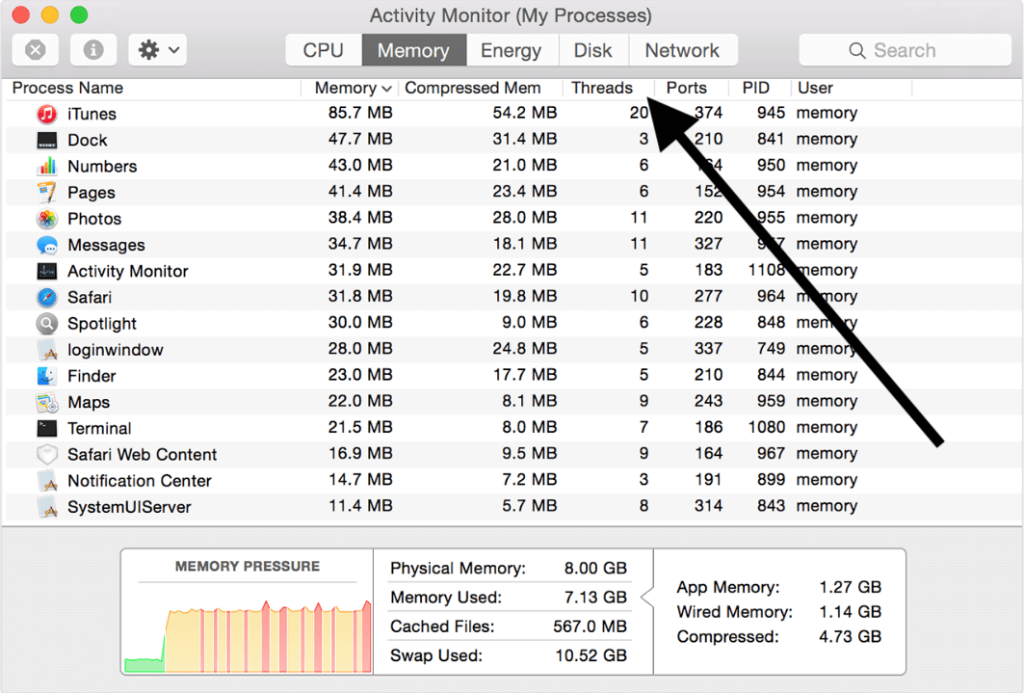
Step 3: Check the Memory Pressure graph that appeared at the bottom.
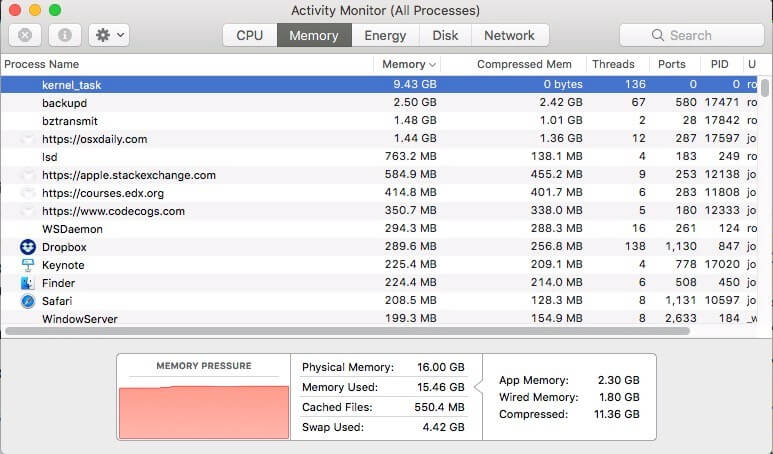
If it’s primarily green, the RAM is usually alright in the meantime. The decision is still out if the graph shows more yellow. The RAM is under stress if it is red, and the Mac device uses ample storage.
How to Spare RAM on Your Mac Device Without Buying New RAM?
When you’re out of space and don’t prefer buying an additional one, you might try closing unneeded active files and programs under Activity Monitor. It will free up some RAM on your Mac computer. Choose the selected app or folder and hit the “X” icon to stop the app.
Another option is to optimize your RAM use using a third-party program. If you have CleanMyMac X loaded, you will receive a heavy memory consumption notice when your Mac is approaching out of accessible RAM. Try clicking the Free Up buttons to release some RAM and expedite the process. It has been certified by Apple and is available in a freemium model.
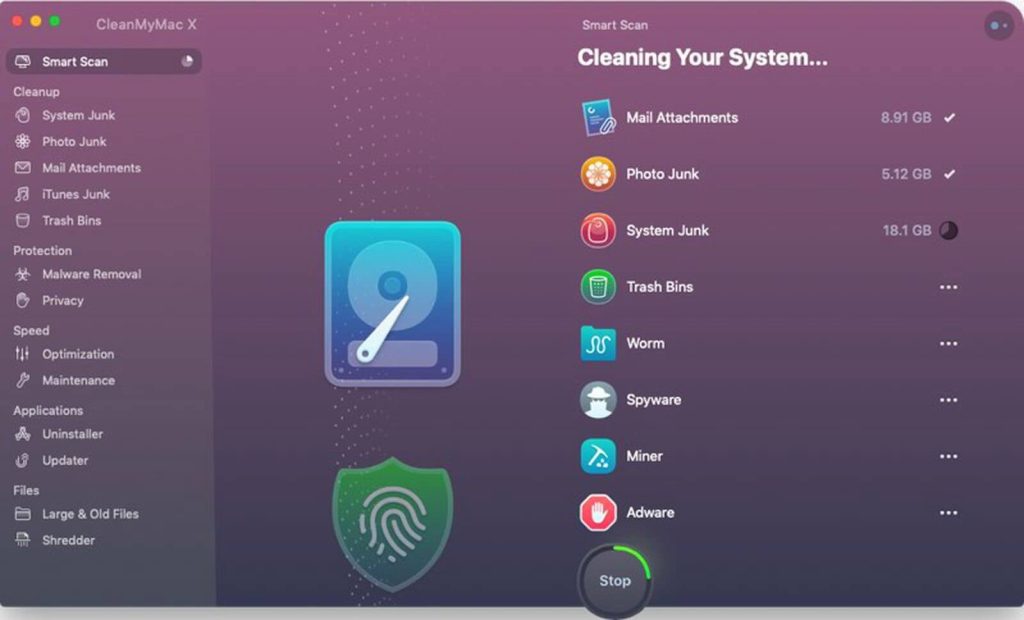
Here’s how you can spare RAM on the Mac with CleanMyMac X:
Step 1: Click on this link to download the CleanMyMac X program.
Step 2: Install and execute the program.
Step 3: Navigate to Maintenance and choose Free Up RAM and Run Maintenance Scripts before clicking Run.
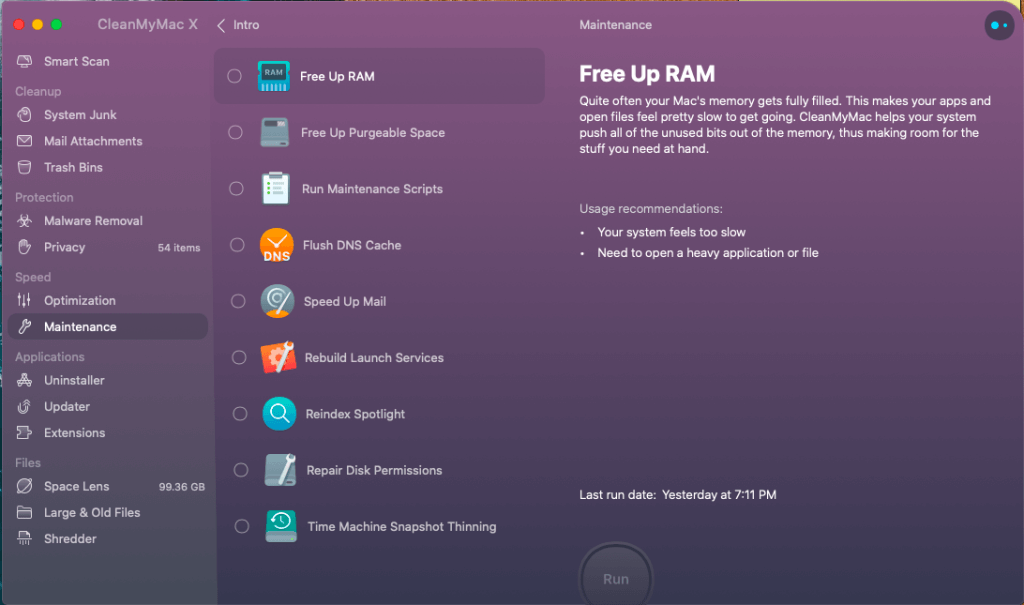
This utility will momentarily clear Memory whenever a Mac or a specific program freeze, allowing your Mac to speed up.
Is it possible to upgrade the RAM on any Mac model?
The RAM in the latest MacBook Air and MacBook Pro models is attached to the motherboard. Most current Macs do not enable you to update the RAM manually. Some latest iMacs feature user-upgradeable Memory. However, doing that necessitates a thorough dismantling of the computer. We wouldn’t encourage it if you are not an expert in technology and your equipment is out of warranty.
The following Mac models support user-upgradeable RAM:
- Apple’s iMac (All models above 2020, excluding some 21.5-inch models like Late 2012 to Late 2015, Retina 4K Late 2015, 2017, and 2019)
- 17-inch MacBook Pro (All models)
- 15-inch MacBook Pro (2008-mid-2012 models)
- 13-inch MacBook Pro (2009-mid-2012 models)
- MacBook (2008-2011 models)
- Mac Mini (2010-2012 models)
- Mac Pro (All models)
RAM Upgrade for MacBook and MacBook Pro
You cannot update the RAM on every MacBook and MacBook Pro device. If your version supports RAM updates, you will have to unscrew the device’s back panel to reach the storage device and execute the upgrade. RAM upgrades for MacBook Air versions are not possible. Here’s how to update the RAM in your MacBook and MacBook Pro:
- Allow your MacBook and MacBook Pro to cool before turning them off. Remove all wires, cords, and attachments.
- Turn the laptop around so that it is facing down.
- Disassemble the bottom case’s screw to detach it. Ensure that you remember the screw ports since they could not all match.
- To release any static energy from the body, touch any metal surface within the device.
- Locate the RAM unit and expel it with ejection levers.
- Remove the RAM module while being careful not to touch the gold connections.
- Replace the RAM without disturbing the gold connections.
- Place the second module after pushing the new unit downwards till it clicks.
- Attach the bottom cover and tighten it down.
RAM Upgrade for iMac
Almost every iMac may be upgraded with new RAM. However, confirm it from the Apple Support site to see whether you can update the RAM on the specific iMac model.
- Shut down the iMac and disconnect all of your devices. Allow your iMac to cool before placing it face down, making sure the screen is shielded from whatever might scratch it.
- Press the little button situated over the AC port to access the memory section.
- At the door bottom, there will be a graphic that displays the memory cage levers and the RAM units’ proper alignment.
- Extend the two levers on the left and right sides. The storage cage should be unlocked with this.
- Raise the levers when you’ve released the Memory.
- You may now detach each module, click a photo, or note the notch’s position on the modules’ bottom. The notch should be appropriately positioned when reinstated.
- Put in new Memory by inserting it till it clicks. Press the levers down into the chassis till you notice a clicking noise after inserting the new Memory.
- Mount the memory module door and place your iMac straight.
- Re-attach everything, restart your iMac, then check “About This Mac” to see if new RAM is appropriately loaded.
Upgrade Mac Mini’s RAM
- Turn off your Mac mini.
- Disconnect everything, such as the power source.
- Place your Mac mini on its backside.
- To open, turn the bottom covering anti-clockwise.
- Take off the cover.
- Identify the RAM ports and carefully slide the retaining clips to the side.
- Whenever the RAM stick appears, carefully take it out.
- Repeat with another component.
- Install your additional RAM, ensuring that it snaps into place.
- Replace the lid and secure it in place.
Conclusion
RAM upgrades or exchanges are a simple operation when upgrading a Mac. So, attentively follow the directions for installing additional RAM. It might still be difficult for an unskilled user, so ensure that the RAM replacement is what you require. However, you may try to clean up your Mac’s RAM storage by eliminating unnecessary files and folders to free up space and improve your Mac’s performance. For the same, we recommend CleanMyMac X for the best results.
Popular Post
Recent Post
Ashampoo WinOptimizer Review: Can It Really Speed Up Your PC?
Is your computer running slowly? Do programs take forever to load? You’re not alone. Millions of PC users face this problem daily. Ashampoo WinOptimizer claims it can fix these issues. This software promises to clean junk files, boost speed, and make your computer run like new. But does it really work? Or is it just […]
Screen Mirroring | Screen Cast Phone to Laptop Windows 11
screencast phone to laptopScreen mirroring is a great way to show your phone’s screen on a laptop. Right? Whatever you see on your phone, videos, games, apps, it shows up on the bigger screen too. It’s great for watching with friends, sharing ideas, or just getting a better view. Lots of people think it’s hard […]
Avast Cleanup PC Cleaner and Optimizer: Everything You Need to Know
Your computer gets slower over time. This is normal but frustrating. Files pile up. Programs start automatically. Your PC takes forever to boot up. You need a solution that works. Something simple but effective. Avast Cleanup promises to fix these issues. But does it really work? This guide covers everything about Avast Cleanup. You’ll learn […]
How to Recover Permanently Deleted Files in Windows 10/8/7
Losing important files can feel like a disaster. Well, yes! Maybe you deleted something by accident. Maybe you emptied the Recycle Bin a little too quickly. Suddenly, that crucial document or cherished photo seems lost forever. But take a deep breath. Windows 10 (and even 8 or 7) offers powerful ways to recover permanently deleted […]
Iolo System Mechanic: Full Review & Performance Breakdown
A fast computer is vital today. Slow systems waste time and hurt productivity. Common reasons include too many startup apps, junk files, and broken settings. There are many tools that claim to fix these issues. Some are light cleaners. Others act as full optimization suites. Iolo System Mechanic belongs in the second group. It is […]
How To Set Your Time And Zone Manually Windows 11/10: Complete Guide
Windows computers usually set the time automatically. But sometimes you need to set your time and zone manually on Windows systems. This happens when automatic settings fail. It also happens when you travel to different time zones. Manual time setting gives you full control. You can fix wrong time displays. You can also set custom […]
Advanced SystemCare Review: Features, Pricing, and Performance
Advanced SystemCare is a popular PC optimizer tool. It promises to clean your computer and make it run faster. Many people use it to fix slow computers and remove junk files. But does it really work? Is it safe to use? Should you pay for the Pro version? This detailed review will answer all these […]
How To Activate/Enable Scanner On This PC Windows 11/10 [2025]
Many people struggle with scanner setup on their computers. Learning how to enable scanner on this PC can seem tricky at first. But it’s actually quite simple once you know the right steps. Scanners are useful devices for digitizing documents and photos. They help you create digital copies of important papers. Knowing how to activate […]
Update Guide: Latest Windows 11 Updates [2025]
Windows 11 is Microsoft’s latest operating system, built with a sleek look and more refined functionality. It continues to evolve through frequent updates that enhance performance, resolve issues, and occasionally introduce new features. If you are using Windows 11, you should always stay updated. Updates keep your system safe, fast, and reliable. This guide will […]
How To Screen Record in Windows 11 Laptop/PC [Complete Guide]
Screen recording has become a common need today. People use it to share tutorials, record gameplay, or save online meetings. With a few clicks, you can capture everything on your display. This makes it easier to explain ideas, create lessons, or keep a copy of something important. If you have ever asked how to record […]