How to recover permanently deleted files in Windows 11?
Windows 11 is the leading operating system that is used on multiple systems globally. Many times users have the issue of recovering the permanently deleted files in Windows 11. There can be multiple reasons that may lead to the permanent deletion of files on this operating system. The good news is that technology helps the user to recover permanently deleted files in Windows 11 quickly.
Top scenarios leading to data loss in Windows 11:
Let us have a quick look at the top scenarios that may lead to data loss in Windows 11 before going to the top ways to recover the files. These are:
- Software issues: Any issues or bugs in the software on Windows 11 may cause the entire operating system to stop working without giving them time to save the data.
- Hardware malfunction: Many times, the hardware, like external storage devices, may malfunction without any intimation that may permanently delete files stored on them.
- Malware: Out of all possible malware attacks, ransomware attacks are common on Windows 11 that causes encryption on files and demand money for decryption.
- Data corruption: Multiple software and hardware issues may cause the file to become corrupted and hence impossible to open. This may lead to the permanent deletion of files on the system.
- Unpredictable disasters: Natural disasters like lightning or sudden accidents like liquid spillage on the device may permanently cause your system to lose important files.
- Wrong upgrades: The upgrades to the recent versions may permanently lose the files if not done correctly.
- Human errors: Windows 11 is highly intuitive and accessible to all users. Hence, the chances are high that the user may choose possible delete any file with ease.
Top ways to recover permanently deleted files on Windows 11:
While acting quickly without wasting time is the secret to restoring the permanently deleted files, the following are the best ways to recover the permanently deleted files:
Recovering files using Undo Delete
Undo feature on Windows 11 can take any action back on this operating system, including the delete. It is helpful to undo the last action only and is not possible for restoring the files deleted in a row.
- Keep the folder from where the files are deleted in focus.
- Press CTRL + Z on your system; that is the shortcut for Undo Delete.
- The other way is to right-click at any place on the screen and select the Undo Delete option from the list.
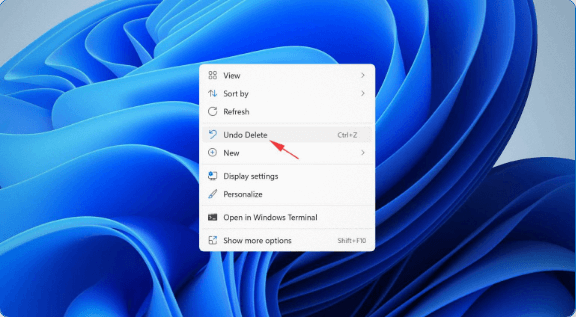
Recovering files with third-party data recovery software
It is easy to go for the third-party data recovery software if the Windows 11 system doesn’t have a backup. There are many data recovery software available in the market that works more or less in the same way to receive the permanently deleted files in Windows 11.
- Start by downloading and installing any Windows recommended third-party recovery software.
- Launch the software and complete the initial setup.
- It is easy to select the storage device and search for the lost data to recover the desired files.
Recovering files without third-party software using Command Prompt
Command-line tools like CHKDSK and ATTRIB can be used to repair corrupted files that can’t be located or opened. CHKDSK is an important command-line tool that can be accessed from Command Prompt or storage device properties.
CHKDSK:
Command prompt:
- Press the Win + X and select the Windows Terminal option.
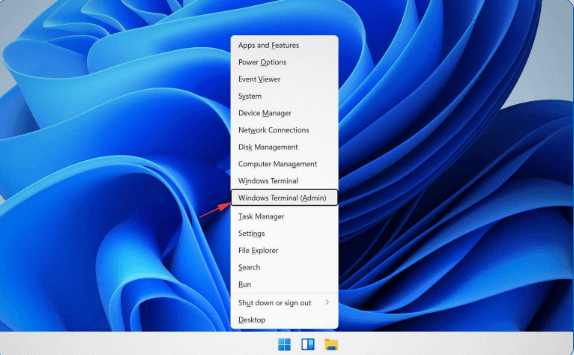
- Type chkdsk “letter assigned to the storage device on the system”: /r
- Click Enter and wait for the CHKDSK to scan and repair the storage device.
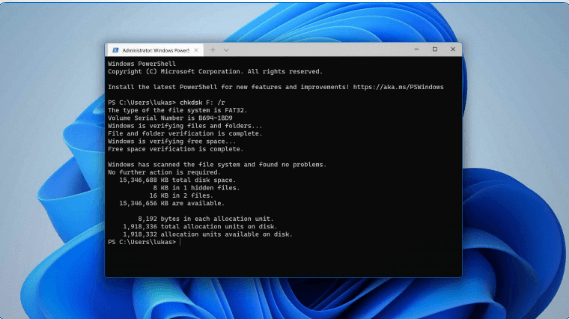
Properties:
- Launch File Explorer on the system.
- Go for the This PC from the locations list in the left sidebar.
- Select the storage device that needs repair and right-click to select properties.
- Go to the Tools tab and select the Check button.
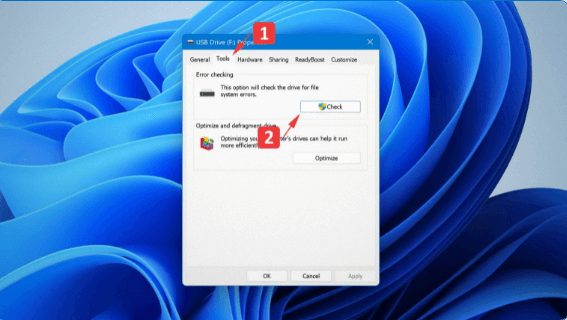
ATTRIB
- Press the Win + X and select the Windows Terminal option.
- Type in: attrib –h –r –s /s /d ““letter assigned to the storage device on the system”: \*.*
- Press Enter
Recovering files from a cloud backup using OneDrive
It is easy and quick to recover the deleted files from OneDrive. The simple steps for the same are:
- Visit https://onedrive.live.com/
- Login to the account with Microsoft email address and password details.
- Select the files needed to restore and click the Download button.
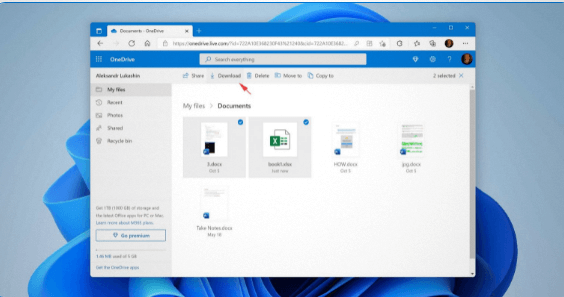
The alternative way is to go for the OneDrive application on the system. The simple steps for the same are:
- Click the OneDrive icon in the system tray and click the Sign-in option.
- Login with Microsoft email address and password.
- Select the location of the OneDrive folder and complete the initial setup process.
Recovering files from a Recycle Bin
The recycle bin of Windows 11 is redesigned from the Windows 10 version that allows the users to undelete recently deleted files without any other software. It allows the recovery of files that are deleted by a single click only. The simple process to do so is:
- Go to the desktop and double-click the Recycle Bin icon on the screen.
- Select the files that you want to recover from the Recycle Bin.
- Right-click on the selected file and choose the Restore option.
- It is easy to drag and drop the selected files to the desired location.
Recovering files using the File History feature
The file history feature backs up the files stored in music, videos, desktop, pictures, and documents folders only. Hence, it is possible to recover the permanently deleted files stored in any of these folders even if these are not in the recycle bin of the system. The quick steps for the same are:
- Go to the start menu and type in the Control panel to launch the control panel option.
- The next step is to navigate to the System and Security> File History
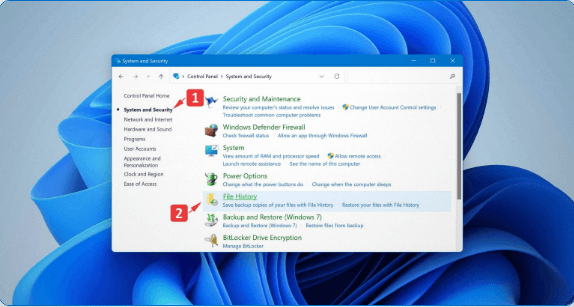
- It is easy to click the Restore personal files option in the left sidebar of the file history option.
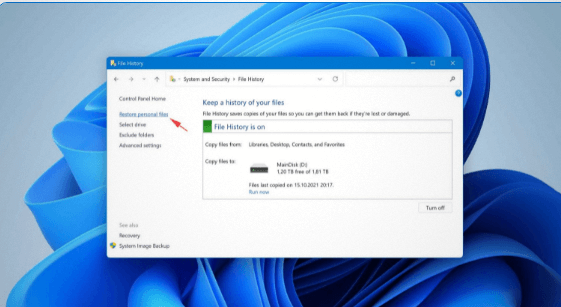
- It is easy to go back to find the backup copy of the desired file to recover.
- Select the backup copy of the file from the list and go for the green recover button.
Recovering files from an older backup
The backup and restore feature of Windows 11 is derived from Windows 7 and it takes the system image of full copy of all drives that are necessary for Windows to run. Hence, it becomes easy to recover the files from the image.
- Launch the Settings app on the system.
- Go to the System> Recovery
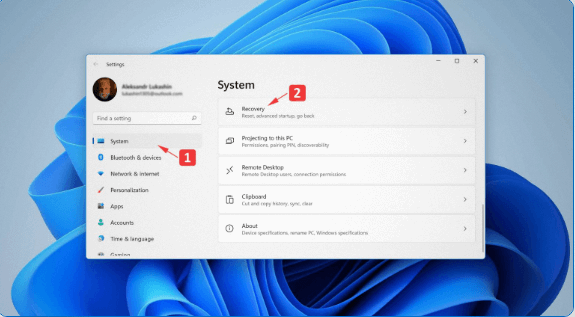
- Go for the Restart now button.
- Go to Troubleshoot> Advanced options> See more recovery options> System image Recovery and select the system image backup.
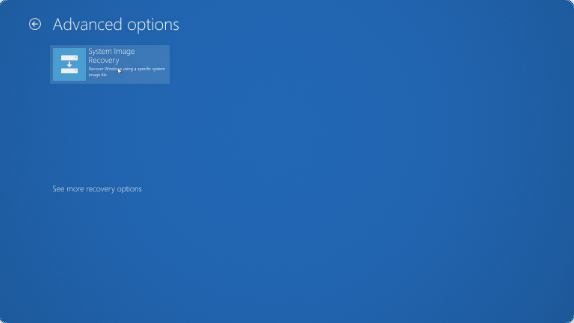
Recovering files using Microsoft’s Windows file recovery tool
It is easy to download Windows file recovery tool from the Microsoft Store. It easily recovers the multiple file formats that may be permanently deleted from the Windows 11 system. It doesn’t have a graphical interface and is controlled using a Command Prompt only. The syntax of Windows file recovery tool is:
winfr source-drive: destination-drive: [/ mode] [/ switches]
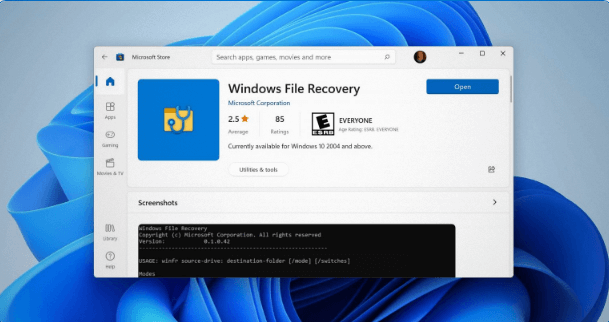
The quick steps to recover the deleted file using Windows file recovery are:
- Go for the Win + x and go for the Windows Terminal option.
- Type the below command to recover the documents folder on C drive to E drive. It can be done by routing the path to any other folder also.
winfr C: E: /regular /n \Users\<username>\Documents\
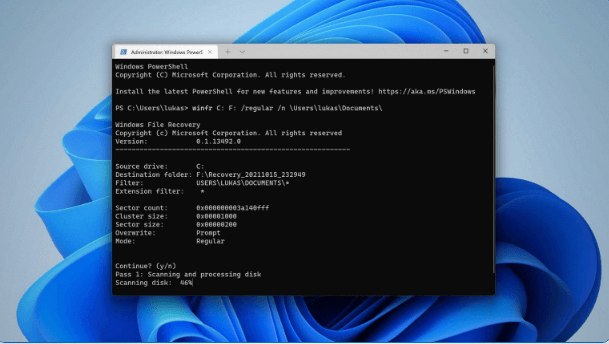
A quick guide to protect files on Windows 11:
After having a look at the top eight ways to recover permanently deleted files on Windows 11, there are a couple of quick ways to protect all files on Windows 11. These are:
- It is ideal to be double sure before hitting the delete button on Windows 11 or downloading the suspicious attachments or links in emails. It eliminates the possible chances of deleting essential files due to human error.
- It is ideal to go for the local backup or store the files back up on external storage devices like a hard disk. It can be further facilitated by configuring a backup tool like File History that automatically backups the file at specific times.
- It is ideal to use OneDrive for cloud backup that is Microsoft’s file hosting service offering free 5 GB of data to the user.
- It is ideal for keeping the Microsoft Defender enabled at all times on Windows 11 that protects against the loss of data due to viruses or malware. It is enabled by default and is Microsoft’s antivirus software.
Hence it is nothing to worry about recovering the permanently deleted files in Windows 11. After having a quick guide to protect files on Windows 11, it becomes easy to manage all the files confidently and work effortlessly on this operating system.
Popular Post
Recent Post
How to Troubleshoot Xbox Game Bar Windows 10: 8 Solutions
Learn how to troubleshoot and fix issues with the Xbox Game Bar not working on Windows 10. This comprehensive guide provides 8 proven solutions to resolve common problems.
How To Record A Game Clip On Your PC With Game Bar Site
Learn how to easily record smooth, high-quality game clips on Windows 11 using the built-in Xbox Game Bar. This comprehensive guide covers enabling, and recording Game Bar on PC.
Top 10 Bass Booster & Equalizer for Android in 2024
Overview If you want to enjoy high-fidelity music play with bass booster and music equalizer, then you should try best Android equalizer & bass booster apps. While a lot of these apps are available online, here we have tested and reviewed 5 best apps you should use. It will help you improve music, audio, and […]
10 Best Video Player for Windows 11/10/8/7 (Free & Paid) in 2024
The advanced video players for Windows are designed to support high quality videos while option to stream content on various sites. These powerful tools support most file formats with support to audio and video files. In this article, we have tested & reviewed some of the best videos player for Windows. 10 Best Videos Player […]
11 Best Call Recording Apps for Android in 2024
Whether you want to record an important business meeting or interview call, you can easily do that using a call recording app. Android users have multiple great options too. Due to Android’s better connectivity with third-party resources, it is easy to record and manage call recordings on an Android device. However it is always good […]
10 Best iPhone and iPad Cleaner Apps of 2024
Agree or not, our iPhones and iPads have seamlessly integrated into our lives as essential companions, safeguarding our precious memories, sensitive information, and crucial apps. However, with constant use, these devices can accumulate a substantial amount of clutter, leading to sluggish performance, dwindling storage space, and frustration. Fortunately, the app ecosystem has responded with a […]
10 Free Best Barcode Scanner for Android in 2024
In our digital world, scanning barcodes and QR codes has become second nature. Whether you’re tracking packages, accessing information, or making payments, these little codes have made our lives incredibly convenient. But with so many barcode scanner apps out there for Android, choosing the right one can be overwhelming. That’s where this guide comes in! […]
11 Best Duplicate Contacts Remover Apps for iPhone in 2024
Your search for the best duplicate contacts remover apps for iPhone ends here. Let’s review some advanced free and premium apps you should try in 2024.
How To Unsubscribe From Emails On Gmail In Bulk – Mass Unsubscribe Gmail
Need to clean up your cluttered Gmail inbox? This guide covers how to mass unsubscribe from emails in Gmail using simple built-in tools. Learn the best practices today!
7 Best Free Methods to Recover Data in Windows
Lost your data on Windows PC? Here are the 5 best methods to recover your data on a Windows Computer.






















