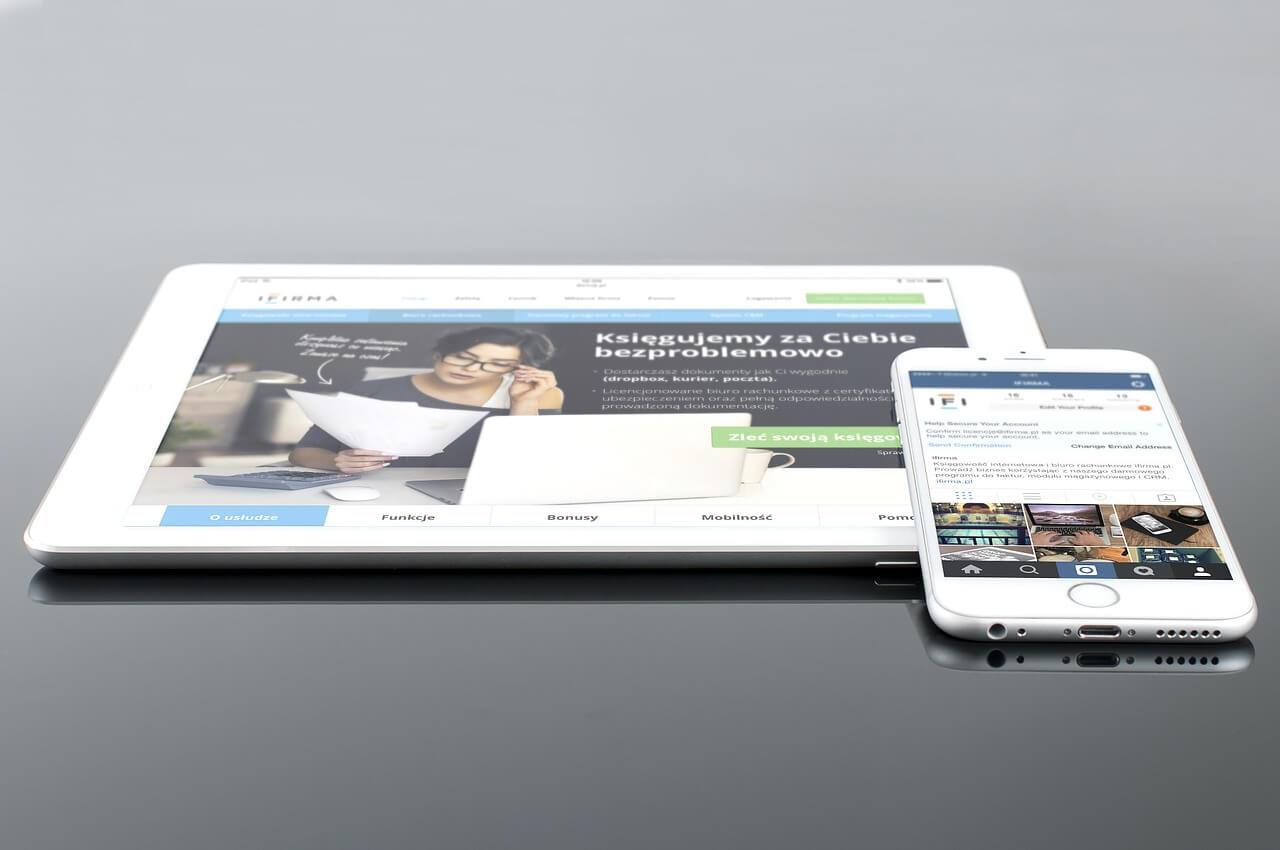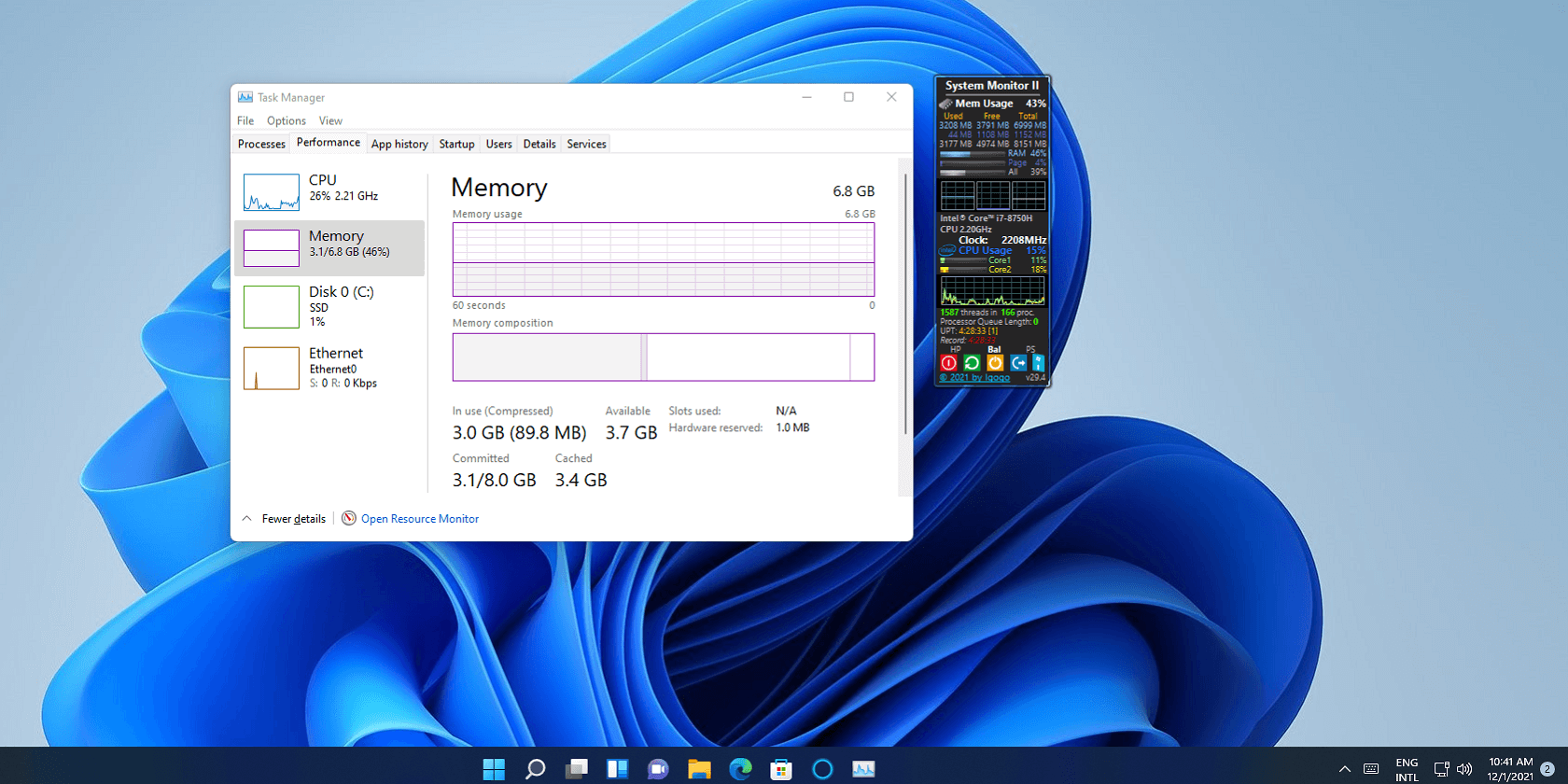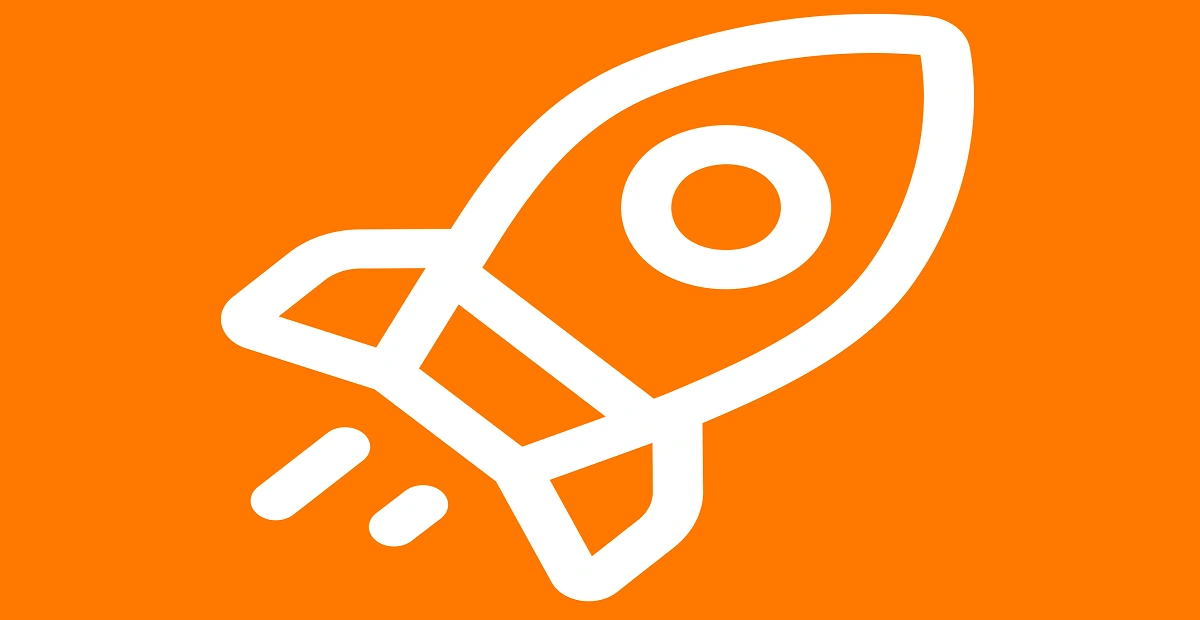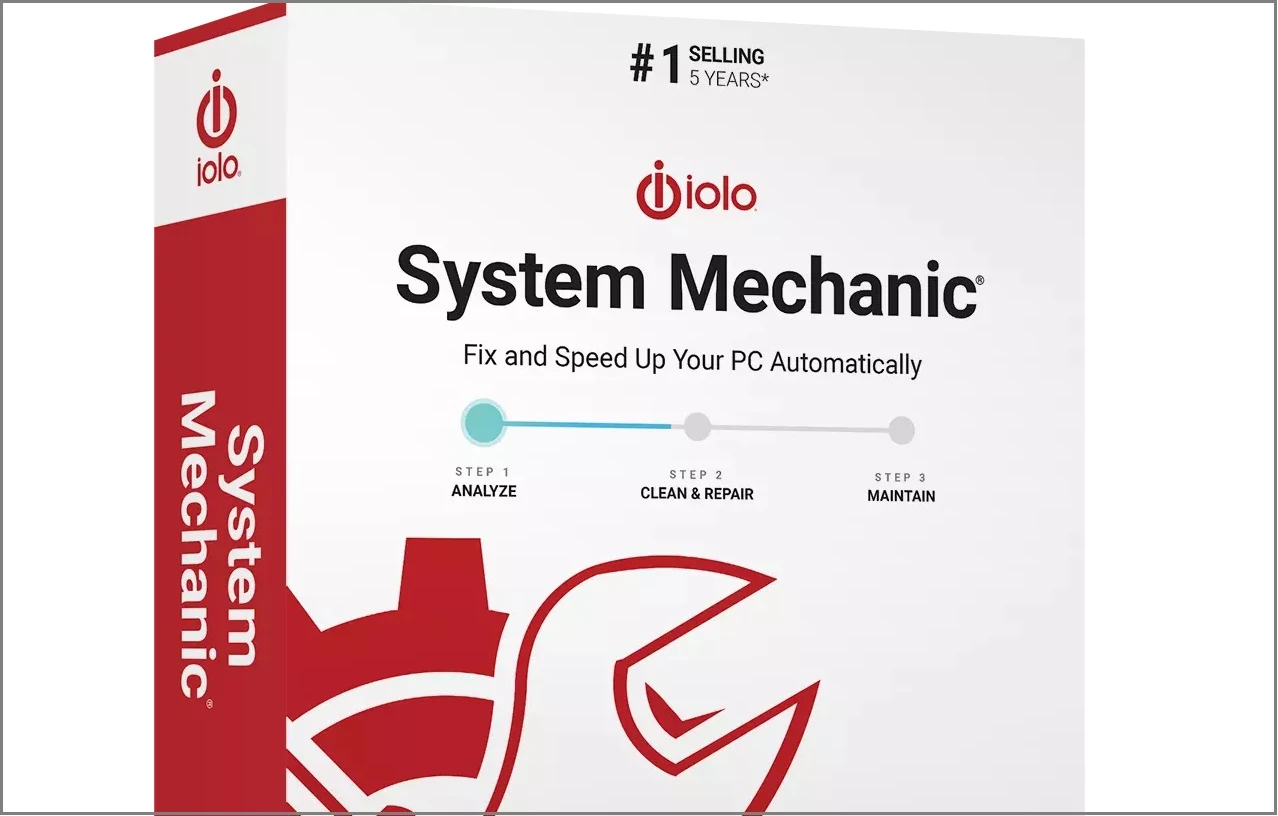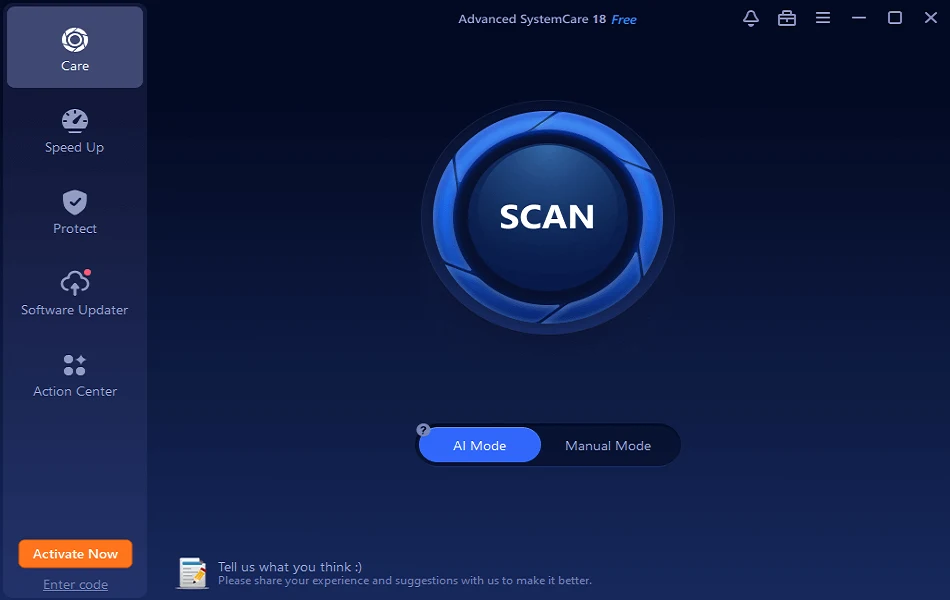How to Clear Cache and Expand Storage Space on iPhone & iPad
Can’t download the latest iOS or iPadOS update on your device? Do you always get a Full Storage message whenever you try to install a new app or click a picture on your device? Then, ladies and gentlemen, it is a clear indication that you have to clear cache and free up storage space on your iPad and iPhone.
iPhones and iPads have the least maintenance required OS compared to Mac and Windows. But, you still have to pay a little attention to optimize the speed and performance of your iPhones and iPads by clearing up the cache.
This post will share how to clear cache and increase storage on your iPhone and iPad in depth. So, if your iPhone or iPad has been clogging a lot, you gotta follow these instructions.
How to Clear Cache on iPhone and iPad?
Depending upon which iOS and iPadOS version your device is running on, you might have different cache cleaning options available. However, the basic ways to increase your iPhone or iPad storage space are:
Clearing the Cache in Web Browsers
Based on your web browser’s preference, you have to follow different instructions to clear cookies and web history from your iPhone and iPad web browsers. Considering that the majority of people use Safari or Google Chrome to browse on the web, we would like to show you how to clear the cache on Safari and Google Chrome step-by-step.
How to Clear the Cache in Safari
- Open Settings on your iPhone and iPad.
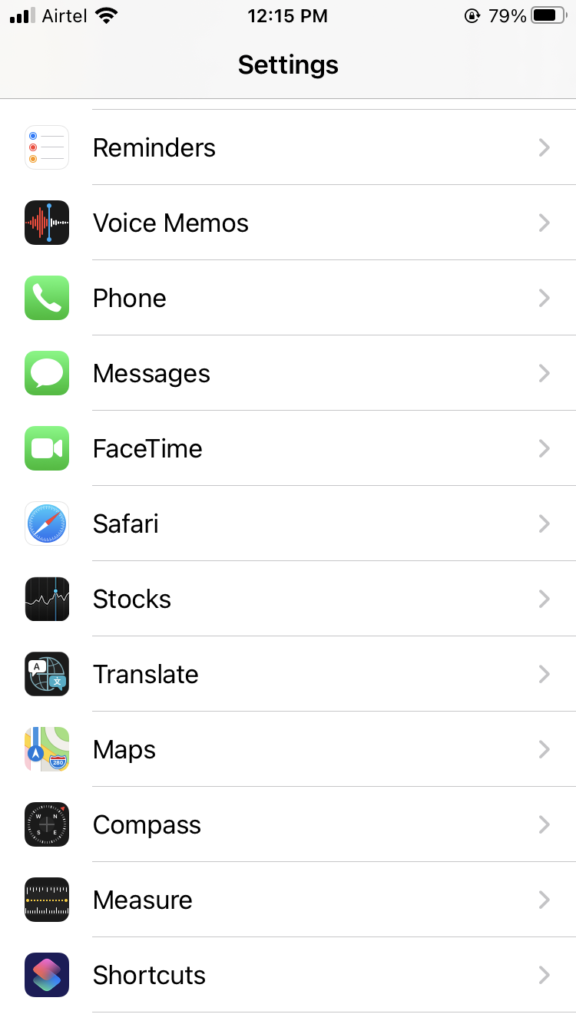
- Scroll down to the Safari option.
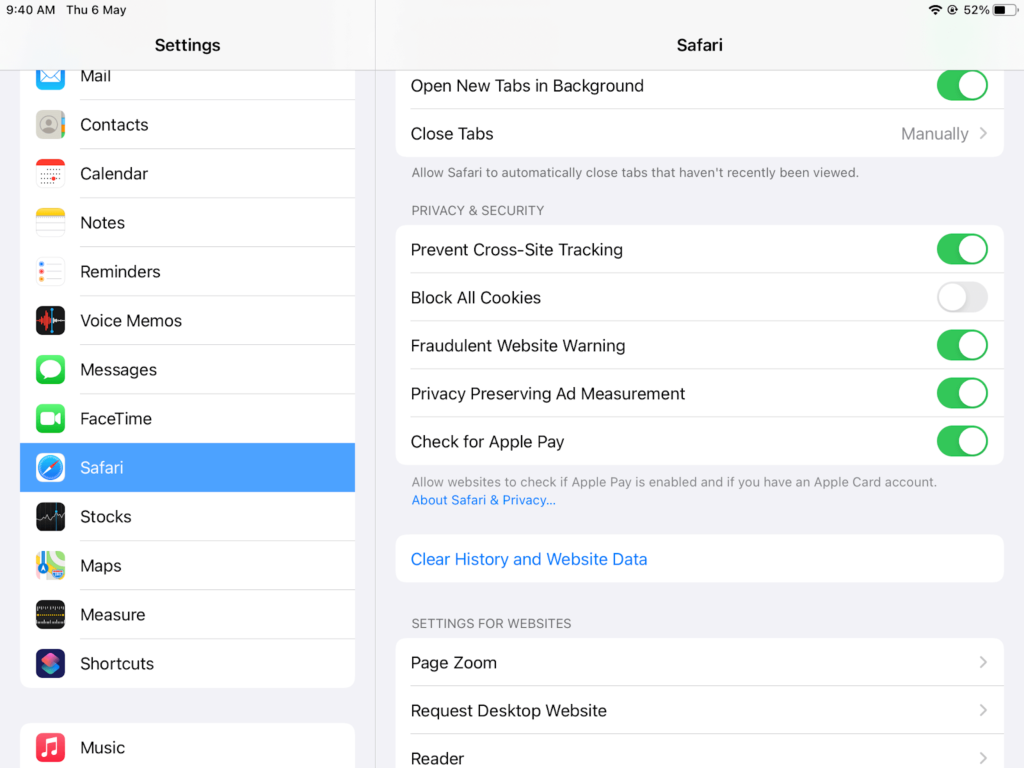
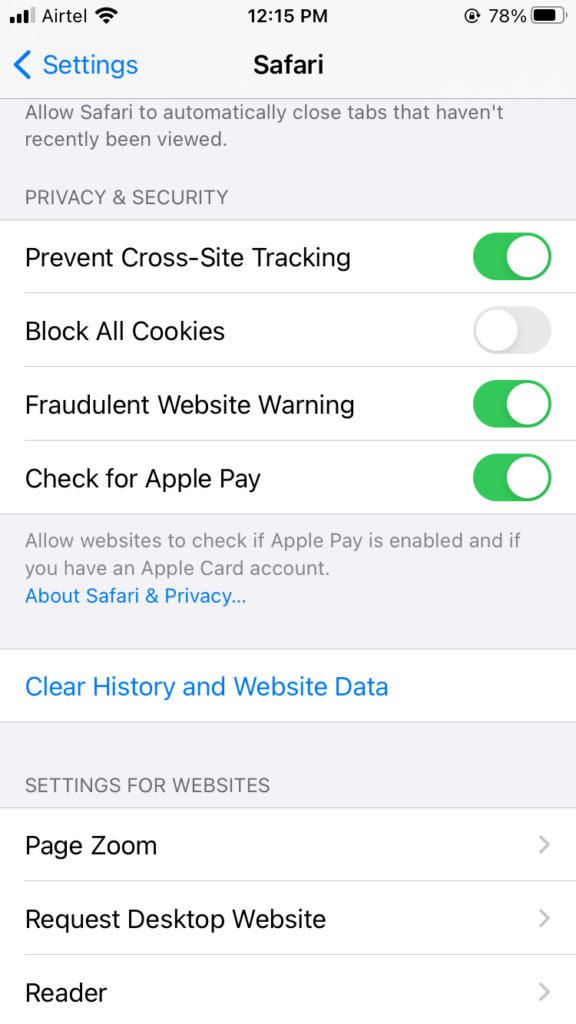
- Tap open it and then tap on the ‘Clear History and Website Data’ button.
- Confirm your actions! Now, all your Safari data and login history are cleared.
How to Clear the Cache in Google Chrome
- Open the Google Chrome app on your iPhone or iPad.
- Tap on the three dots located in the corner.
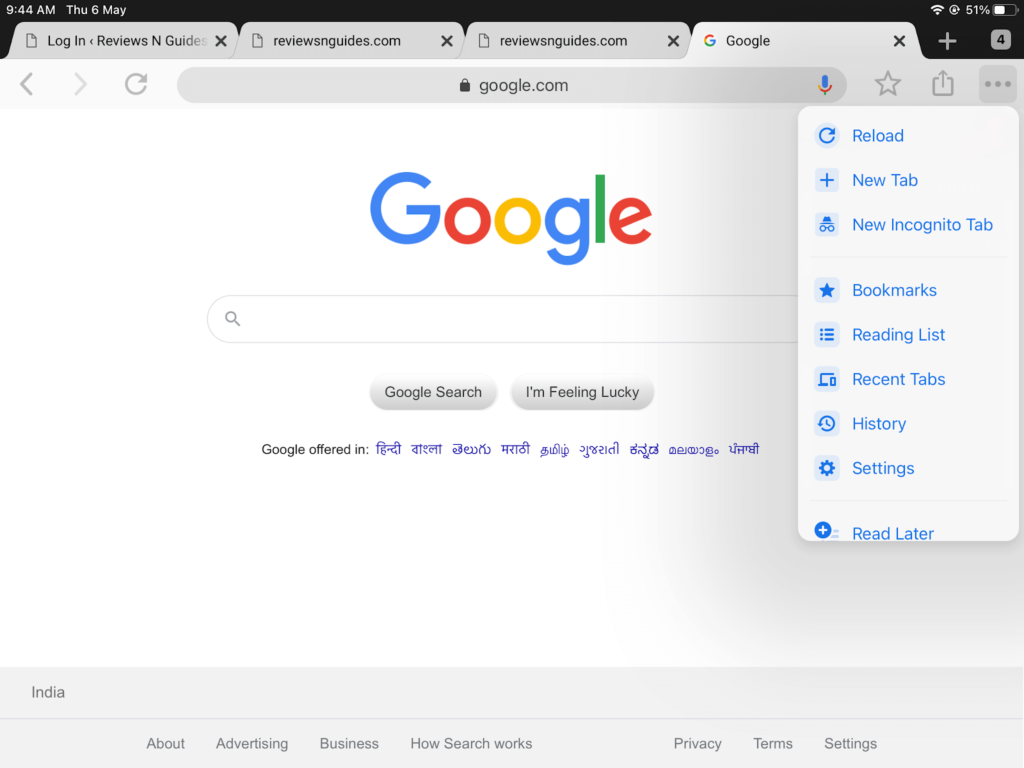
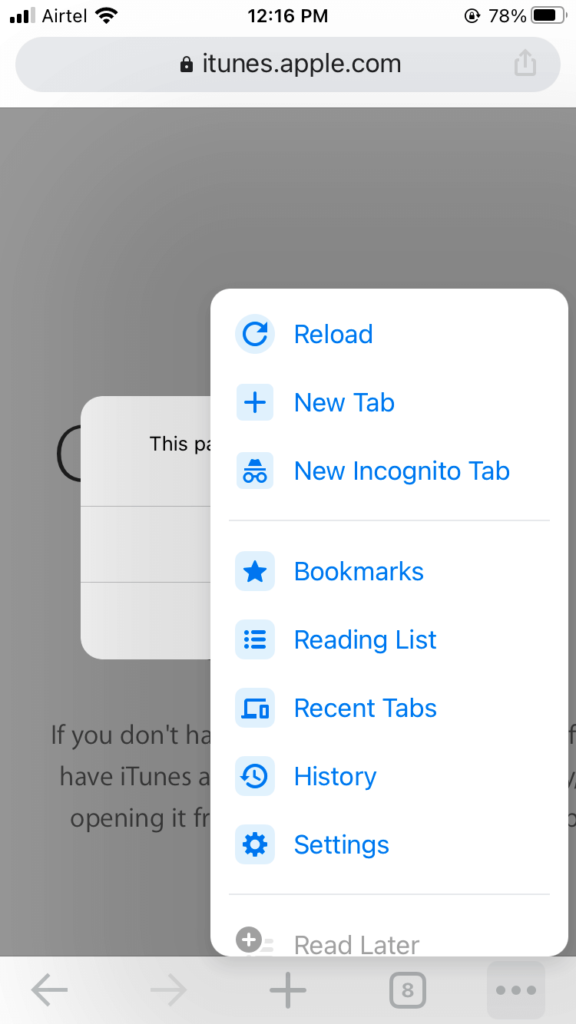
- Navigate to the ‘History’ button, tap over it.
- Then tap on the red ‘Clear Browsing Data’ section.
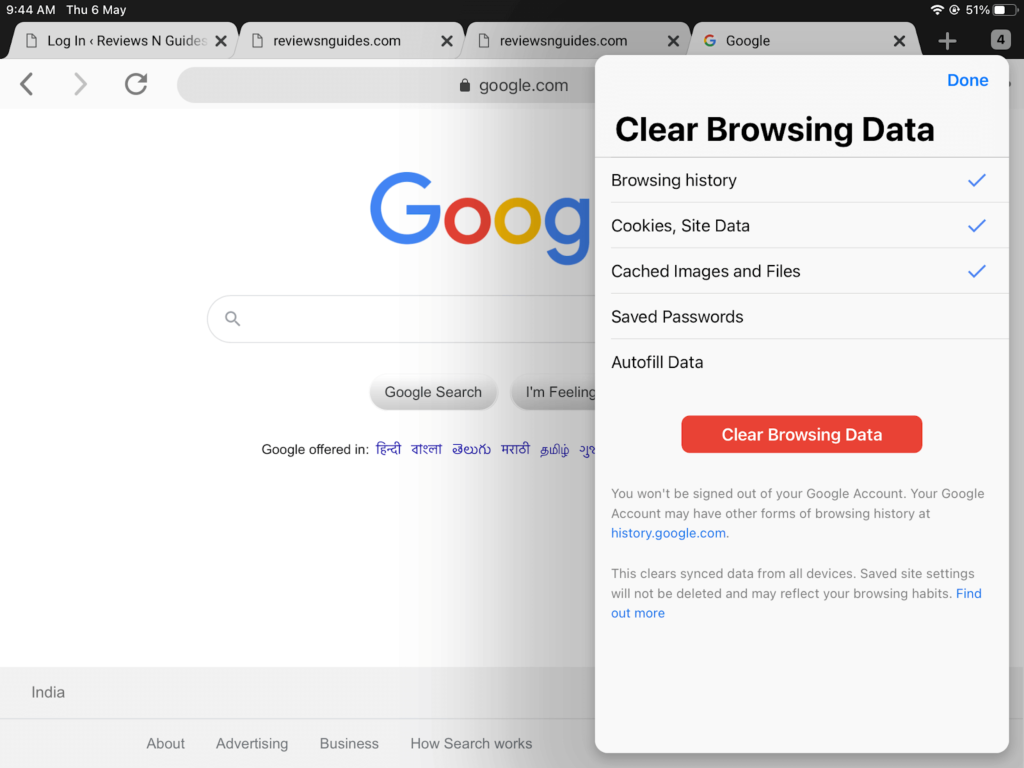
- Chrome will allow you to delete browsing history, saved passwords, cookies, site data, and more on the next screen. You can delete all browsing data or can untick a particular option if you don’t want to remove all data.
- Once again, tap on the ‘Clear Browsing Data,’ and you are done.
Clearing the Cache in Third-party Apps
On your iPhone and iPad, you must have plenty of apps installed from the App Store. All these apps consume a certain space on your device’s storage. The process to clear the cache on all third-party apps is different that we can’t cover in one post. But, we can share the right method to free up space on your device by tweaking with third-party apps.
Find out the Most Space Consuming Apps
There’s no benefit of deleting random apps from your Home Screen unless you know how much space it will free up. To do so, go to Settings > General > iPhone or iPad storage.
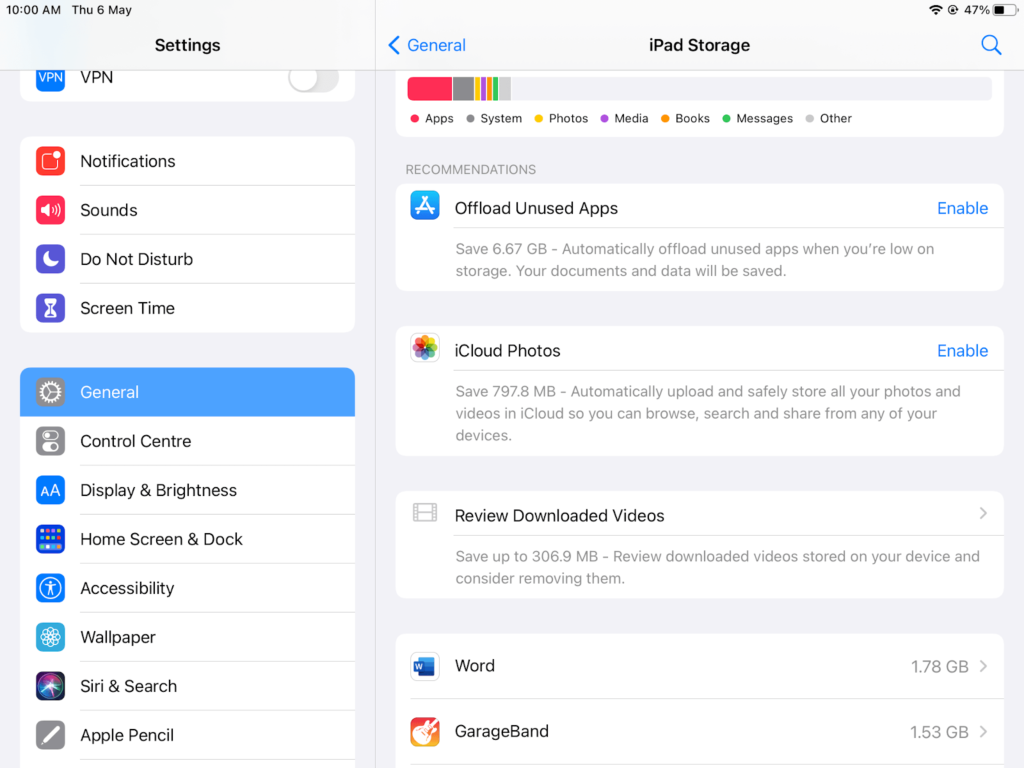
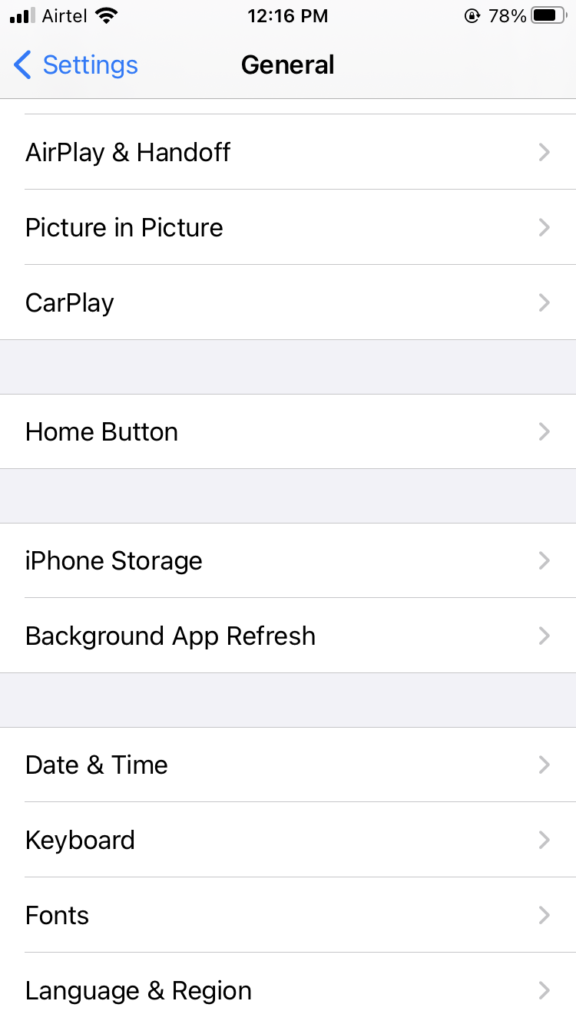
Now, you have a bar showing your total device’s storage space and how much space is taken by each app. You can pick the app that you use least with the higher space-consuming numbers.
Delete the App or Offload the App
Once you open an app from the Storage screen, you have two options — Delete App or Offload App.
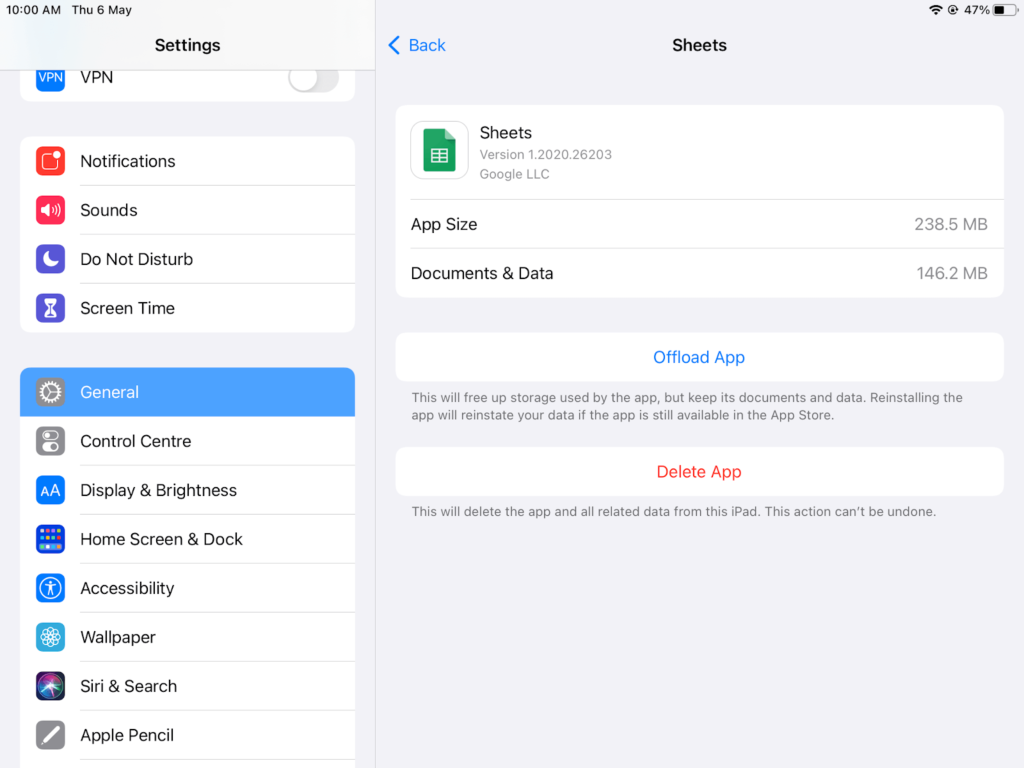
By tapping over the Delete App button, the selected app will be permanently deleted from your device. However, if you have purchased the app, it will be available to re-download at no cost from the App Store. You can also delete from the Home Screen by tapping over the app icon, and once it starts to wiggle, tap on a small X that appears on each icon.
Suppose you want to temporarily disable an app without deleting its settings, tap on the Offload option. When you offload an app, it stays on your Home Screen, but you have to re-download it. Importantly, Apple lets you automatically Offload apps that you don’t often use. Go to Settings > General > iPhone or iPad Storage > Offload Unused Apps and tap Enable.
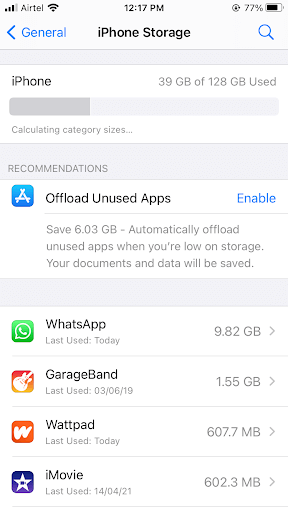
Clearing the Cache in Photos and Videos
Your photos and videos are often the main culprits behind the full storage space. Therefore, you can clear the cache by deleting or moving your photos and videos. To do so:
- Navigate to Settings > General > Device Storage.
- Under the Photos tab, you can see how much storage it’s using. If your photos are taking over 1GB of space, you should either move your content to cloud storage or delete unwanted files.
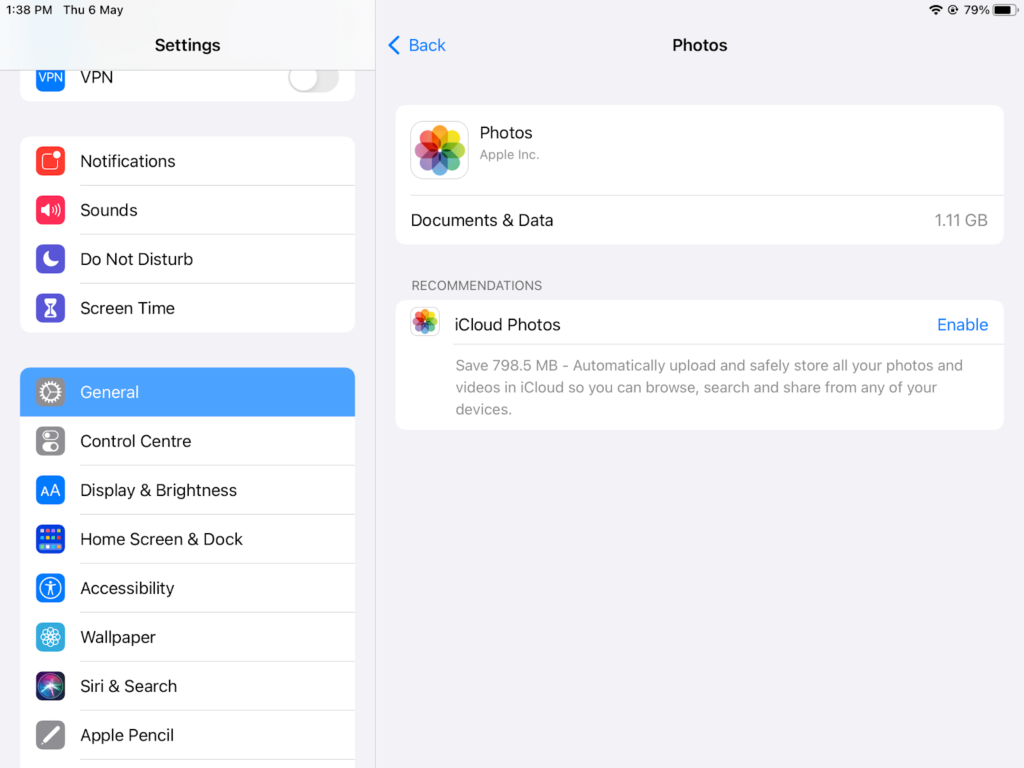
- To shift photos and videos to the cloud, you can simply Enable iCloud storage and backup all your content on the cloud. You can also download third-party cloud apps like Google Photos to create photos backup.
- Once your backup is complete, go to your iPhone or iPad Photos and select photos that you want to delete from the device.
If you also have enabled the Photo Stream option, turn it off. It is a seamless method where photos between your iPhone and iPad automatically share when your device is connected to WiFi. It is a handy feature but also creates a duplicate copy of your photos that’s going to take up space on all your Apple devices. So, go to Settings > Photos > Upload to My Photo Stream and turn it off.
Apple also lets you keep low-resolution photos on your device and automatically stores full-resolution ones to iCloud. Just navigate to Settings > Photos > Optimise iPhone or iPad Storage and check the mark next to it.
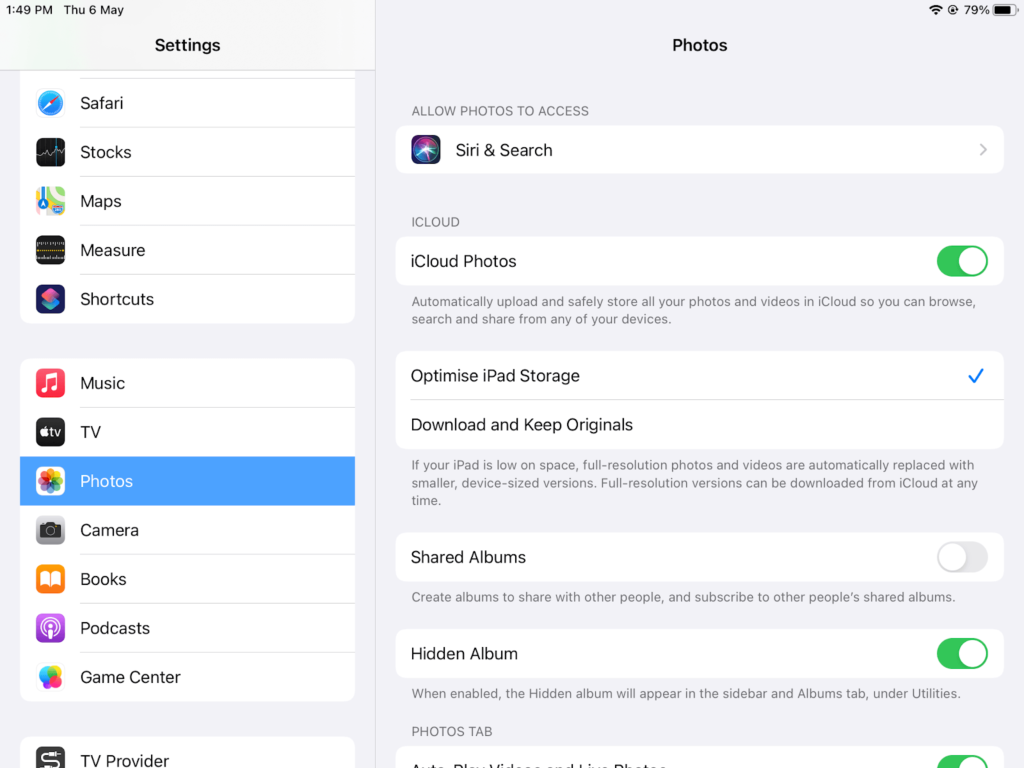
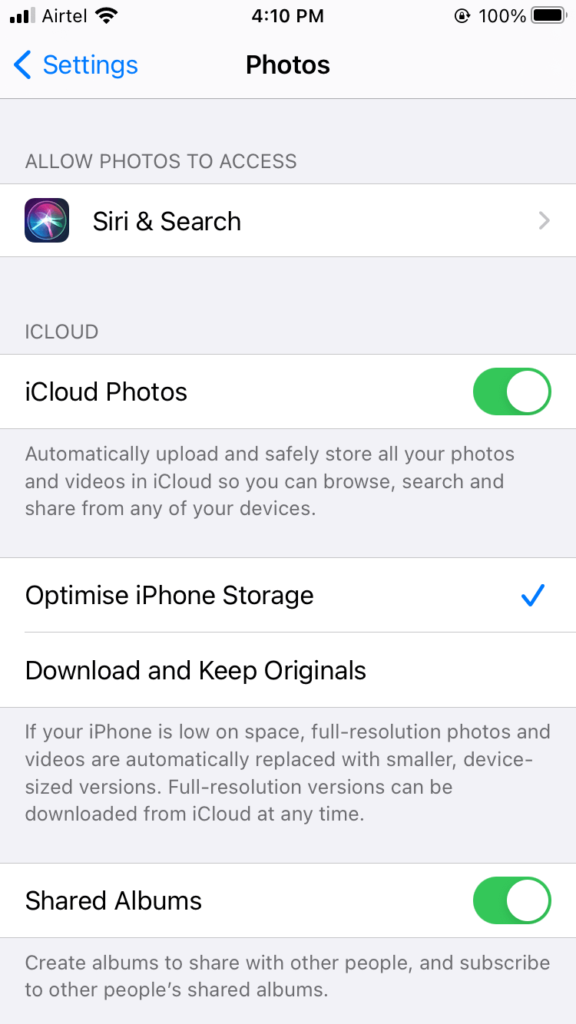
Clearing the Cache in Music Library
Next to the photos, audio and videos take up a lot of space. You have three options to remove the music cache from your iPhone and iPad:
Settings
- Go to Settings > General > Device Storage > Music.
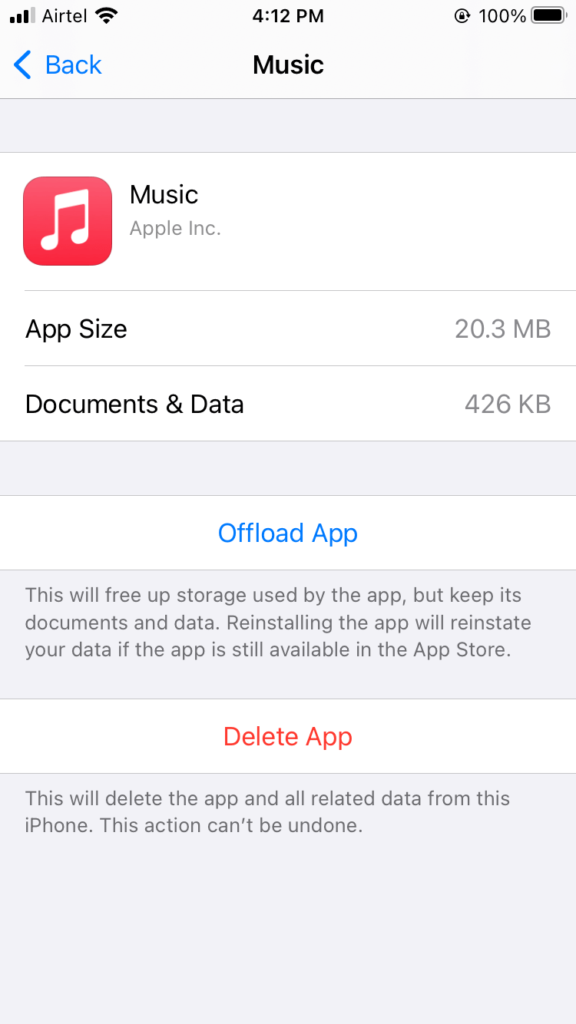
- You can see a summary of all the songs and albums available on your device here.
- You can delete a track or album by swiping the left or use the Edit button to delete multiple files in one go.
Music Library
- Open the Music Library app.
- Tap on the Library and then on Download Music.
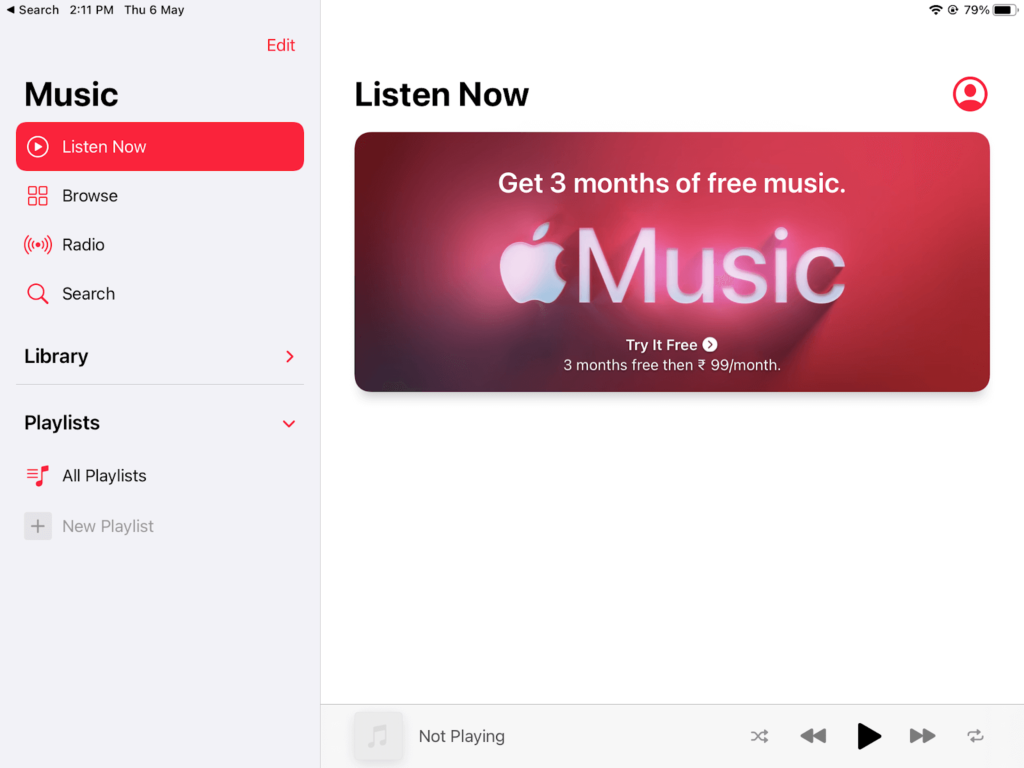
- Now, you can see all the tracks and albums downloaded on your device.
- You can play each track and delete the unwanted ones from the ‘Delete from Library’ option.
Live Stream
Instead of downloading music tracks on your device, you can live stream music from the apps like Spotify. You can play music online and save loads of space on your iPhone or iPad.
Clearing the Cache in Message App
If you send or receive text messages a lot, it can clog your device’s space. So, check out how much space your messages are occupying and delete the unimportant ones.
You can also go to Settings > Messages > Message History and select to keep messages for 30 days or one year.
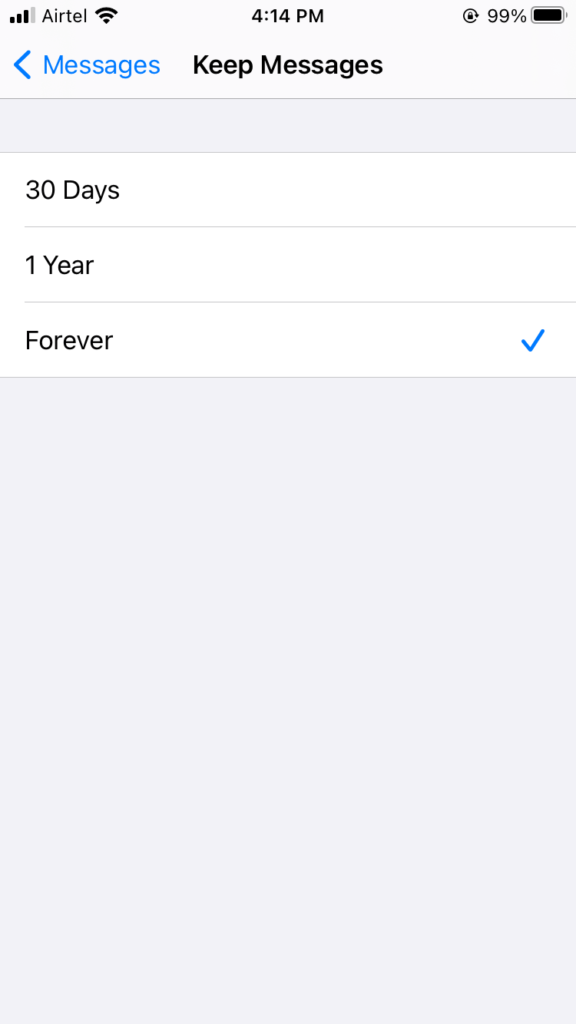
Also, check how much space your third-party messaging apps like WhatsApp or Skype consume. To delete third-party messages, you have to go to the app and delete the messages. For example, to delete WhatsApp messages:
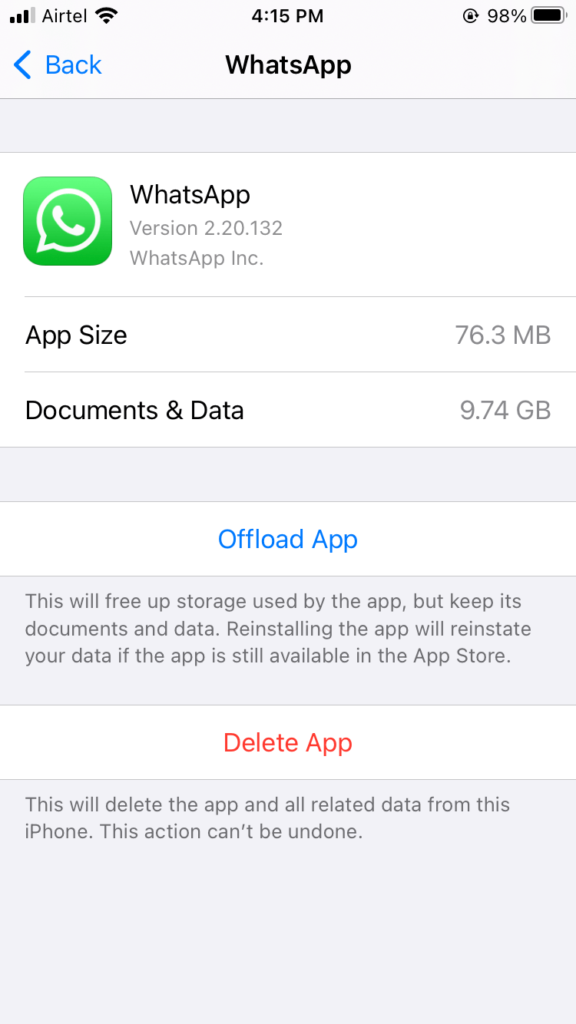
- Open the app and go to Settings.
- Next, open the chat from which you want to delete messages.
- Tap and hold the messages.
- Select one or multiple messages and tap Delete > Delete for everyone.
Clear the Cache Using Third-party Apps
Yep, if you don’t want to manually clear cache from your iPhone and iPad to free up space, you can use third-party cleaning tools. Similar to CleanMyMac, for iOS and iPadOS, many cache cleaning tools are available, like CCleaner, PhoneCleaner, iRemover, and more.
The benefit of using third-party cache cleaning tools is that they can automatically find the duplicate photos, files, and hefty apps on your device and delete them. To save your time, you can get iOS and iPadOS cleaning apps.
Wrap Up
That’s it! Now you know how to clear the cache on your iPhone and iPad using different methods. You can try all or any one of the methods as per your desire and create a space on your Apple device.
Apple gadgets are great, but they come with prefixed space. So, you have to be smart and try to manage all your content in a way that your gadget’s performance won’t get affected.
The TC team has researched a lot to create this guide and would highly appreciate your feedback in the comments. So, clear your device cache and do share your experience with us.
Popular Post
Recent Post
Avast Cleanup PC Cleaner and Optimizer: Everything You Need to Know
Your computer gets slower over time. This is normal but frustrating. Files pile up. Programs start automatically. Your PC takes forever to boot up. You need a solution that works. Something simple but effective. Avast Cleanup promises to fix these issues. But does it really work? This guide covers everything about Avast Cleanup. You’ll learn […]
How to Recover Permanently Deleted Files in Windows 10/8/7
Losing important files can feel like a disaster. Well, yes! Maybe you deleted something by accident. Maybe you emptied the Recycle Bin a little too quickly. Suddenly, that crucial document or cherished photo seems lost forever. But take a deep breath. Windows 10 (and even 8 or 7) offers powerful ways to recover permanently deleted […]
Iolo System Mechanic: Full Review & Performance Breakdown
A fast computer is vital today. Slow systems waste time and hurt productivity. Common reasons include too many startup apps, junk files, and broken settings. There are many tools that claim to fix these issues. Some are light cleaners. Others act as full optimization suites. Iolo System Mechanic belongs in the second group. It is […]
How To Set Your Time And Zone Manually Windows 11/10: Complete Guide
Windows computers usually set the time automatically. But sometimes you need to set your time and zone manually on Windows systems. This happens when automatic settings fail. It also happens when you travel to different time zones. Manual time setting gives you full control. You can fix wrong time displays. You can also set custom […]
Advanced SystemCare Review: Features, Pricing, and Performance
Advanced SystemCare is a popular PC optimizer tool. It promises to clean your computer and make it run faster. Many people use it to fix slow computers and remove junk files. But does it really work? Is it safe to use? Should you pay for the Pro version? This detailed review will answer all these […]
How To Activate/Enable Scanner On This PC Windows 11/10 [2025]
Many people struggle with scanner setup on their computers. Learning how to enable scanner on this PC can seem tricky at first. But it’s actually quite simple once you know the right steps. Scanners are useful devices for digitizing documents and photos. They help you create digital copies of important papers. Knowing how to activate […]
Update Guide: Latest Windows 11 Updates [2025]
Windows 11 is Microsoft’s latest operating system, built with a sleek look and more refined functionality. It continues to evolve through frequent updates that enhance performance, resolve issues, and occasionally introduce new features. If you are using Windows 11, you should always stay updated. Updates keep your system safe, fast, and reliable. This guide will […]
How To Screen Record in Windows 11 Laptop/PC [Complete Guide]
Screen recording has become a common need today. People use it to share tutorials, record gameplay, or save online meetings. With a few clicks, you can capture everything on your display. This makes it easier to explain ideas, create lessons, or keep a copy of something important. If you have ever asked how to record […]
How To Connect AirPods To Laptop: Pair AirPods to PC
AirPods are small wireless earphones made by Apple. They are light, fast, and easy to use. Most people buy them for iPhones or MacBooks. But many users also want to connect them to Windows laptops. The good news is that you can do this. AirPods use Bluetooth, which works on almost every modern laptop. Learning […]
Laptop Upgrade Ideas: How To Upgrade a Laptop In 2025
A laptop is more than just a machine. It is often the center of work, learning, entertainment, and communication. We use it for emails, video calls, research, design, and even games. As time passes, the laptop slows down. Applications may load slowly, storage space can become limited, and battery performance may decline—leading to reduced efficiency […]