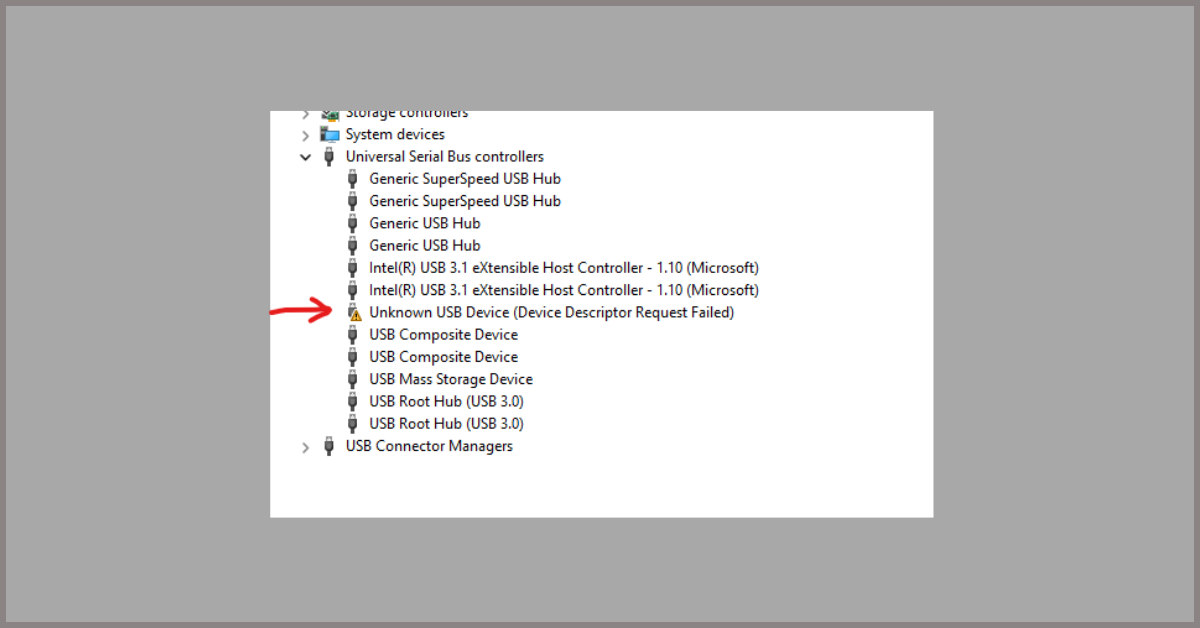Unknown USB Device (Device Descriptor Request Failed): 11 Ways to Fix
USB devices have become an integral part of our daily lives, allowing us to connect and transfer data between various devices effortlessly. However, encountering issues like the “Unknown USB Device (Device Descriptor Request Failed)” error can be frustrating and hinder our productivity.
This error occurs when your computer fails to recognize or communicate with a connected USB device. Here, we will explore 11 effective ways to fix this problem and get your USB device up and running again.
Understanding the Error
The error message “Device Descriptor Request Failed” indicates that the USB device connected to the computer is not being recognized properly. When a USB device is plugged in, the computer sends a request for the device’s descriptor, which contains information about the device, such as its manufacturer, product ID, and other details. If the computer is unable to retrieve this information, it will display the error message.
Unknown USB Device (Device Descriptor Request Failed) On Windows 11 and Windows 10
There are many methods to effectively resolve the “Unknown USB Device” error. Here are some of the most effective methods:
Method 1: Restart Your Computer
Sometimes, a simple restart can resolve many technical glitches, including the “Unknown USB Device” error. Restarting your computer allows the system to refresh and reset any temporary configurations that might be causing the issue. After the restart, reconnect the USB device and check if the error persists.
Method 2: Unplug and Reconnect the USB Device
In some cases, the error could be due to a loose connection between the USB port and the device. Unplug the USB device and reconnect it firmly to a different USB port on your computer. This simple step can often fix the issue and establish a proper connection.

Method 3: Update the Driver
Outdated or incompatible USB drivers can also trigger the “Device Descriptor Request Failed” error. To update the drivers, follow these steps:
Step 1: Press the Windows key + X and select Device Manager from the menu.
Step 2: Expand the Universal Serial Bus controllers category.
Step 3: Right-click on the unknown USB device and choose Update driver.
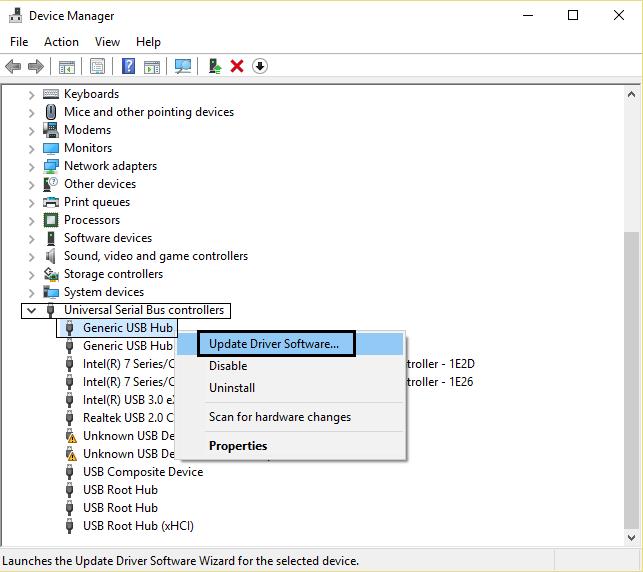
Step 4: Select “Search automatically for updated driver software” and let Windows find and install the latest driver.
Method 4: Uninstall and Reinstall USB Drivers
If updating the drivers doesn’t resolve the”Unknown USB Device” error, try uninstalling and reinstalling them. Follow these steps:
Step 1: Open Device Manager (Windows key + X and select Device Manager).
Step 2: Expand the Universal Serial Bus controllers category.
Step 3: Right-click on the unknown USB device and select Uninstall device.
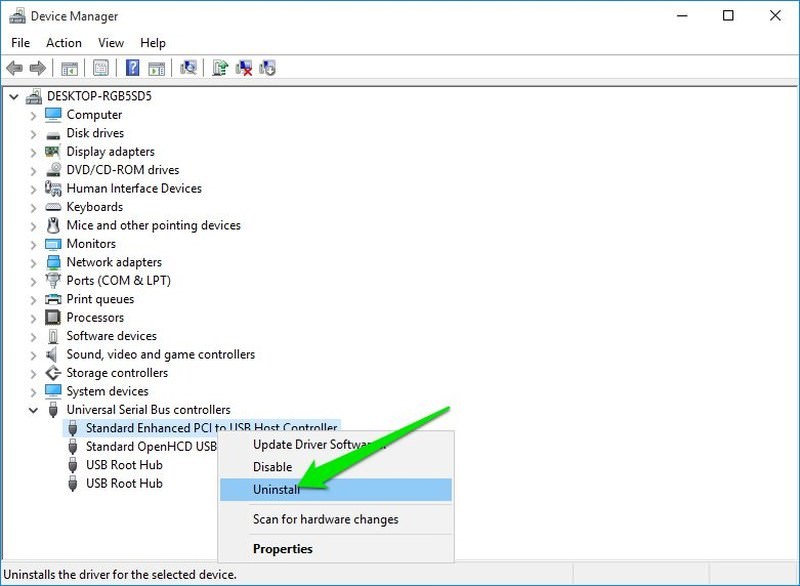
Step 4: Restart your computer, and Windows will automatically reinstall the USB drivers.
Method 5: Disable Fast Startup
Fast Startup is a feature in Windows that allows your computer to boot up quickly. However, this feature can sometimes conflict with USB devices, resulting in the “Device Descriptor Request Failed” error. Disabling Fast Startup may help resolve the issue. Here’s how:
Step 1: Press the Windows key + X and select Power Options.
Step 2: Click on “Choose what the power buttons do” from the left panel.
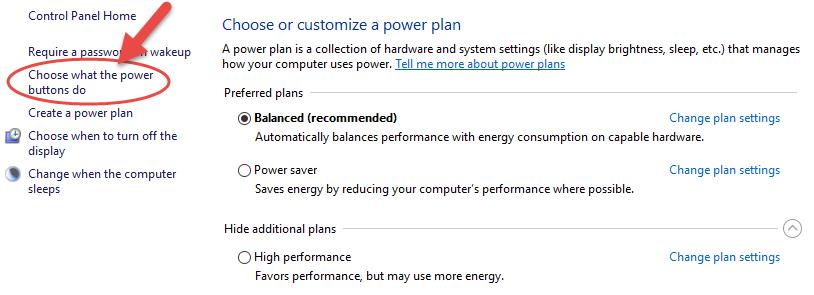
Step 3: Click on “Change settings that are currently unavailable.”
Step 4: Under the “Shutdown settings” section, uncheck “Turn on fast startup.”
Step 5: Save the changes and restart your computer.
Method 6: Run Hardware and Devices Troubleshooter
Windows provides a built-in tool called the Hardware and Devices troubleshooter that can automatically detect and fix common hardware issues. To run the troubleshooter, follow these steps:
Step 1: Press the Windows key + I to open the Settings menu.
Step 2: Click on Update & Security, then select Troubleshoot from the left panel.
Step 3: Click on Additional Troubleshooters.
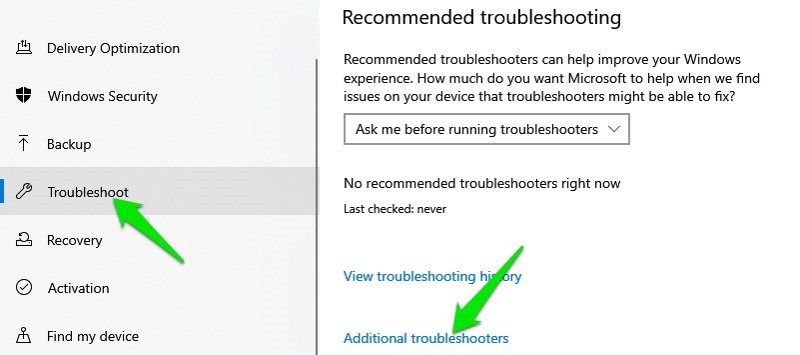
Step 4: Select “Hardware and Devices” and click on Run the troubleshooter.
Step 5: Follow the on-screen instructions and let the troubleshooter diagnose and fix any issues.
Method 7: Disable USB Selective Suspend
USB Selective Suspend is a power-saving feature that allows Windows to turn off USB devices when they are not in use. However, this feature can sometimes interfere with proper USB device recognition. Disabling the USB Selective Suspend can help resolve the “Device Descriptor Request Failed” error. Here’s how:
Step 1: Open the Power Options window (Windows key + X and select Power Options).
Step 2: Click on “Change plan settings” next to your selected power plan.
Step 3: Click on “Change advanced power settings.”
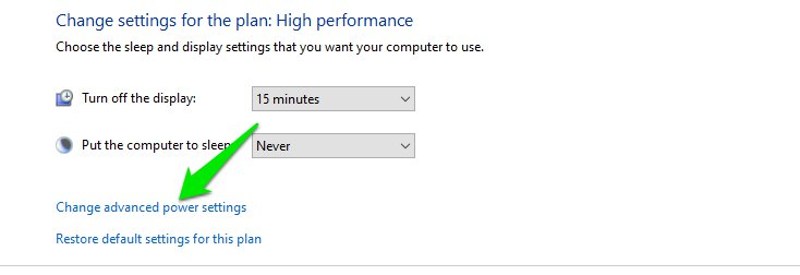
Step 4: Expand the USB settings and USB selective suspend setting.
Step 5: Set both “On battery” and “Plugged in” options to Disabled.
Step 6: Click Apply and OK, then restart your computer.
Method 8: Check for Windows Updates
Microsoft regularly releases updates to improve the stability and performance of the operating system. Updating your Windows to the latest version can sometimes fix USB-related issues. To check for updates, follow these steps:
Step 1: Press the Windows key + I to open the Settings menu.
Step 2: Click on Update & Security and select Windows Update from the left panel.
Step 3: Click on “Check for updates” and let Windows search for available updates.
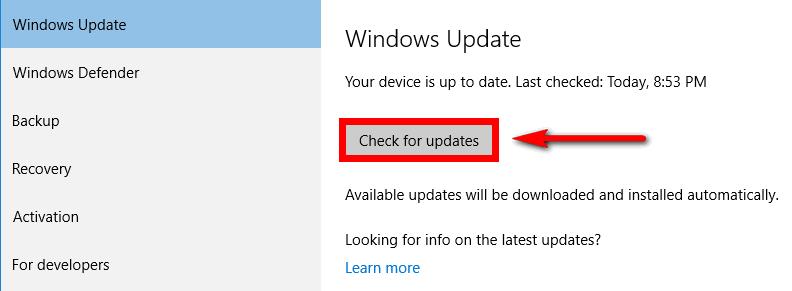
Step 4: If any updates are found, click on Install to download and install them.
Method 9: Disable USB Root Hubs
Disabling USB Root Hubs can help refresh the USB ports and resolve any conflicts causing the “Device Descriptor Request Failed” error. Here’s how:
Step 1: Open Device Manager (Windows key + X and select Device Manager).
Step 2: Expand the Universal Serial Bus controllers category.
Step 3: Right-click on each USB Root Hub and select Disable device.
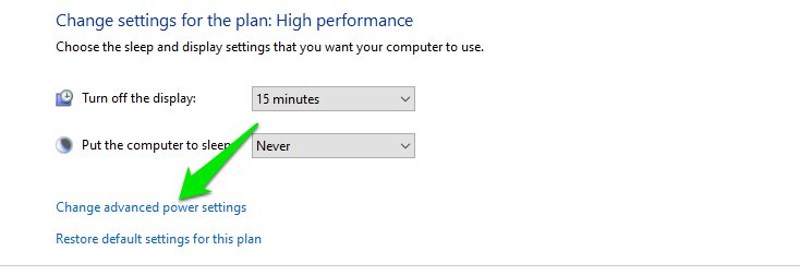
Step 4: After disabling all the USB Root Hubs, restart your computer.
Step 5: Windows will automatically reinstall the USB Root Hubs upon restart.
Method 10: Use USB Troubleshooting Tools
There are several third-party USB troubleshooting tools available that can help diagnose and fix USB-related issues. These tools scan your system for any errors or conflicts and provide solutions accordingly.
Method 11: Test the USB Device on Another Computer
If none of the above methods work, it’s possible that the USB device itself is faulty. To confirm this, try connecting the device to another computer or laptop. If the device works fine on another system, the issue lies with your computer. In such cases, seeking professional help or contacting the device manufacturer’s support may be necessary.
Common Causes of the Error (Device Descriptor Request Failed)
There are several common causes of the “Device Descriptor Request Failed” error, including:
1. Driver Issues
One of the most common causes of the “Unknown USB Device” error is related to driver issues. When a USB device is connected to a computer, the operating system relies on the device’s drivers to communicate and establish a connection.
If the drivers are outdated, corrupted, or incompatible with the operating system, the device descriptor request may fail, resulting in an error message. To address driver issues, users can try updating the drivers for the USB device through the Device Manager or by visiting the manufacturer’s website to download and install the latest drivers.
2. Power Supply Problems
Another potential cause of the error is related to power supply problems. USB devices require a certain amount of power to function properly, and if the computer’s USB port is unable to provide adequate power, the device descriptor request may fail. This can happen if the USB port is damaged, the power management settings are not configured correctly, or if multiple high-power USB devices are connected simultaneously, drawing more power than the system can provide.
To troubleshoot power supply problems, users can try connecting the USB device to a different USB port, using a powered USB hub, or adjusting the power management settings in the operating system.
3. USB PortIssues
The USB port itself can be a source of the error. If the port is physically damaged, dirty, or experiencing a hardware malfunction, it may fail to properly recognize and communicate with the connected USB device.
Users can inspect the USB port for any visible damage or debris and attempt to clean the port with compressed air or a soft brush. If the port appears to be damaged, it may require professional repair or replacement.
4. Corrupted USB Controller
The USB controller, which manages the operation of the USB ports on the computer can become corrupted or experience a malfunction, leading to the “Device Descriptor Request Failed” error.
Users can attempt to resolve this issue by uninstalling and reinstalling the USB controller drivers through the Device Manager or by using built-in troubleshooting tools provided by the operating system to repair the controller.
5. Faulty USB cable
In some cases, the USB cable used to connect the USB device to the computer may be faulty, damaged, or of low quality, leading to communication errors and the “Unknown USB Device” error.
Users can try using a different USB cable to rule out cable-related issues, ensuring that the replacement cable is compatible with the device and capable of transmitting data effectively.
6. Compatibility Issues
Compatibility issues between the USB device and the hardware or operating system can also result in the “Device Descriptor Request Failed” error. This can occur if the USB device is designed for a different operating system if it requires specific drivers that are not available or if it is not fully compliant with the USB standards supported by the computer.
To address compatibility issues, users can check the device specifications and ensure that it is compatible with their system, as well as seek out any necessary drivers or updates provided by the device manufacturer.
7. Software Conflicts
Software conflicts within the operating system or third-party applications can interfere with the proper recognition and functioning of USB devices, leading to the “Unknown USB Device” error.
Users can attempt to identify and resolve software conflicts by performing a clean boot, disabling unnecessary startup programs and services, and updating or uninstalling any recently installed software that may be causing the issue.
8. SystemUpdates
System updates, including Windows updates and driver updates, can sometimes introduce changes that affect the behavior of USB devices and lead to the “Device Descriptor Request Failed” error.
In such cases, users can try rolling back recent updates to see if the issue is resolved or installing additional updates that address known compatibility issues and bugs related to USB devices.
9. HardwareMalfunctions
Underlying hardware malfunctions within the computer, such as problems with the motherboard, USB controller, or other components can contribute to the occurrence of the “Unknown USB Device” error.
Diagnosing and resolving hardware malfunctions typically requires professional expertise and may involve component replacement or repair.
10. FirmwareIssues
The firmware of the USB device itself, including its internal software and settings can impact its ability to communicate with the computer and lead to the “Device Descriptor RequestFailed” error.
Users can check for firmware updates provided by the device manufacturer and follow any instructions for updating the device’s firmware to potentially resolve the issue.
Best Practices to Prevent the Error
There are some best practices that can be implemented to prevent the “Unknown USB Device” error. Some of them are:
1. Use High-Quality USB Cables and Devices: The quality of USB cables and devices can significantly impact their performance and compatibility with the computer. Using high-quality, certified USB cables and devices can reduce the likelihood of encountering connectivity issues and device descriptor failures.
2. Keep DeviceDrivers Updated: Regularly updating device drivers is essential for ensuring compatibility and optimal performance of USB devices. Manufacturers often release driver updates to address known issues and improve compatibility with the latest operating systems.
3. Avoid Using USB Hubs with Multiple Devices: While USB hubs provide additional connectivity options, using multiple devices through a single hub can lead to power and data transfer issues. Whenever possible, connect USB devices directly to the computer’s USB ports to minimize potential conflicts.
4. Disable USB selective Suspend: USB Selective Suspend is a power-saving feature in Windows that can sometimes interfere with the proper functioning of USB devices. Disabling this feature, through the Power Options settings, can prevent power-related issues that may trigger the “Device Descriptor RequestFailed” error.
5. Scan for Malware and Viruses: Malware and viruses can disrupt the normal operation of USB devices and cause errors such as the “Unknown USB Device (DeviceDescriptor Request Failed)” error. Regularly scanning the computer for malware and viruses using reputable antivirus software can help maintain the integrity of USB connectivity.
6. Utilize USBPort Cleaning and Maintenance: Over time, USB ports can accumulate dust and debris, leading to poor connectivity and potential errors. Periodically cleaning the USB ports using compressed air or specialized cleaning tools can ensure reliable connections and minimize the risk of errors.
7. MonitorSystem Event Logs for USB-Related Errors: System event logs can provide valuable insights into USB-related errors and issues. Regularly monitoring the event logs for any recurring USB-related errors can help identify potential issues before they escalate into major errors.
8. Implement System Updates and Patches: Operating system updates and patches often include fixes for USB-related issues and vulnerabilities. Keeping the operating system up to date with the latest updates from the respective vendors can help mitigate potential causes of the “Device DescriptorRequest Failed” error.
9. Utilize USB device Compatibility Lists: Some manufacturers provide compatibility lists for their USB devices, detailing the supported operating systems and hardware configurations. Consulting these compatibility lists before purchasing or using USB devices can help ensure seamless compatibility and reduce the risk of encountering errors.
Conclusion
The “Unknown USB Device” error can be frustrating, but with the right troubleshooting steps, it can be resolved. Here, we highlighted 11 effective ways to fix the issue, ranging from simple restarts and driver updates to more advanced solutions like disabling USB Selective Suspend and USB Root Hubs. By following these methods, you should be able to get your USB device recognized and functioning properly once again.
FAQs
1. What causes the “Device Descriptor Request Failed” error?
There are several potential causes for the “Device Descriptor Request Failed” error. One common reason is a malfunctioning or incompatible USB device. This can occur if the device is defective or damaged or if its drivers are not properly installed. Additionally, issues with the USB port, driver conflicts, or outdated system software can also lead to this error.
2. What should I do if none of the troubleshooting steps resolve the error?
If the “Device Descriptor Request Failed” error persists despite troubleshooting efforts, it may indicate a more complex hardware or software issue. In such cases, seeking assistance from a professional technician or contacting the device manufacturer’s support may be necessary.
3. What should I do if the USB device works on another computer but not on mine?
If the USB device functions properly on another computer, the issue may be specific to your computer’s configuration. Try updating the USB drivers, checking for system updates, or using a different USB port.
Popular Post
Recent Post
How to Troubleshoot Xbox Game Bar Windows 10: 8 Solutions
Learn how to troubleshoot and fix issues with the Xbox Game Bar not working on Windows 10. This comprehensive guide provides 8 proven solutions to resolve common problems.
How To Record A Game Clip On Your PC With Game Bar Site
Learn how to easily record smooth, high-quality game clips on Windows 11 using the built-in Xbox Game Bar. This comprehensive guide covers enabling, and recording Game Bar on PC.
Top 10 Bass Booster & Equalizer for Android in 2024
Overview If you want to enjoy high-fidelity music play with bass booster and music equalizer, then you should try best Android equalizer & bass booster apps. While a lot of these apps are available online, here we have tested and reviewed 5 best apps you should use. It will help you improve music, audio, and […]
10 Best Video Player for Windows 11/10/8/7 (Free & Paid) in 2024
The advanced video players for Windows are designed to support high quality videos while option to stream content on various sites. These powerful tools support most file formats with support to audio and video files. In this article, we have tested & reviewed some of the best videos player for Windows. 10 Best Videos Player […]
11 Best Call Recording Apps for Android in 2024
Whether you want to record an important business meeting or interview call, you can easily do that using a call recording app. Android users have multiple great options too. Due to Android’s better connectivity with third-party resources, it is easy to record and manage call recordings on an Android device. However it is always good […]
10 Best iPhone and iPad Cleaner Apps of 2024
Agree or not, our iPhones and iPads have seamlessly integrated into our lives as essential companions, safeguarding our precious memories, sensitive information, and crucial apps. However, with constant use, these devices can accumulate a substantial amount of clutter, leading to sluggish performance, dwindling storage space, and frustration. Fortunately, the app ecosystem has responded with a […]
10 Free Best Barcode Scanner for Android in 2024
In our digital world, scanning barcodes and QR codes has become second nature. Whether you’re tracking packages, accessing information, or making payments, these little codes have made our lives incredibly convenient. But with so many barcode scanner apps out there for Android, choosing the right one can be overwhelming. That’s where this guide comes in! […]
11 Best Duplicate Contacts Remover Apps for iPhone in 2024
Your search for the best duplicate contacts remover apps for iPhone ends here. Let’s review some advanced free and premium apps you should try in 2024.
How To Unsubscribe From Emails On Gmail In Bulk – Mass Unsubscribe Gmail
Need to clean up your cluttered Gmail inbox? This guide covers how to mass unsubscribe from emails in Gmail using simple built-in tools. Learn the best practices today!
7 Best Free Methods to Recover Data in Windows
Lost your data on Windows PC? Here are the 5 best methods to recover your data on a Windows Computer.