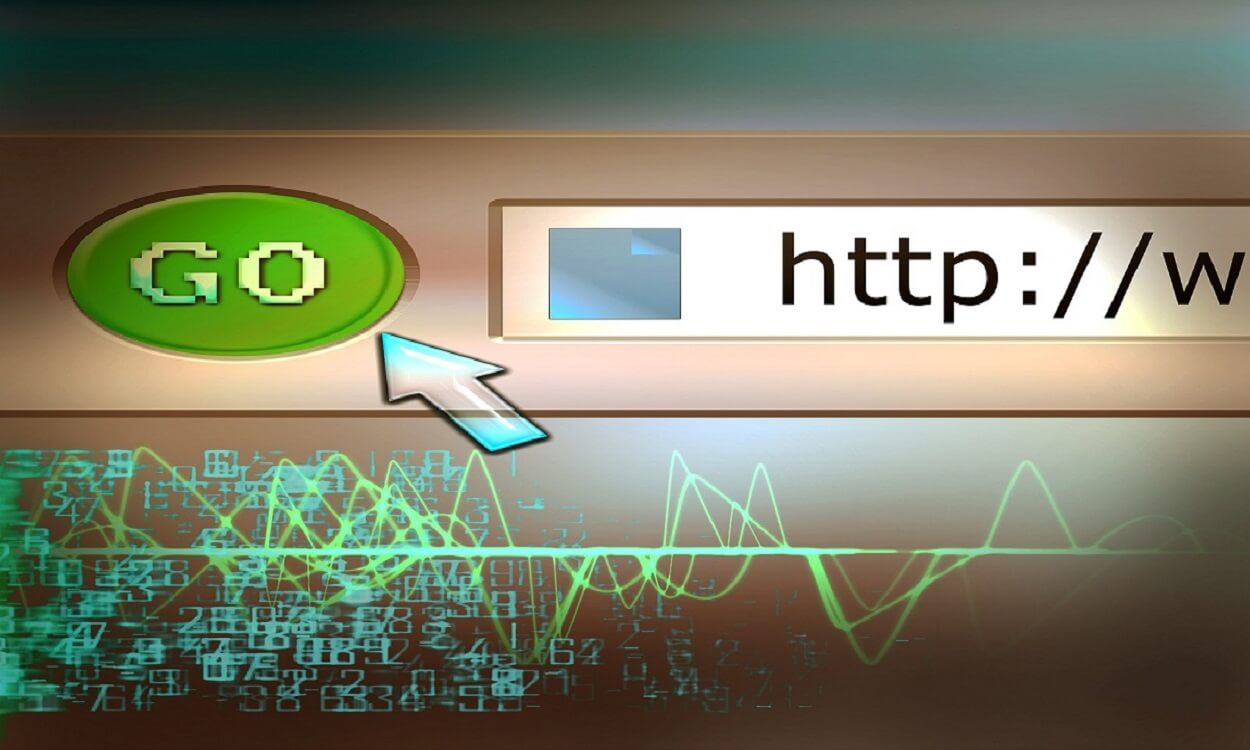The Requested URL was Rejected. Please Consult With Your Administrator: Top Fixes
Introduction:
Being blocked from accessing a website can be incredibly frustrating. You may try visiting a certain URL, only to be greeted by the vague, ominous error message: “The requested URL was rejected. Please consult with your administrator.”
This unhelpful dialog gives you no insight into what exactly is causing the issue. Thankfully, there are several troubleshooting steps you can take to get to the bottom of the URL rejection and restore access. In this comprehensive guide, I’ll outline some of the most common causes and fixes for this error message.
What Does “Requested URL Rejected” Mean?
Before diving into solutions, let’s briefly cover what causes this error in the first place. The “requested URL rejected” message indicates that something is actively blocking access to the website domain or URL you are trying to visit.
There are a few common causes:
- Web filters – Organizations often use web filtering and proxy solutions like WebTitan or Umbrella to restrict access to dangerous, inappropriate, or non-work-related sites. Trying to visit a blocked category or URL results in rejection.
- Firewalls – Network-based firewalls like pfSense and cloud firewalls on AWS/Azure can block traffic to certain ports or IP addresses. Improperly configured firewall policies may be preventing access.
- Antivirus/security software – Endpoint security tools sometimes block web domains believed to distribute malware or attacks, which can block legitimate sites as well.
- DNS issues – A corrupted DNS cache or incorrect DNS server settings prevents browsers from resolving site URLs to IP addresses correctly.
- Proxy misconfiguration – Using a proxy server requires proper browser-level or operating system proxy settings. Incorrect configs can lead to rejections.
- VPN connections – Active VPN tunnels and virtual network adapters can sometimes block or reroute traffic in unexpected ways.
- HTTP authentication – Some sites require basic auth or completing a CAPTCHA challenge first before allowing access.
With this context, let’s explore some of the most effective troubleshooting steps and fixes for “requested URL rejected” errors.
How to Fix the “The Requested URL was Rejected. Please Consult with your Administrator” Error?
Solution 1: Clear Your Browser Cache
One of the fastest and simplest initial troubleshooting steps is to clear your browser’s cache and cookies. Browser cache contains images, files, cookies, and other site data that is locally stored on your device.
Over time, this cache can become bloated or corrupted, which can cause browser errors and prevent accessing sites properly. Clearing it out refreshes the browser and resets all locally cached data about websites.
To clear cache in Google Chrome:
- Click the 3 vertical dots in the top right corner.
- Go to Settings > Privacy and Security > Clear Browsing Data.
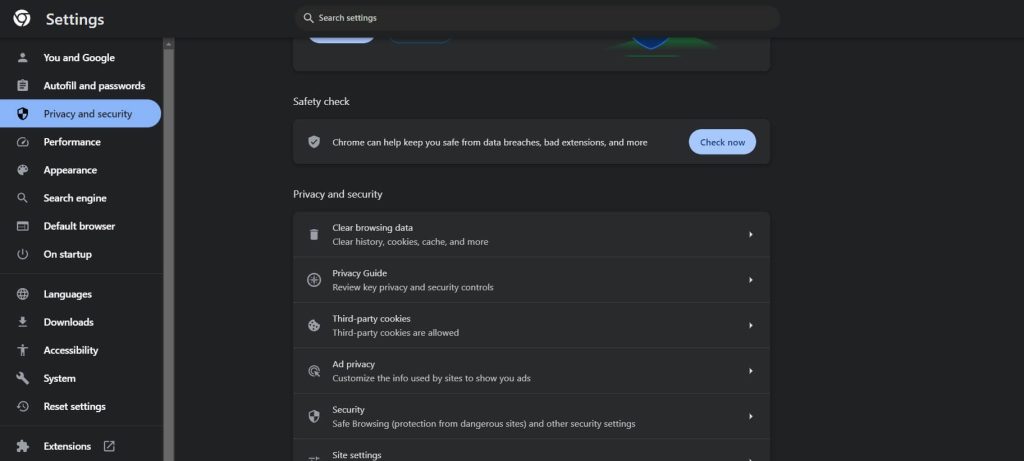
- Check the boxes for “Cookies and other site data” and “Cached images and files”.
- Click Clear Data.
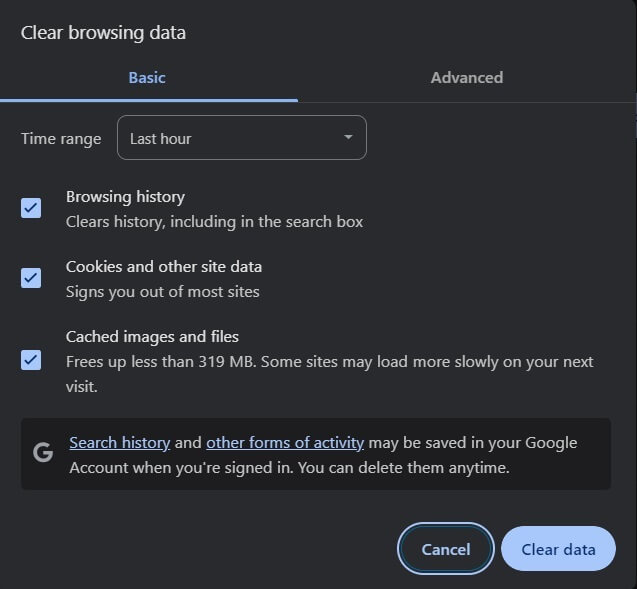
- Restart the browser.
For Firefox, Safari, Edge, and other major browsers, look for a “Clear History” or “Clear Cache” option under History, Privacy, or Advanced settings. Select all temporary internet files/data and click delete.
Once cleaned, reopen your browser and try loading the URL again. Often a simple cache clear fixes random browser errors like this.
Solution 2: Adjust Security & Antivirus Software Settings
Nowadays, most devices have endpoint security suites installed – whether Windows Defender, MacAfee, Avast, or other antivirus tools. These programs do a good job of scanning for malware, but can sometimes block legitimate websites mistakenly.
It’s worth checking your antivirus or internet security software settings to see if there are any unusual blocked URLs or domain filters enabled that could be rejecting the request.
For example, in Avast Antivirus you can go to Settings > General > Exceptions and view the Excluded URLs list. See if your URL is improperly listed and white-list it if needed.
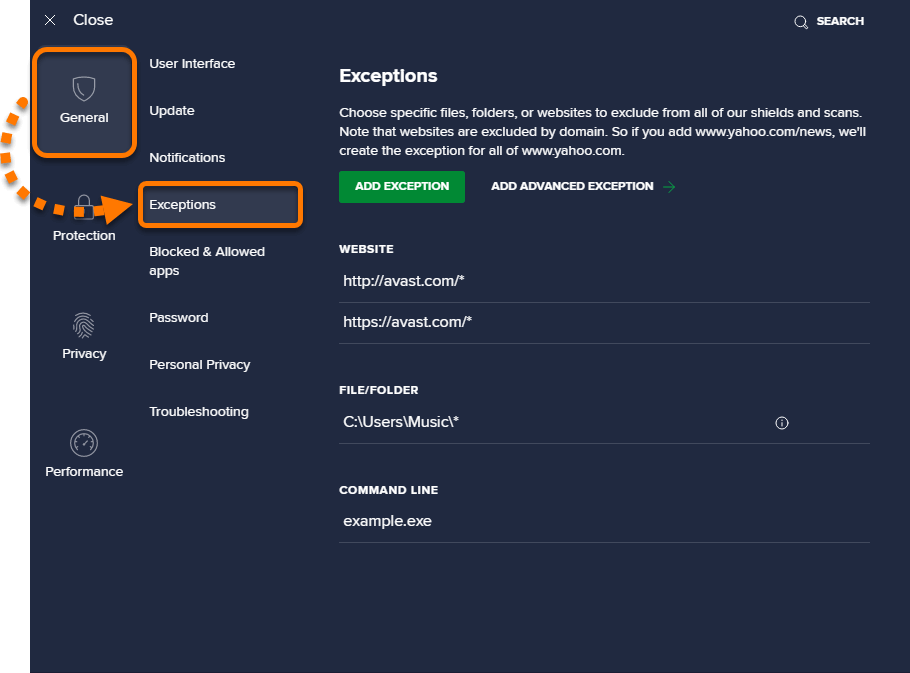
Consult your security suite’s documentation to check for incorrectly blocked domains, URLs, and IP addresses. You may need to add exceptions or disable certain filtering options altogether.
The same goes for any third-party firewall software applications like ZoneAlarm or GlassWire that may be incorrectly intercepting traffic. Dive into the configuration and allow access to the necessary domains.
Solution 3: Adjust Your Firewall Settings
Along with third-party endpoint security tools, also check the built-in firewall settings of your OS. Windows, macOS, Linux, and other operating systems have native firewalls that can block connections.
For example, on Windows 11:
- Go to Start > Settings > Privacy & Security.
- Click Windows Security.
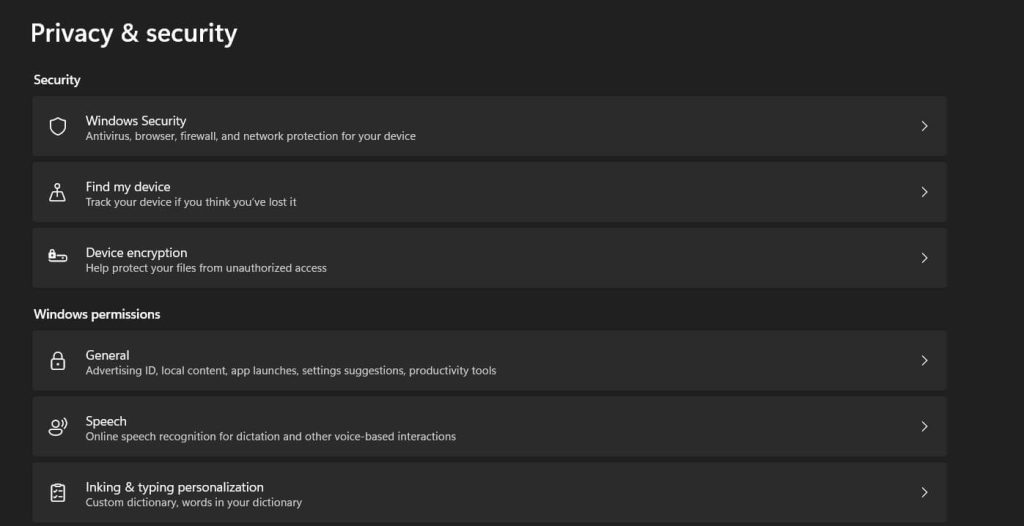
- Select Firewall & Network Protection.
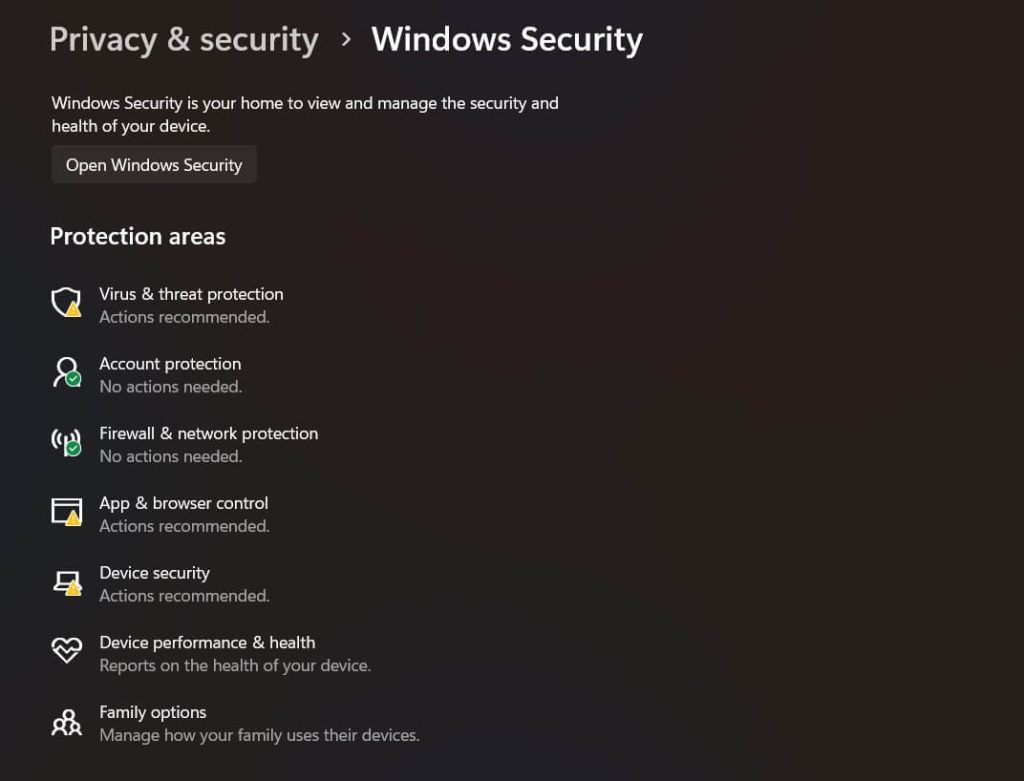
- Click Allow an app through the firewall.
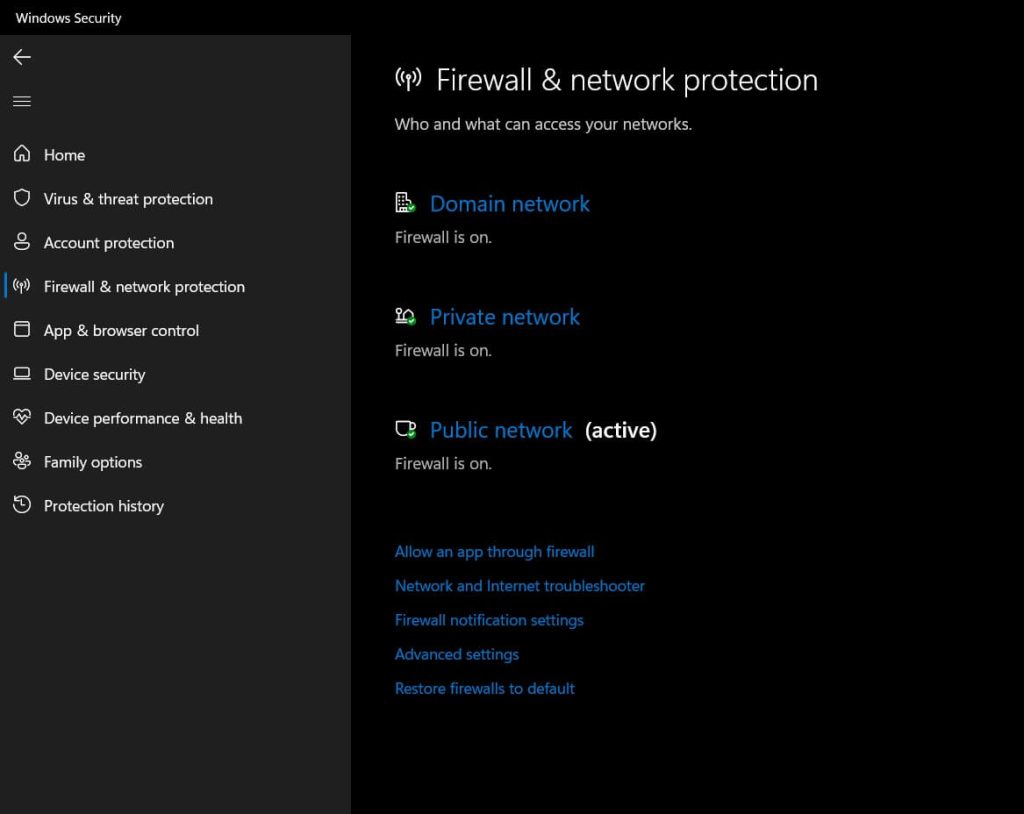
Here you can check for any blocked apps and toggle access rules. Make sure to allow browser and network traffic to the blocked URL/domain.
On Macs, check System Preferences > Security & Privacy > Firewall and look for any blocked connections.
Take time to review both third-party and OS-level firewall settings to uncover any improperly blocked domains.
Solution 4: Flush Your DNS Cache
The Domain Name System (DNS) functions essentially as the phone book of the internet. It translates human-readable URLs like “google.com” into machine-readable IP addresses like “142.250.184.238”.
Browsers rely on locally cached DNS records to resolve URL requests quickly. But sometimes this cache can become stale or corrupted. A bad DNS cache can fail to resolve URLs correctly and prevent access.
Flushing the DNS clears out this cached data and fetches the latest DNS information afresh.
To flush DNS and reset your lookups on Windows 11:
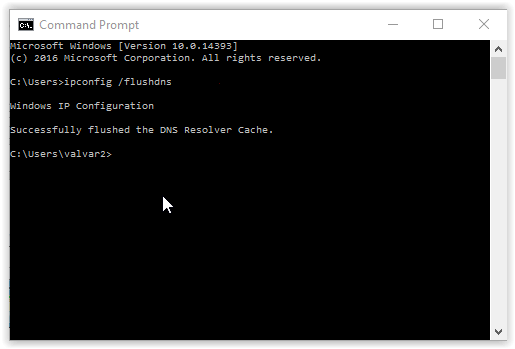
- Open Command Prompt.
- Type “ipconfig /flushdns” and hit Enter.
On Mac or Linux:
- Open Terminal.
- Type “sudo killall -HUP mDNSResponder”.
This will empty the DNS cache on your local machine and fetch new DNS records from your configured servers. Try loading the URL again afterward to see if a fresh cache fixes the issue.
You can also take this a step further by changing your default DNS servers entirely. Rather than using your ISP’s DNS servers, switch over to alternative public DNS providers like Google (8.8.8.8), Cloudflare (1.1.1.1), or OpenDNS (208.67.222.222).
Solution 5: Check Proxy Settings
Proxies act as an intermediary layer between your browser and the wider internet. While proxies have many legitimate uses, misconfigured proxy settings are a common source of browser headaches.
If you normally connect via a proxy, check your browser and system-level proxy configurations:
- Browser proxy settings – Chrome, Firefox, and others have a settings section for manual proxy configs. Ensure host, port, and credentials are provided correctly.
- System-level proxy – Windows, Mac, Linux, and routers allow configuring a network-wide proxy. Double-check that these match the expected settings.
- Browser extensions – Many proxy management extensions and add-ons exist. Make sure they are enabled/configured correctly.
- VPN apps – VPN providers tunnel traffic through a proxy by design. Audit VPN app settings.
- Environment variables – Java, Node.js, and other frameworks utilize environment variables like HTTP_PROXY for proxies. Verify these are as expected.
Toggle the browser and system proxies on/off and see if the URL loads correctly without a proxy enabled. I’ve seen many “URL rejected” cases caused by fragmented proxy settings across apps and tools. Consolidating your proxy configuration often resolves random browser errors.
Solution 6: Disable Browser Extensions & VPNs
Speaking of browser extensions and VPNs, these types of tools are a common source of “The requested URL was rejected. Please consult with your administrator.” errors.
Browser extensions sometimes intercept traffic or inject content in ways that break pages. VPNs or virtual private networks route traffic through tunnels which can cause issues accessing certain sites or regions.
As a troubleshooting step, try fully disabling all browser extensions one by one and see if any fixes the URL rejection. To disable in Chrome:
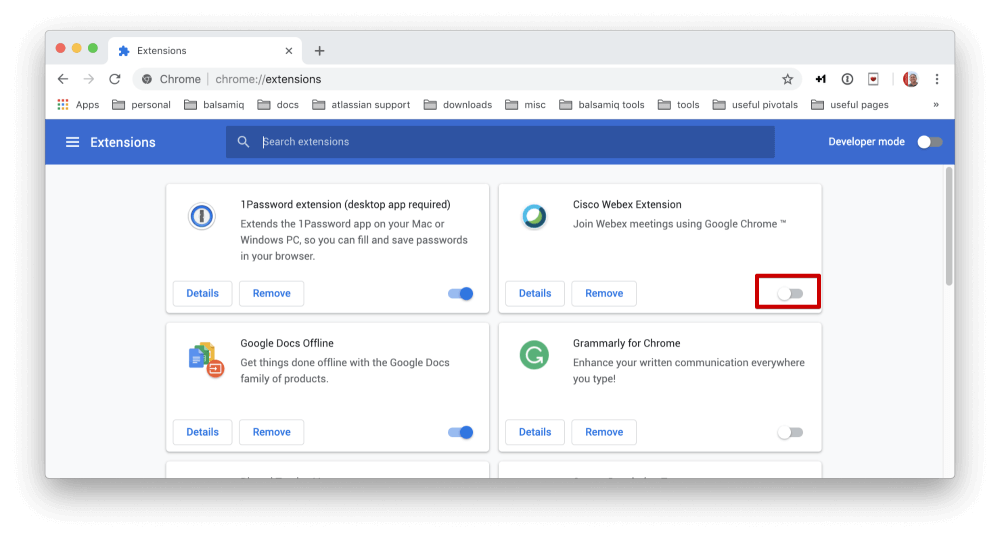
- Click the puzzle icon to see all extensions.
- Toggle off the extensions you want to disable.
- Reload the page and retest access.
This allows you to isolate if a specific extension is responsible. The same goes for testing with VPNs disabled – you can identify if a VPN app is intercepting traffic unexpectedly.
Taking a bare-browser approach often resolves general connectivity and blocked access issues.
Solution 7: Adjust Web Filter & Proxy Server Settings
Organizations frequently implement web filtering and proxy solutions in corporate environments to control web access. Products like WebTitan, FortiGuard, Cisco Umbrella, and BlueCoat allow blocking websites by category, risk profile, or through blacklisted URLs.
If your business utilizes proxies and web filters, you may simply need to request access for the blocked URL/domain to be allowed through the filter.
Consult with your IT administrator or networking team and they can add exceptions to grant access for legitimate business purposes. Provide details on the URLs, IPs, and hostnames needed.
But also verify whether you have proper internal proxy configs set locally to route traffic through these filters. Work with IT to audit proxy settings and ensure you have connectivity to the proxies and filtering system.
Solution 8: Tweak Network-Level Firewall Rules
Expanding beyond individual devices, also examine firewalls implemented at a network infrastructure level that could be blocking traffic. This includes:
- Network edge firewalls like pfSense manage your overall internet traffic.
- Cloud firewalls like AWS Security Groups or Azure Network Security Groups control access in IaaS environments.
- Web application firewalls (WAFs) that protect servers and applications.
- IPTables rules on Linux servers and routers.
Discuss with your network engineering or cloud/DevOps teams to see if any firewall policies are improperly rejecting connections to the problematic URLs/IPs.
They can adjust allowlists, tweak rules to open ports 80/443 access or whitelist your public IP address if needed.
A fix may require routing traffic through certain zones, opening access through VPC peerings, or granting permissions through WAFs to allow the URLs.
Solution 9: Test From an Alternate Source
Sometimes the simple diagnostic step of testing site access from a different network location or device can provide clues into what exactly is blocking access. If you are being blocked on your office workstations, try accessing the URL from your mobile device using cell data instead of the corporate Wi-Fi.
Or if it’s failing on your home laptop, test from a coffee shop Wi-Fi network.
This helps isolate whether the issue is localized to your specific device, network, or ISP by testing connectivity from an alternate source.
If the site loads fine from a different network, then something with your local browser, DNS, firewall, proxy, or ISP configuration is likely blocking access. Whereas if it still fails on other networks, that indicates a more generalized internet routing issue between your ISP and the site.
The process of elimination with cross-testing helps precisely pinpoint where the connectivity breakdown is occurring.
Solution 10: Contact Your ISP or Hosting Provider
In some “The requested URL was rejected. Please consult with your administrator.” cases, there may be a more fundamental network or infrastructure issue preventing access beyond just a single device. Often your internet service provider (ISP) or hosting provider is responsible.
Some scenarios where an ISP could be blocking access:
- DNS issues – ISP DNS servers may be failing to resolve URLs properly.
- Routing problems – Packets are improperly routed and unable to reach the destination IP.
- Network outages – Physical cable cuts or infrastructure problems could occur.
- Upstream blacklisting – An upstream ISP blacklist is incorrectly filtering traffic.
- Regional restrictions – ISPs sometimes block sites illegal in certain countries and territories.
- Bandwidth shaping – Traffic to certain sites is deprioritized and throttled.
- Firewall misconfigurations – Overly strict ISP firewalls may block domains.
If you’ve exhausted other troubleshooting, reach out to your ISP or hosting provider’s technical support team for assistance. They can run network diagnostics, review firewall policies, check regional restrictions, and trace routing issues across their infrastructure.
The support team may need to add firewall exceptions, adjust DNS settings, repair network issues, or whitelist your public IP address to restore full access.
Conclusion
Getting the dreaded “The requested URL was rejected. Please consult with your administrator” error can be frustrating. But methodically stepping through potential causes using this checklist can usually uncover what policy, software, or network issue is preventing access.
From browser-level tweaks like cache clearing and VPN/extension toggling to network-wide DNS flushing, firewall adjustments, and ISP cooperation, one of these fixes should get you back browsing in no time.
When dealing with any web connectivity or access issues, always approach troubleshooting in a layered, systematic way. And leverage IT or networking professionals when needed to audit infrastructure configs. With consistent analysis, you can get to the bottom of nearly any “URL rejected” or site-blocking error.
FAQs:
Q: I’m getting a “Requested URL rejected” error in my browser. What are some common causes for this?
Some common causes include web filters blocking the site, firewalls blocking traffic to the URL/domain, antivirus/security software blocking the URL, DNS issues preventing URL resolution, proxy misconfigurations, and problems with VPNs or browser extensions.
Q: I cleared my browser cache and disabled my antivirus but still can’t access the site. What should I try next?
Some other things to check are your network or operating system firewall settings, flushing the DNS cache on your computer, adjusting any proxy server settings, and testing site access from a different network or device. If it fails elsewhere, contact your ISP or hosting provider.
Q: How can I prevent the “The requested URL was rejected. Please consult with your administrator” error in the future once I fix it?
Going forward, you can whitelist allowed URLs in firewalls and web filters, ensure browsers and apps have proper proxy configs, disable unnecessary extensions/VPN if issues recur, and set alternate public DNS servers. Monitoring access logs and collaborating with your network team can prevent future blocks.
Popular Post
Recent Post
How to Troubleshoot Xbox Game Bar Windows 10: 8 Solutions
Learn how to troubleshoot and fix issues with the Xbox Game Bar not working on Windows 10. This comprehensive guide provides 8 proven solutions to resolve common problems.
How To Record A Game Clip On Your PC With Game Bar Site
Learn how to easily record smooth, high-quality game clips on Windows 11 using the built-in Xbox Game Bar. This comprehensive guide covers enabling, and recording Game Bar on PC.
Top 10 Bass Booster & Equalizer for Android in 2024
Overview If you want to enjoy high-fidelity music play with bass booster and music equalizer, then you should try best Android equalizer & bass booster apps. While a lot of these apps are available online, here we have tested and reviewed 5 best apps you should use. It will help you improve music, audio, and […]
10 Best Video Player for Windows 11/10/8/7 (Free & Paid) in 2024
The advanced video players for Windows are designed to support high quality videos while option to stream content on various sites. These powerful tools support most file formats with support to audio and video files. In this article, we have tested & reviewed some of the best videos player for Windows. 10 Best Videos Player […]
11 Best Call Recording Apps for Android in 2024
Whether you want to record an important business meeting or interview call, you can easily do that using a call recording app. Android users have multiple great options too. Due to Android’s better connectivity with third-party resources, it is easy to record and manage call recordings on an Android device. However it is always good […]
10 Best iPhone and iPad Cleaner Apps of 2024
Agree or not, our iPhones and iPads have seamlessly integrated into our lives as essential companions, safeguarding our precious memories, sensitive information, and crucial apps. However, with constant use, these devices can accumulate a substantial amount of clutter, leading to sluggish performance, dwindling storage space, and frustration. Fortunately, the app ecosystem has responded with a […]
10 Free Best Barcode Scanner for Android in 2024
In our digital world, scanning barcodes and QR codes has become second nature. Whether you’re tracking packages, accessing information, or making payments, these little codes have made our lives incredibly convenient. But with so many barcode scanner apps out there for Android, choosing the right one can be overwhelming. That’s where this guide comes in! […]
11 Best Duplicate Contacts Remover Apps for iPhone in 2024
Your search for the best duplicate contacts remover apps for iPhone ends here. Let’s review some advanced free and premium apps you should try in 2024.
How To Unsubscribe From Emails On Gmail In Bulk – Mass Unsubscribe Gmail
Need to clean up your cluttered Gmail inbox? This guide covers how to mass unsubscribe from emails in Gmail using simple built-in tools. Learn the best practices today!
7 Best Free Methods to Recover Data in Windows
Lost your data on Windows PC? Here are the 5 best methods to recover your data on a Windows Computer.