Top 8 Best Fan Control Apps For Your Mac [2024]
The diverse versions of Mac devices like laptops have strong performance quality, good RAM power, and suitable storage. It is easy to handle different types of activities and use bigger programs without issues on these devices. However, the problem of the system heating up after continuous use or because of high-power application performance is high.
To combat the problem of the Mac device heating up, use the best fan control apps for Mac to monitor and control fan speed.
Read this post to learn which are the best options available.
How is the fan-controlling software useful?
Programs and applications like editing software and games put extra stress on the GPU and CPU. They take up a lot of electric power to operate and generate extra heat compared to other applications.
This is the main reason for using Mac’s best fan control apps, as they let out the excess heat from the system. Later, the CPU does not overheat too quickly or much, and zero hardware damage occurs.
In case the manufacturers of the Mac devices do not add pre-built software for hardware monitoring and heat controls. Plus, laptop fans can get noisy when they become dirty or overused. The fan control apps help control the speed of the internal fans properly.
It is important to keep in mind that the fans in Mac devices are useful for managing system power and temperature. That is, with a working temperature sensor. So, avoid switching them off completely as that can harm Mac device hardware parts. Users should only operate the apps for specific and short periods like during the Mac device heating up the issue.
How do fan control apps work?
Inside computer systems, three main fans operate simultaneously for PC system cooldown:
- CPU fan
- Primary computer fan
- Power supply fan
There are preset sensors built into the motherboard that affect the fan speeds. After heating, when the temperature reaches a specific limit, the sensors pick it up and activate computer fans. The best fan control apps for Mac work with the sensors for PC fan speed control.
What to consider while choosing these apps?
While choosing the best fan control apps for Mac, it is important to check their performance ability and features. Consider the following points to select the best application for your system.
- Can the app control the fan speed to turn it off or on remotely?
- What is the usage quality?
- How easy is it to monitor fan speed and temperature?
- Can you set the specific temperature for automated fan startup?
Check if the app you are considering holds these functions. On that note, here are the top options you should check out.
8 Best Fan Control Apps for Mac
Indeed, multiple applications handle the problem of Mac devices heating up through fan speed control. We looked at many software options available online currently and tested them out. We compiled the list of the top 4 options that we found.
1. Macs Fan Control
One of the best options available to rectify the Mac device heating up problem is Mac Fan Control. It holds strong monitoring sensors that check temperature and fan speed and utilize the SMART approach. You can prepare and set up custom choices for fan speed in your device to control their operations automatically based on device operations.
When using this fan control app, you can see the list of all temperature sensors and fans that are active in two tabular forms. Also, there are two features for fan control available here, like Custom and Auto.
The user has full control over the app for the former, using sensors and RPM values to manage fan speed. Under the Auto fan preset, the system controls the fan speed while you get real-time information.
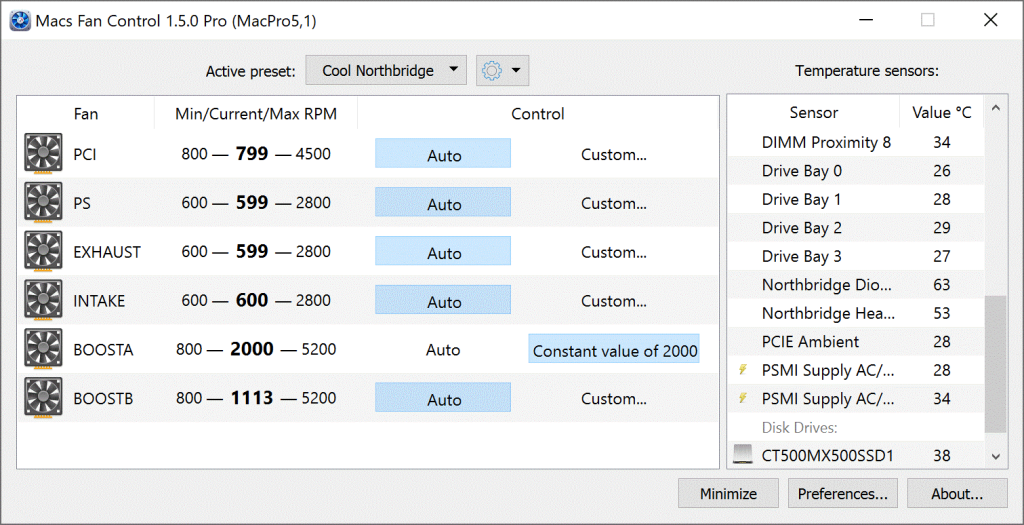
Compatibility: macOS 10.13 High Sierra and higher
Price: Pro License (Mac only)- USD 14.95, Pro License (Mac and Windows)- USD 24.95
Features:
- Superior performance on different macOS devices with Apple Silicon and Intel processors.
- Real-time information on system temperature and fan speed.
- Resolve fan operating noise due to issues like change of iMac HDD
- Reduce overheating problems in the device.
Pros:
- Easy to use interface.
- Dual fan control settings are available.
- The cost is reasonable for the functions it provides.
Cons:
- Not available for free.
- Does not support older macOS device models.
2. iStat Menus 6
iStat Menu 6 is one of Mac’s best fan control apps that is available in the market. With a stylish and intuitive design compatible with newer models, different theme and color options, and customizable dropdown menus, the user experience here is excellent.
You can change the background settings from dark mode to light mode, as per your needs. It is easier to access the app and check important information about weather temperature fluctuations, CPU/disk/memory/system conditions, and get detailed graphs. You can pause the app and then disable menu bar features for some period.
For easier understanding, the software records and analyses accurate GPU and CPU info like individual core usage, load averages, frequency, and uptime.
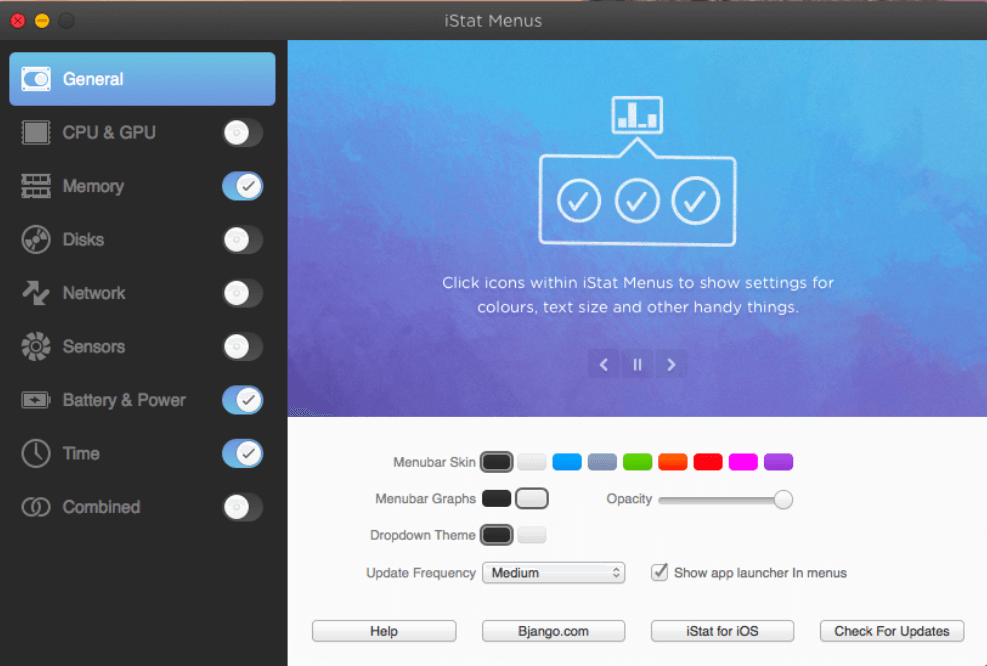
Compatibility: macOS 10.11 and higher.
Price: Free, Single License- USD 14.15 (USD 11.79 for upgrade); Family Pack- USD 17.69 (USD 15.33 for upgrade)
Features:
- Comprehensive information like current temperature and weather, weekly overview, hourly forecast, etc.
- Real-time alerts on the network, CPU, battery, disk, etc.
- Hotkeys for easy keyboard access and smooth menu dropdown opening and closing steps.
- Control fan speed as per the current temperature rate that the strong sensors detect.
Pros:
- Users would get a 14-day trial period for free.
- Get detailed data about the battery levels and current state.
- Easy to customize factors like clocks on the menu bar, a calendar featuring upcoming events, etc.
Cons:
- The event-based automatic fan speed setup feature is only available for devices running on Intel processors.
- The free version has limited features.
3. TG Pro
One of the best fan control apps for Mac is TG Pro, which is suitable for managing fan speed and system power carefully. While using this application, it is easier to view all necessary details about the logic board, GPU, CPU, HD temperatures, and battery power.
The software holds strong diagnostic abilities that check what problems are causing issues like the Mac device heating up. After that, users can manually change the fan speed or allow the software to automate the process for cooler system conditions afterward.
After this operation, you can expect detailed information about the events for future reference. The TG Pro app is a suitable tool for checking full-scale Mac health and further maintenance.
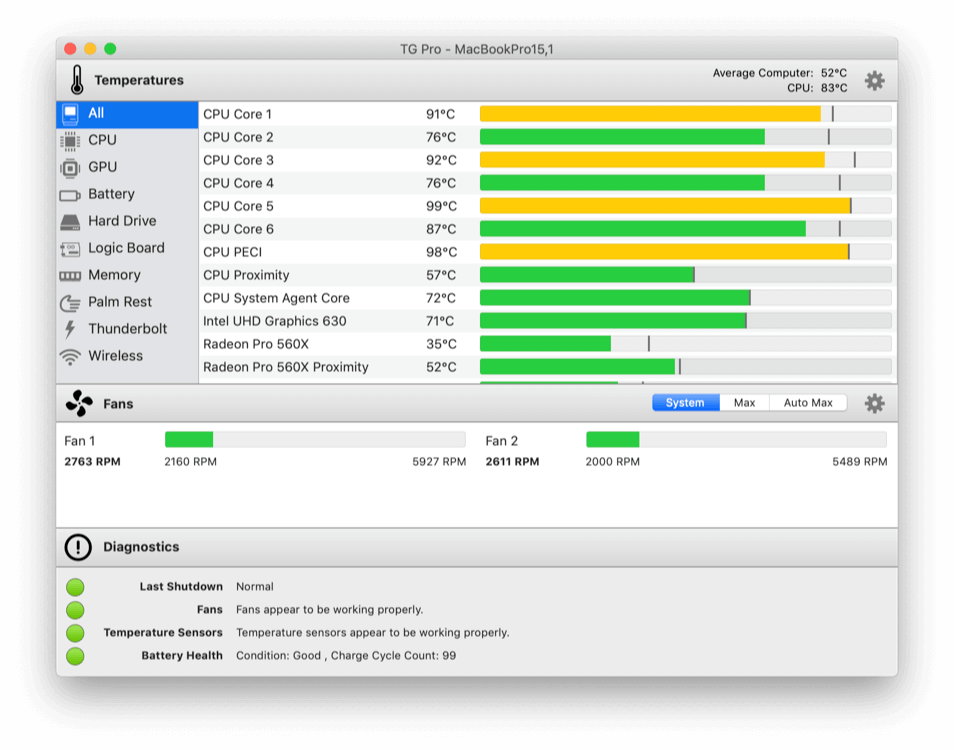
Compatibility: macOS 10.11 or newer
Price: Free, One-Time payment- USD 11.80
Features:
- Notifications on the diagnostic and thermal event updates via CSV log files, emails, or the Notification Center.
- Manually activate fans to speed the Mac system cool down instantly.
- Set automated fan operation based on the highest CPU or sensor temperature with the Auto Boost feature.
- Check the internal temperature of the CPU and operate fan controls through the menubar icon.
Pros:
- All of the new version updates are free.
- Clean and updated UI suitable with macOS 12 Monterey and macOS 11 Big Sur devices.
- Both light and dark modes are available.
Cons:
- Each license allows 3 Mac devices to use the software only.
- Business users have to get one license for each Mac device.
4. SmcFanControl
SmcFanControl is another top tool available that Mac users can operate to control the fan’s speed. With this app, you can adjust the minimum speed limit for the built-in fans. During extreme heat up for the system, you can increase the fan speed and cool the system.
Users cannot set the minimum fan speed to be lower than the default average of Apple devices. This initiative helps avoid damage to the hardware during the fan speed change. With this app, you can check the individual information on the boot disk, CPU, and GPU conditions and manage their fan settings.
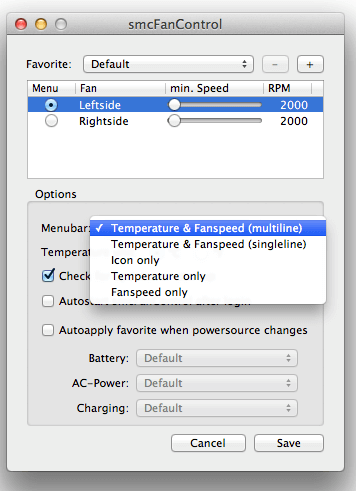
Compatibility: macOS 10.7 and higher
Price: Free
Features:
- French localization is available on smcFanControl software.
- Users can work with the Invisible text feature on any macOS Sierra device while activating the dark mode.
- The Sparkle updater function includes upgraded features.
- Monitor boot disk, GPU, and CPU in devices quickly.
Pros:
- The crashes on MacBook 12 are fixed and operational.
- Suitable with newer models.
- The app size is small, so it does not lag the system.
Cons:
- There have been no recent updates to the software.
- Its 32-bit machine support is not the best received.
5. Temperature Gauge
Here comes the next pick on our article on the best Mac fan control app for Mac. Temperature Gauge is a Mac fan control app that monitors and regulates the system’s temperature and fan speeds. It offers real-time temperature readings for various components like CPU, GPU, and hard drive, enabling users to track system health. It allows manual control over fan speeds to optimize performance or maintain cooler temperatures.
Compatible with a wide range of Mac models, it provides customizable alerts for temperature thresholds. The app’s straightforward interface makes it easy to use, but some users may find the customization options limited compared to other similar tools. Overall, it’s a reliable choice for monitoring and adjusting fan speeds on Mac systems.
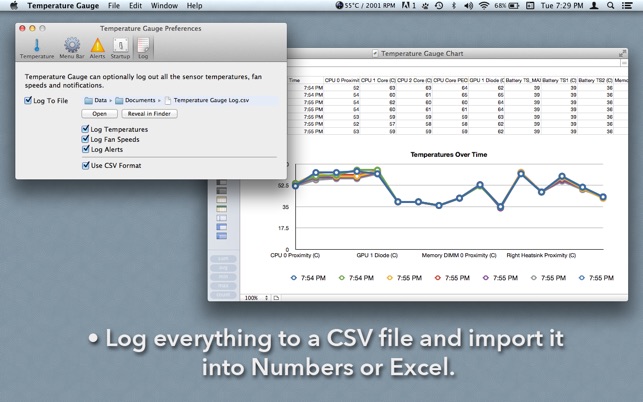
Compatibility: macOS 10.6 or later.
Price: $9.99
Features:
- Real-time temperature monitoring for CPU, GPU, and hard drive.
- Manual control over fan speeds.
- Customizable temperature alerts.
- Compatibility with various Mac models.
- Straightforward user interface.
Pros:
- Accurate temperature readings.
- Ability to manually adjust fan speeds.
- Customizable alerts for temperature thresholds.
- Wide compatibility with different Mac models.
- User-friendly interface.
Cons:
- Limited customization options compared to some alternatives.
- May lack advanced features for power users.
6. HDD Fan Control
HDD Fan Control is a fan control software Mac specifically to manage and regulate the fan speed based on the hard drive’s temperature. It allows users to manually control fan speeds or set up automatic adjustments, maintaining a balance between cooling efficiency and noise levels.
However, it primarily focuses on hard drive temperature regulation, lacking comprehensive monitoring of other system components.
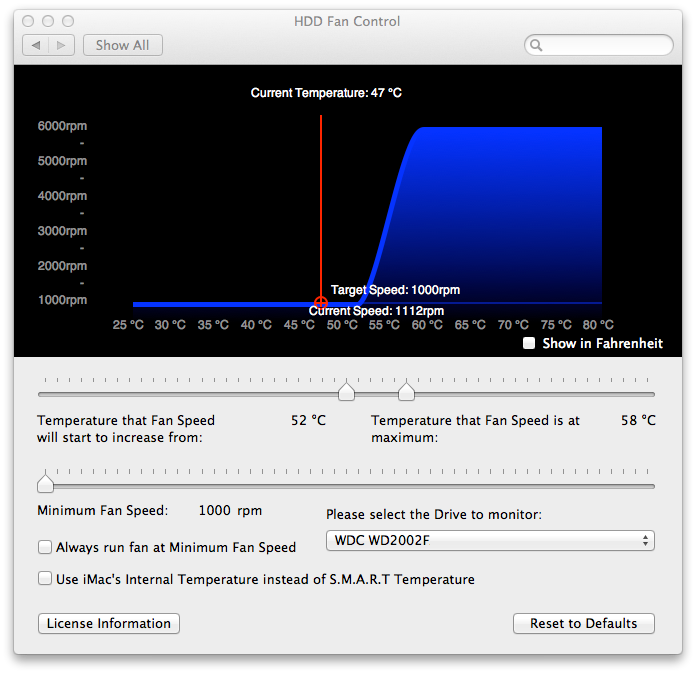
Compatibility: macOS High Sierra and later.
Price: $35.
Key Features:
- Addresses the HDD fan noise issue prevalent in iMacs manufactured between 2009 and 2012.
- Prevents the continuous operation of fans at maximum speed.
- Enables HDD fans to adjust speed in response to the drive’s temperature fluctuations.
- Operates independently without reliance on the Apple Temperature Sensor or Firmware.
- Requires no alterations to hardware components.
- Safeguards the drive against overheating risks.
- Compatible with both HDDs and SSDs without limitations.
Pros:
- Focuses on optimizing hard drive temperature.
- Allows manual or automatic fan speed control.
- Offers a free trial period of 1 hour.
- Easy-to-use interface.
Cons:
- Limited focus on monitoring other system components.
- May lack advanced features for comprehensive system temperature control.
7. SSD Fan Control
SSD Fan Control is a specialized Mac application designed to manage fan speeds by regulating the temperature of solid-state drives (SSDs) specifically. It allows users to set fan speeds based on the SSD’s temperature, preventing overheating and optimizing cooling efficiency.
SSD Fan Control offers a user-friendly interface, enabling precise customization of fan settings to suit individual preferences and system requirements. This application operates seamlessly in the background, ensuring a smooth and uninterrupted computing experience while maintaining optimal SSD performance. Additionally, its real-time monitoring feature provides valuable insights into SSD temperature fluctuations, empowering users to make informed decisions for their system’s cooling needs.
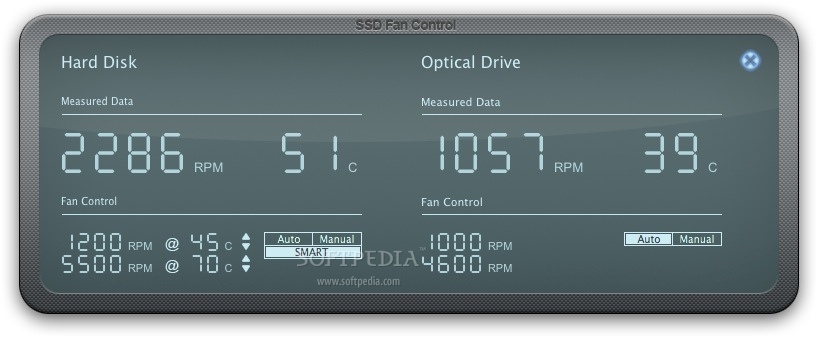
Compatibility: MacOS 10.13 (High Sierra) and later.
Price: Free.
Features:
- Tailored fan speed control for SSD temperature regulation.
- Automatic adjustment of fan speeds in response to SSD temperature changes.
- Optimization of cooling without unnecessary noise.
- Compatibility with various Mac models.
Pros:
- Focuses on regulating SSD temperature for efficient cooling.
- Automated fan speed adjustments based on SSD temperature fluctuations.
- Maintains a balance between cooling efficiency and noise levels.
Cons:
- Limited focus on monitoring and controlling other system components’ temperatures.
- May lack advanced features for broader system temperature control beyond the SSD.
8. Fanny
Fanny is a free menu bar app designed to monitor your Mac’s fan statistics. It provides real-time monitoring of CPU temperatures and allows users to manually or automatically adjust fan speeds based on temperature thresholds. Fanny offers an intuitive interface for easy control and is lightweight, ensuring it doesn’t consume excessive system resources.
Its proactive approach to temperature control helps prolong the lifespan of your Mac by maintaining optimal thermal conditions and enhancing overall performance and reliability.
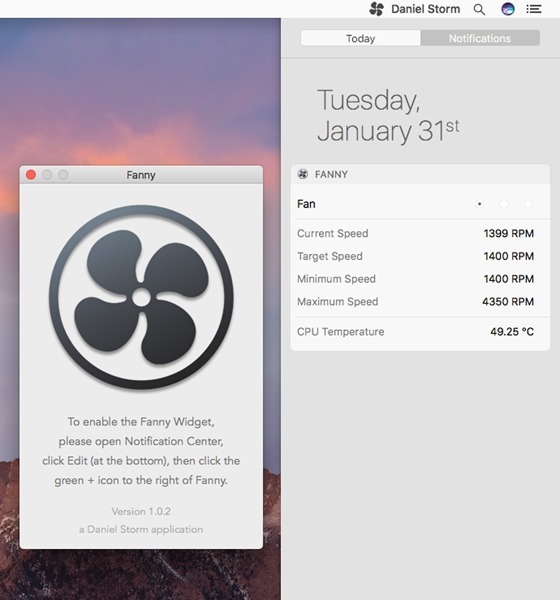
Compatibility: macOS 10.2 and later.
Price: Free.
Features:
- Real-time CPU temperature monitoring.
- Manual and automatic fan speed adjustments.
- Access details regarding present speed, desired speed, minimum and maximum speeds, fan count, and CPU/GPU temperatures.
- Intuitive interface for easy control.
- Lightweight and unobtrusive in system resources.
Pros:
- Simple and user-friendly interface.
- Real-time CPU temperature monitoring.
- Flexibility with manual and automatic fan speed adjustments.
- Lightweight, doesn’t consume excessive system resources.
Cons:
- Limited in its scope, primarily focused on CPU temperature and fan control.
- May lack advanced features for comprehensive system monitoring.
FAQs:
What is the best fan control app for a Mac?
Various fan control apps are available for Mac, catering to different user needs. Macs Fan Control offers a comprehensive range of features for monitoring and regulating fan speeds, while iStat Menus provides a broader system monitoring suite that includes fan control. TG Pro is favored for its detailed temperature monitoring and fan speed customization, making it a top choice among Mac users seeking precise control.
Can you control the fan speed on a Mac?
Indeed, Mac users can manage fan speeds through dedicated applications like Macs Fan Control or iStat Menus. These applications empower users to manually regulate fan speeds, ensuring efficient cooling while customizing settings to meet specific performance or noise preferences. This level of control aids in maintaining optimal operating temperatures for the system.
Is Mac’s fan control app safe?
The Mac’s Fan Control is designed with safety in mind, focusing on regulating fan speeds without compromising the safety or integrity of your Mac’s hardware. Users can trust its functionality to monitor and adjust fan speeds without causing harm. It’s always recommended to use such apps within the recommended parameters and settings to maintain the system’s stability and longevity.
What software controls IMAC fan speed?
Software applications like Macs Fan Control, iStat Menus, TG Pro, and Fanny are popular choices for controlling iMac fan speeds. These applications offer users the ability to monitor and adjust fan speeds manually or automatically based on temperature thresholds, ensuring efficient cooling and customizable settings tailored to the iMac’s performance needs.
How to optimize fan speed with CleanMyMac X?
To improve the condition of the device fans, it is not always necessary to reduce the speed. Users can opt for the CleanMyMac X application to optimize device conditions and monitor excessive fan power. This software is suitable for improving Mac functions and system conditions with features like malware detection and removal, system junk removal, and macOS optimization.
You can quickly uninstall multiple unwanted extensions, plugins, and apps and check for system issues.
How to use this?
Step 1: Install the CleanMyMac X application and launch the software on your device.
Step 2: Go to the homepage and for the installed app. Click to open.
Step 3: Click your cursor on the Optimization tab.
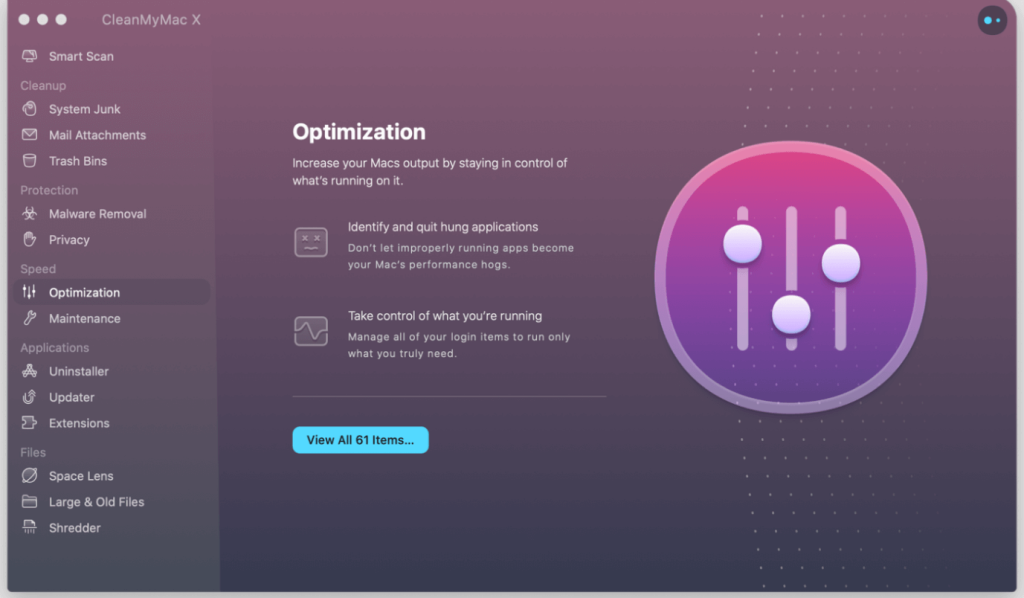
Step 4: Disable all the launch agents and login items that the software detects from the list.
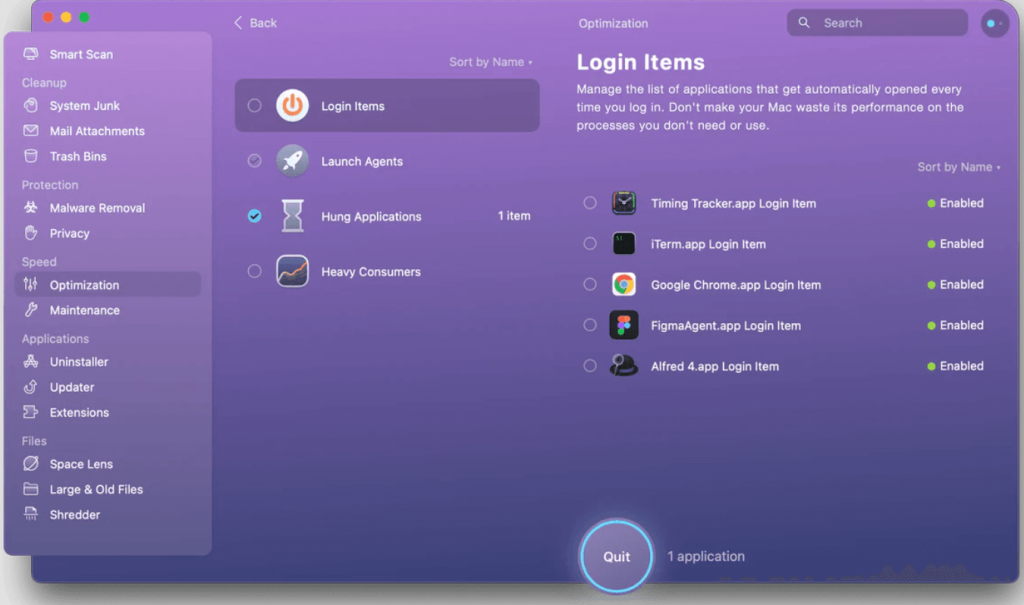
These run during the startup period and stress the CPU, resulting in Mac device heating issues.
Conclusion
There are multiple apps for fan control in Mac devices with a user-friendly interface and strong temperature sensor capabilities. For example, with Mac Fan Control, it is easy to customize the timeline for the fan activation automatically when the system temperature increases.
For the best experience, you should check for the compatibility of the apps with your system and their function. Consider your needs and then make your choice.
Popular Post
Recent Post
How to Troubleshoot Xbox Game Bar Windows 10: 8 Solutions
Learn how to troubleshoot and fix issues with the Xbox Game Bar not working on Windows 10. This comprehensive guide provides 8 proven solutions to resolve common problems.
How To Record A Game Clip On Your PC With Game Bar Site
Learn how to easily record smooth, high-quality game clips on Windows 11 using the built-in Xbox Game Bar. This comprehensive guide covers enabling, and recording Game Bar on PC.
Top 10 Bass Booster & Equalizer for Android in 2024
Overview If you want to enjoy high-fidelity music play with bass booster and music equalizer, then you should try best Android equalizer & bass booster apps. While a lot of these apps are available online, here we have tested and reviewed 5 best apps you should use. It will help you improve music, audio, and […]
10 Best Video Player for Windows 11/10/8/7 (Free & Paid) in 2024
The advanced video players for Windows are designed to support high quality videos while option to stream content on various sites. These powerful tools support most file formats with support to audio and video files. In this article, we have tested & reviewed some of the best videos player for Windows. 10 Best Videos Player […]
11 Best Call Recording Apps for Android in 2024
Whether you want to record an important business meeting or interview call, you can easily do that using a call recording app. Android users have multiple great options too. Due to Android’s better connectivity with third-party resources, it is easy to record and manage call recordings on an Android device. However it is always good […]
10 Best iPhone and iPad Cleaner Apps of 2024
Agree or not, our iPhones and iPads have seamlessly integrated into our lives as essential companions, safeguarding our precious memories, sensitive information, and crucial apps. However, with constant use, these devices can accumulate a substantial amount of clutter, leading to sluggish performance, dwindling storage space, and frustration. Fortunately, the app ecosystem has responded with a […]
10 Free Best Barcode Scanner for Android in 2024
In our digital world, scanning barcodes and QR codes has become second nature. Whether you’re tracking packages, accessing information, or making payments, these little codes have made our lives incredibly convenient. But with so many barcode scanner apps out there for Android, choosing the right one can be overwhelming. That’s where this guide comes in! […]
11 Best Duplicate Contacts Remover Apps for iPhone in 2024
Your search for the best duplicate contacts remover apps for iPhone ends here. Let’s review some advanced free and premium apps you should try in 2024.
How To Unsubscribe From Emails On Gmail In Bulk – Mass Unsubscribe Gmail
Need to clean up your cluttered Gmail inbox? This guide covers how to mass unsubscribe from emails in Gmail using simple built-in tools. Learn the best practices today!
7 Best Free Methods to Recover Data in Windows
Lost your data on Windows PC? Here are the 5 best methods to recover your data on a Windows Computer.






















