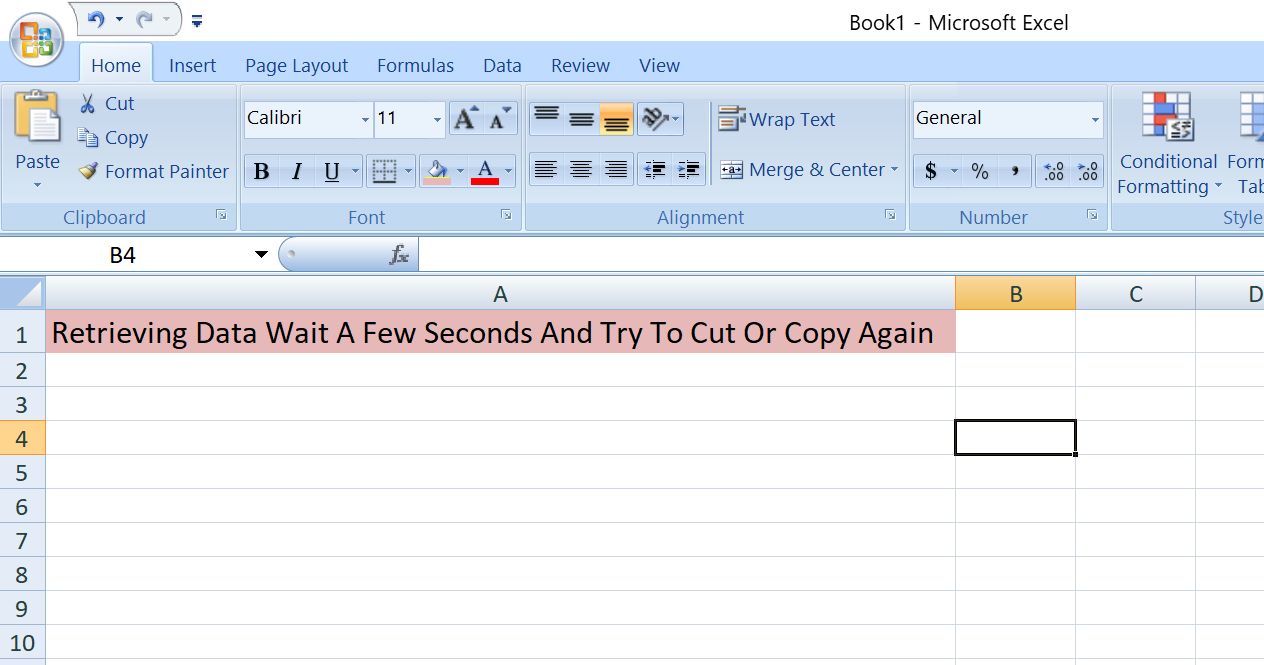Retrieving Data Wait A Few Seconds And Try To Cut Or Copy Again: 10 Quick Fixes
Introduction:
It can be incredibly frustrating when you attempt to cut or copy data in an application or program, only to be met with the message “Retrieving data. Wait a few seconds and try to cut or copy again.” This unhelpful error leaves you stuck waiting for an unspecified amount of time before you can complete your task.
This problem typically occurs when working with large file sizes, high-resolution images, videos, PDFs, or other media-intensive content that requires extra loading time before it can be properly copied or moved. The delay is often exacerbated by limited RAM, outdated hardware, bandwidth restrictions, or software conflicts.
In this comprehensive guide, we will explore 8 common causes and solutions to try when you encounter the exasperating “retrieving data wait a few seconds, and try to cut or copy again” message on Windows 11.
Causes of the “Retrieving Data” Error Message
Before we dig into the fixes, let’s break down some of the possible causes of this vague but disruptive error:
- Large file sizes – Videos, RAW images, PSDs, or high-res photos require significant memory to load before copying.
- Insufficient RAM – Too little random access memory prevents quick data retrieval and copy function.
- Program or OS lag – An overloaded or bloated app/OS leads to delayed performance.
- Bandwidth limits – Slow internet connections bottleneck data transfer speeds.
- Software conflicts – Extensions, tools, or settings interfere with copy processes.
- Buggy code – Glitchy programming in an app fails to fully load and process data.
- Outdated platforms – Old hardware, operating systems, and programs impede performance.
- Server issues – For online apps/services, backend server problems cause delays.
- Too much content – Trying to copy extremely large amounts of data overloads systems.
Now let’s explore some effective fixes and workarounds for eliminating the “Retrieving data” error.
How to Fix the “Retrieving data wait a few seconds and try to cut or copy again” Error?
While this generic error message provides no insight into the actual cause or solution, the good news is there are several quick troubleshooting steps you can take to fix the “Retrieving data” problem and copy content smoothly.
Solution 1: Be Patient and Wait It Out
The simplest fix is often to just follow the error prompt and give the application more time to load the content before retrying the copy. The message itself recommends waiting a few seconds, but exactly how long is “a few seconds?”
For small amounts of data, waiting 5-10 seconds may be sufficient. For larger files, give it 15 seconds. For huge multi-gigabyte assets, wait at least 30 seconds to a full minute before attempting to copy again.
Set a timer or count out the seconds if needed. Let the program work in the background to fully retrieve and process the data while the timer runs. Once enough time has passed, try copying again and see if the issue is resolved.
Solution 2: Restart the App or Device
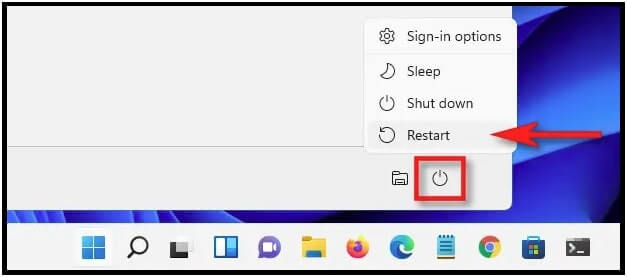
If giving it more time doesn’t work, try fully restarting or resetting the problematic application. Completely close out of the program, use your task manager to end any background processes related to the app, and then launch it again.
Restarting flushes out any memory issues clears temporary glitches, and reloads all processes from scratch. Ensure any work is saved first before closing the app.
For desktop/laptop systems, restarting the entire device can also help by fully clearing everything out and starting fresh. For mobile, power down and restart the device. This gives a clean slate for copying data without errors.
Solution 3: Update Outdated Software and Drivers
Another culprit that hinders copy performance is outdated apps and platforms. Developers constantly release patches, updates, and fixes that enhance stability and efficiency.
Make sure to install the latest versions of the specific application you are trying to copy from, the operating system powering your device, device drivers, and any other related platforms like .NET, Java, Adobe, etc.
Here are the steps to update drivers on Windows to help fix “retrieving data” errors when copying files:
Step 1: Open the Device Manager. You can access this by right-clicking the Start button and selecting “Device Manager” or searching for it in the Start menu.
Step 2: Expand the category for the device you want to update the driver for. For example, if it’s your graphics card driver, expand the “Display adapters” category.
Step 3: Right-click on the device and select “Update driver.”
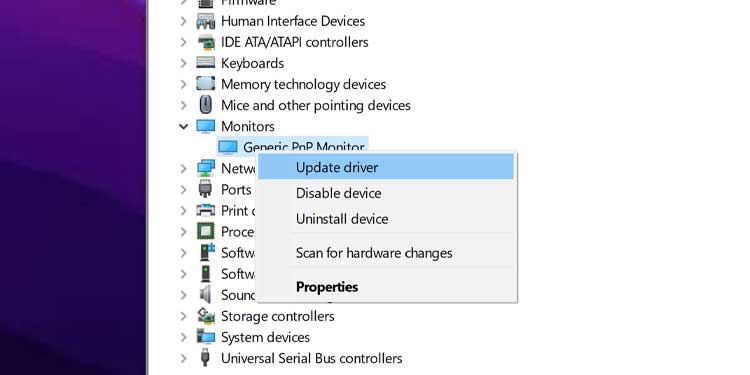
Step 4: In the update driver window, click “Search automatically for updated driver software.” Windows will search for the latest driver online and install it automatically if available.
Updating drivers ensures maximum compatibility and speed when transferring large batches of data or media files. It may resolve laggy performance that causes the “Retrieving data wait a few seconds and try to cut or copy again” error.
Solution 4: Adjust Virtual Memory/Paging File Size
If you are copying large amounts of data on a Windows system, having an insufficient paging file size can cause lag and retrieval errors.
Here are the steps to adjust the virtual memory (paging file) size in Windows to potentially fix “retrieving data” errors when copying files:
Step 1: Open the Control Panel app. Click the Start button and click on “System”.
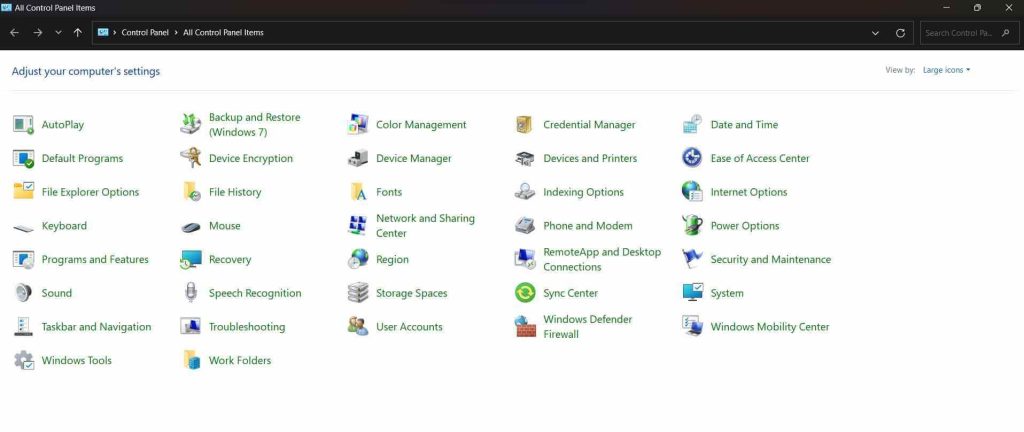
Step 2: Click the “Advanced system settings” link.
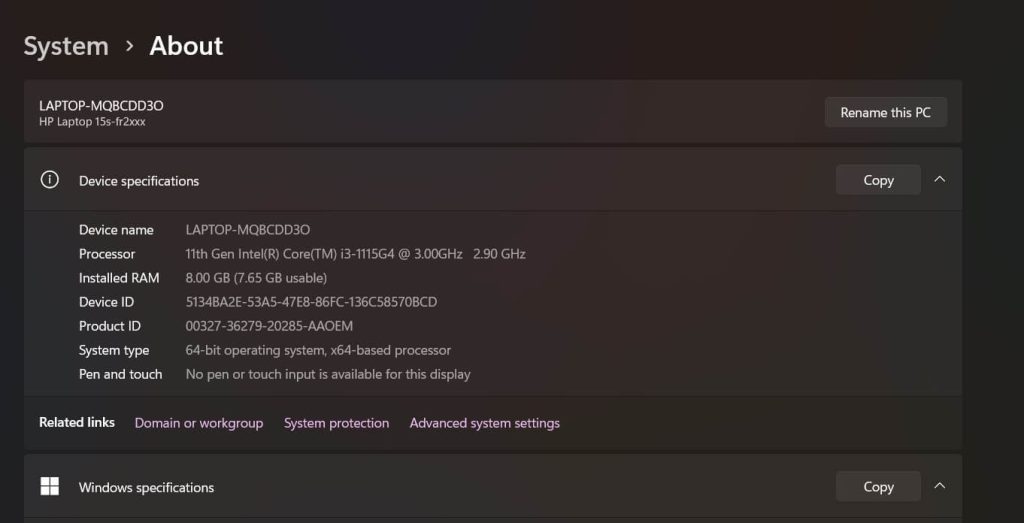
Step 3: In the System Properties window, switch to the “Advanced” tab. Under “Performance”, click the “Settings” button.
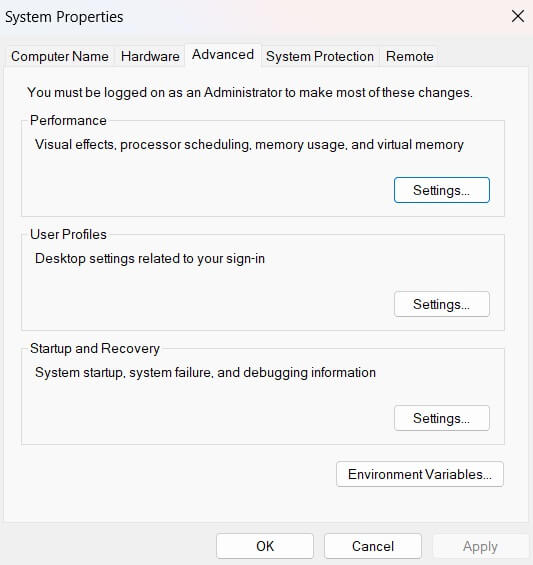
Step 4: In the Performance Options window, navigate to the “Advanced” tab. Under “Virtual memory”, click the “Change” button.
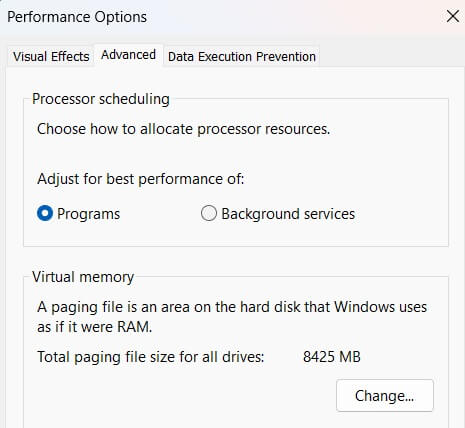
Step 5: In the next window, uncheck “Automatically manage paging file size for all drives.”
Step 6: Select your primary system drive, usually C: Choose “Custom size” for the paging file.
Set the initial and maximum size to at least 1.5 times your total RAM amount. So if you have 16GB RAM, set it to 24GB.
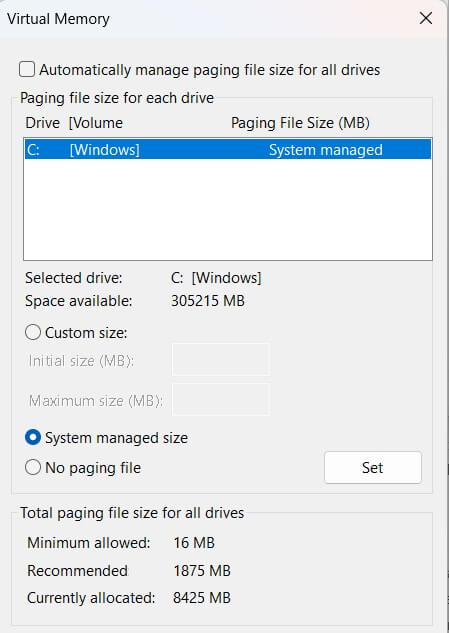
Step 7: Click the “Set” button, then “OK” to apply the changes.
Restart your computer for the new paging file size to take effect.
Increasing the page file size provides more virtual memory for Windows to utilize when copying large volumes of data, which prevents “retrieving data” slowdowns.
Solution 5: Disable Extensions and Add-Ons Temporarily
Certain browser extensions and application add-ons, especially those that alter media or content loading, may conflict with copy processes and cause “retrieving data wait a few seconds and try to cut or copy again” errors.
Try disabling any add-ons within the app and restarting it. For web browsers, disable extensions that alter page loading like ad blockers, download managers, video downloaders, and translator tools.
Extensions can sometimes interfere with copying large volumes of visual content. Disabling direct content modifiers fixes this interference so data transfers smoothly again.
Solution 6: Run the Disk Cleanup Utility
Disk Cleanup in Windows scans and removes unnecessary temporary files and system data. Large volumes of junk data can slow down copy tasks.
Open Disk Cleanup, select your system drive, check all options, and then click Clean Up System Files. Run it regularly to purge useless files so your system runs lean for efficient data copying.
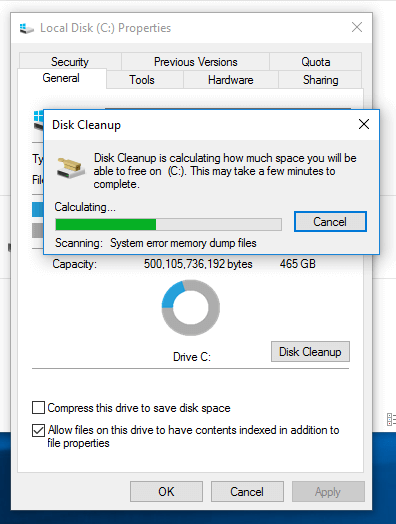
Keeping your paging file adequately sized and cleaning disk junk helps Windows optimize itself for complex copy jobs involving huge files or massive batches of data.
Solution 7: Check Your Internet Connection for Bandwidth Issues
For cloud-based apps and web services, bandwidth limitations are a prime suspect for delayed “Retrieving” errors. When copying files uploaded online, the speed largely depends on the stability and capacity of your internet connection.
Make sure your network bandwidth can handle the size of the media, documents, or other data you want to copy. Switch from a congested wireless network to a wired Ethernet. Reset your router and modem. Run internet speed tests to confirm sufficient bandwidth.
If copying to or from the cloud, upgrade your internet package for higher speeds if needed. Fast, reliable bandwidth is crucial when transferring large batches of online data.
Solution 8: Break Up the Copy Task Into Smaller Batches
Rather than overloading a program by copying hundreds of huge files in one go, break up the task into smaller batches.
For example, select 50 images at a time rather than 500. Copy one folder of PDFs before moving on to the next. For large videos, copy one file first, then reopen the target destination and copy the next.
Taking it in reasonable chunks prevents you from asking the app to process more data in one load than it can handle, reducing lag and potential copy failures.
Solution 9: Copy the Absolute Necessities Rather Than Everything
In line with the previous tip, be selective about what you need to copy rather than blindly copying every single related file. This prevents bogging down the computer with heaps of unnecessary data.
Only copy the essential images, docs, or media files you truly require for your purposes rather than hundreds of random extras. Refine your selection to narrow it down to core, high-value assets instead of whatever happens to be in the folder.
Culling unnecessary files from the copy job keeps the data volume lower for smoother transferring. Only retrieve and move the critical files that matter most.
Solution 10: Leverage Alternate Copy Methods Like Drag-and-Drop
Some applications provide additional options for copying content beyond ctrl-C or right-click copy-pasting. For example, many apps and operating systems let you drag and drop files to copy them.
Try selecting the files or data you want to copy, then click and drag them directly into the desired destination folder. The content should copy over seamlessly without any intermediary paste step.
Look for application-specific shortcuts as well.
For instance, in Excel or Google Sheets, you can copy cell data by selecting the corner cell in a range and dragging it to adjacent cells. Experiment with drag-and-drop and other alternate copy functions when standard copy-paste fails.
Conclusion
While the ambiguous “retrieving data wait a few seconds and try to cut or copy again” error message offers no clear solutions, these 8 troubleshooting tips should help eliminate the problem so you can resume copying data normally.
Give the application ample time to fully load content, restart devices, update software, disable interfering extensions, ensure sufficient bandwidth, work in smaller batches, refine file selections, and utilize alternative copy mechanisms.
With patience and some strategic adjustments, you can conquer this common and confusing copy error. Don’t let vague status messages discourage you – take control and proactively try these quick fixes to copy your important data smoothly and efficiently regardless of size or complexity.
FAQs:
Why does the “retrieving data” error happen?
This error typically occurs when copying large files, batches of data, or media content that takes time to load before it can be properly copied. Insufficient RAM, software conflicts, bandwidth limits, outdated platforms, and other issues can cause it.
How long should I wait before retrying the copy after “retrieving data”?
Wait at least 10-15 seconds for small amounts of data. For larger files or batches, wait 30 seconds to a full minute before retrying the copy operation. Give the system ample time to fully load the content.
Does “retrieving data” mean my computer or software is broken?
Not necessarily. This is a common error that all computers run into occasionally when copying large volumes of data. Try the recommended fixes like updating software, restarting your device, disabling extensions, or breaking up copy tasks. In most cases, it does not indicate any permanent damage or issues.
Popular Post
Recent Post
How to Troubleshoot Xbox Game Bar Windows 10: 8 Solutions
Learn how to troubleshoot and fix issues with the Xbox Game Bar not working on Windows 10. This comprehensive guide provides 8 proven solutions to resolve common problems.
How To Record A Game Clip On Your PC With Game Bar Site
Learn how to easily record smooth, high-quality game clips on Windows 11 using the built-in Xbox Game Bar. This comprehensive guide covers enabling, and recording Game Bar on PC.
Top 10 Bass Booster & Equalizer for Android in 2024
Overview If you want to enjoy high-fidelity music play with bass booster and music equalizer, then you should try best Android equalizer & bass booster apps. While a lot of these apps are available online, here we have tested and reviewed 5 best apps you should use. It will help you improve music, audio, and […]
10 Best Video Player for Windows 11/10/8/7 (Free & Paid) in 2024
The advanced video players for Windows are designed to support high quality videos while option to stream content on various sites. These powerful tools support most file formats with support to audio and video files. In this article, we have tested & reviewed some of the best videos player for Windows. 10 Best Videos Player […]
11 Best Call Recording Apps for Android in 2024
Whether you want to record an important business meeting or interview call, you can easily do that using a call recording app. Android users have multiple great options too. Due to Android’s better connectivity with third-party resources, it is easy to record and manage call recordings on an Android device. However it is always good […]
10 Best iPhone and iPad Cleaner Apps of 2024
Agree or not, our iPhones and iPads have seamlessly integrated into our lives as essential companions, safeguarding our precious memories, sensitive information, and crucial apps. However, with constant use, these devices can accumulate a substantial amount of clutter, leading to sluggish performance, dwindling storage space, and frustration. Fortunately, the app ecosystem has responded with a […]
10 Free Best Barcode Scanner for Android in 2024
In our digital world, scanning barcodes and QR codes has become second nature. Whether you’re tracking packages, accessing information, or making payments, these little codes have made our lives incredibly convenient. But with so many barcode scanner apps out there for Android, choosing the right one can be overwhelming. That’s where this guide comes in! […]
11 Best Duplicate Contacts Remover Apps for iPhone in 2024
Your search for the best duplicate contacts remover apps for iPhone ends here. Let’s review some advanced free and premium apps you should try in 2024.
How To Unsubscribe From Emails On Gmail In Bulk – Mass Unsubscribe Gmail
Need to clean up your cluttered Gmail inbox? This guide covers how to mass unsubscribe from emails in Gmail using simple built-in tools. Learn the best practices today!
7 Best Free Methods to Recover Data in Windows
Lost your data on Windows PC? Here are the 5 best methods to recover your data on a Windows Computer.