How to Watch Netflix 4K Videos on Mac?
Netflix is one of the biggest streaming services currently, with almost 214 million subscribers. Users can easily Watch Netflix 4K content on their laptops or PC, but this is only available for Windows.
Mac aims to offer the MacOS Big Sur with Safari 14 updates for users to stream the content on Netflix in HDR 4K definition. However, the software would work on specific laptop and desktop versions of Mac that can support compatible hardware.
How to Watch Netflix Videos in 4K on Mac
There are particular methods available for Mac users to stream their Netflix content on Mac devices. We tried out different options to see the most suitable and easy processes for current versions. Prerequisites include a Netflix Premium account, Mac device with Kaby Lake or newer Intel processor type, HDCP 2.2-supported 4K TV, and Windows 10 copy.
Here are the top methods available.
Method 1: Install Windows 10 and Parallels Desktop on Mac
One manner of watching Mac Netflix 4K content is using a virtual machine, such as Parallels Desktop on your device. With this, you can operate Windows 10 through your Mac computer or laptop. Users who do not want to boot their system in specific manners prefer this method since they can easily switch between Windows and macOS.
This method is suitable for systems with a dual-monitor setup alternatively but can run on single-monitor systems.
How to do this?
Step 1: It is important to open the Parallels Desktop 15 site and download the software with a free trial or full plan.
Step 2: Open the Finder app from your system search bar after the download completes. Look for the file ParallelsDesktop.dmg here and double-click your cursor on it.
On the other hand, you can directly search for the file through Spotlight.
Step 3: The Parallels Dekstop window would come up. Double-click your cursor on top of the “Install” button.
Step 4: The software would show a confirmation prompt. Click on “Open” to begin the installation.
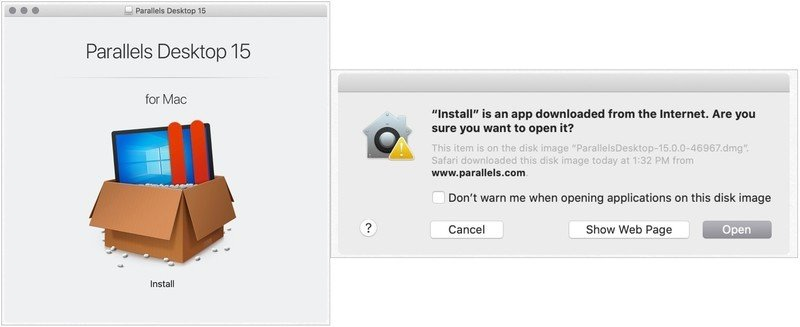
Step 5: Click Yes on the License Agreement prompt.
Step 6: On the next window, add the Administrator Name and then the Password in the correct fields.
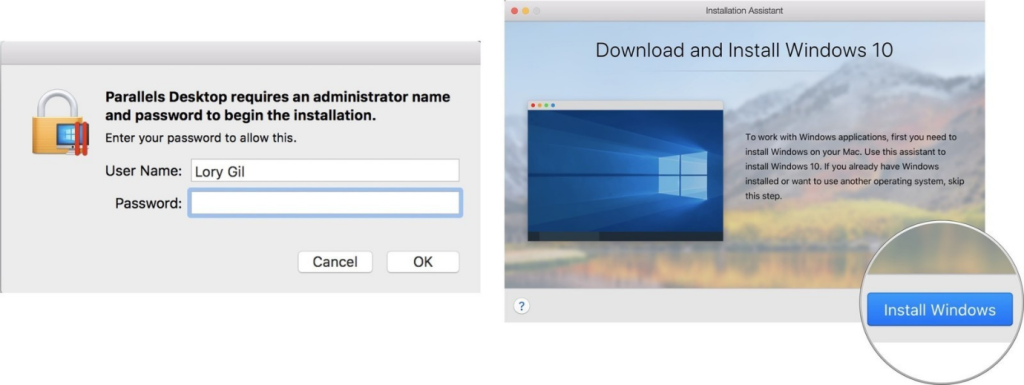
Step 7: After it installs, the software will automatically open the page for Windows 10 download on your Mac device.
Click on the “Install Windows” button to start the installation or “Skip” if you have a Windows 10 copy.
Step 8: Next, users are re-directed to the page for the Parallels Desktop account. Create a new one if you do not have an account or Sign-in to your available one.
Step 9: A new window would appear with a simulated Windows interface. Stream Mac Netflix 4K content through there.
Method 2: Use Bootcamp to Install Windows 10 on Mac
Another method to Watch Netflix 4K content on Mac is to use the Bootcamp software. Users can expect a native Windows-centric experience here. The Bootcamp partitions the SSD or HDD of the Mac into a section where one can install the Windows 10 version. Here, you can select the Windows partition to steam Mac Netflix 4K videos and then use the Mac partition later.
How to do this?
The following is a three-part breakdown of the setup of Windows 10 OS on Mac via Bootcamp for easy Mac Netflix 4K streaming.
Sequence 1: Install Windows 10 using BootCamp
First, you must download the Windows 10 version on the Mac device. Then, use the next steps for further installation.
Step 1: Open Applications > Utilities. Find the “Boot Camp Assistant” option and launch the application.
Step 2: Click on the Continue button. The BootCamp software would automatically search for the Windows 10 ISO file you downloaded.
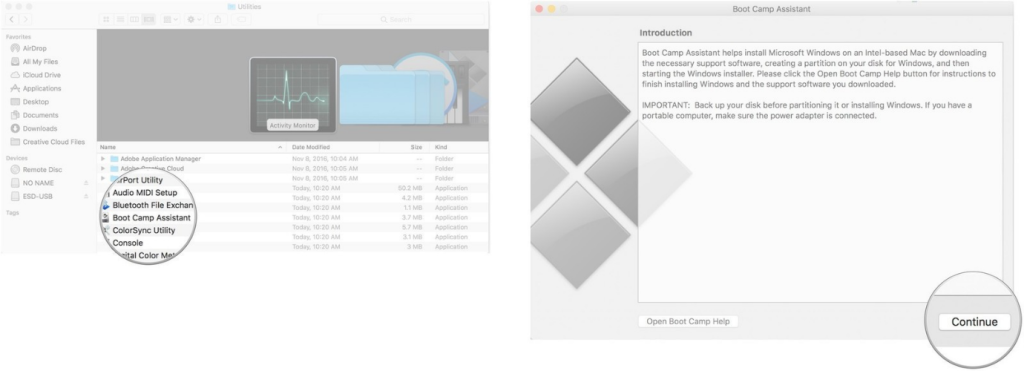
Step 3: Under the Partition section, click on the slider and drag it to the side. This would set the default 458 GB storage. Users have the choice to adjust their storage requirements depending on the space limits inside the drive.
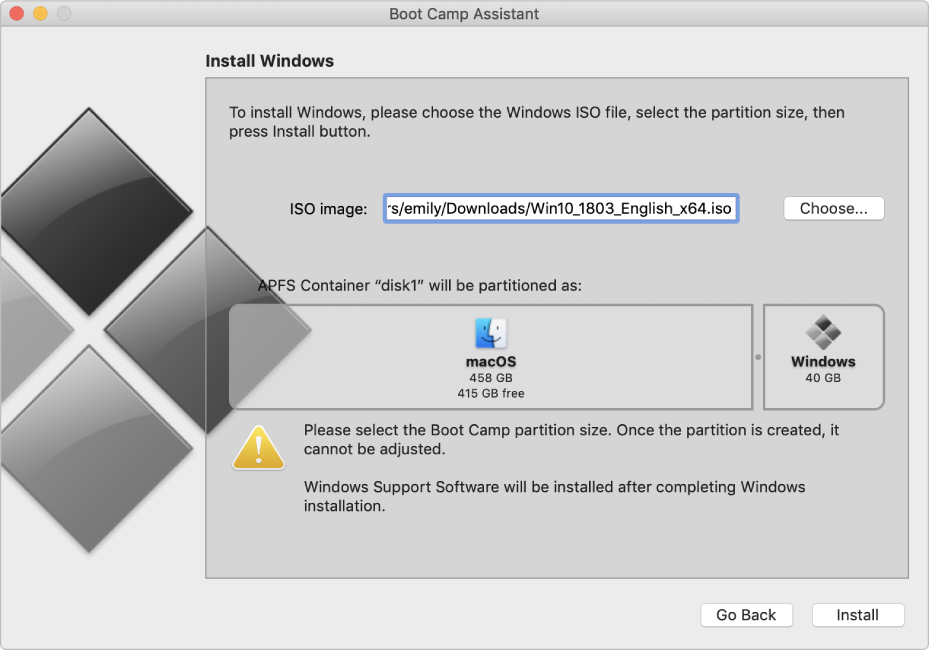
Step 4: Click on the “Install” button. This would download the Windows support.

Step 5: Add your set password in the available field.
Step 6: Click on the OK button. This would restart the Mac device, and the Windows 10 setup window would appear next.
Step 7: Select the preferred language out of the list.
Step 8: Click on the “Install Now” button.
Step 9: Either add your product key code or click the cursor on the “I don’t have a key” option. This step is possible after the installation as well.
Step 10: Choose the Windows 10 Pro option > Next.
Step 11: Click the cursor on the “Custom: Install Windows Only” option on the next window.
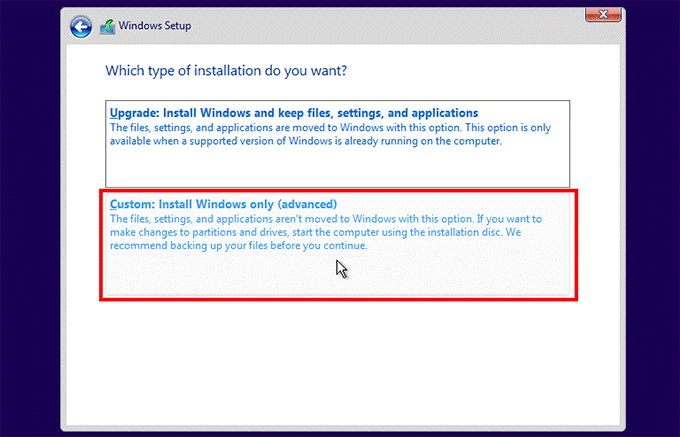
Step 12: Click on top of the “Drive 0 Partition X: BOOTCAMP” option only and then choose Next. This will begin Windows 10 installation.
The Mac device you are using would restart multiple times.
Step 13: On the next setup window, click on the “Customize your installation” or “Use Express Settings” option
Step 14: If you choose the latter, type the username and password of your choice. Then, click the “Next” button.
Step 15: You can select Cortana use or avoid it. The Windows 10 software would boot up completely after this.
Sequence 2: Install the BootCamp on Windows 10 Partition
After the Windows 10 OS loads up on the Mac device, this would activate the BootCamp software installer. The step is important since particular software and drivers enter into the device during the BootCamp installation process. The window for it would crop up on the screen.
Step 1: Click on the “Install” option.
Step 2: Then, choose to agree on the license agreement prompt.
Step 3: Then, click your cursor on the Install option.
Step 4: After the installation is fully done, click on the “Finish” button.
Step 5: Access the Netflix account and Watch Netflix 4K on Mac.
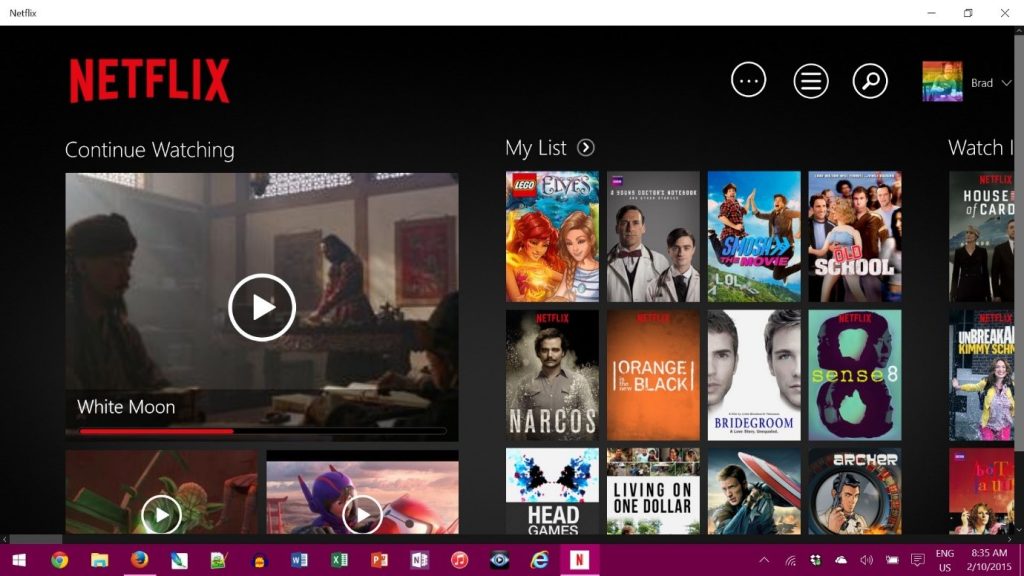
Sequence 3: Return Your Device to macOS Partition
After using the Windows partition screen, it is possible to easily switch the device OS back to macOS.
Step 1: Open the Windows 10 taskbar. Then, click your cursor on the “Show Hidden Icons” option.
Step 2: Click on the Boot Camp option.
Step 3: Then, choose the “Restart in OS X” option.
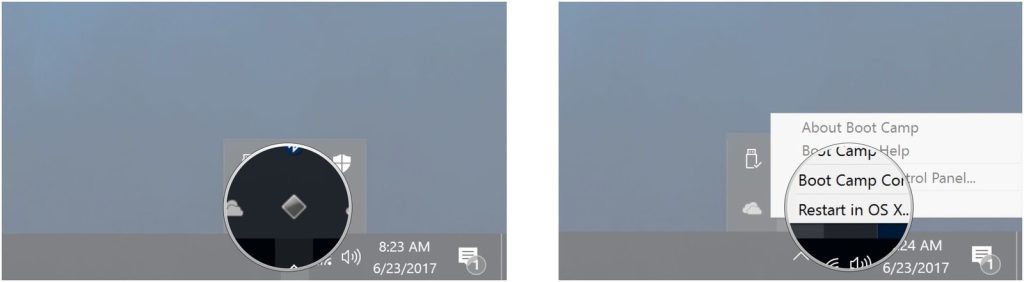
This would bring the macOS interface again. Alternatively, you can restart the Mac device and press on top of the “Options” key. This would open the boot menu, and you can select your preferred OS for the usage period.
Conclusion
Upon following the different steps correctly, users can Watch Netflix 4K content on their macOS devices. First, check for compatibility to understand which method would work best for your Mac laptop or PC.
If this proved helpful for you, read through our posts for similar guides.
Popular Post
Recent Post
How to Troubleshoot Xbox Game Bar Windows 10: 8 Solutions
Learn how to troubleshoot and fix issues with the Xbox Game Bar not working on Windows 10. This comprehensive guide provides 8 proven solutions to resolve common problems.
How To Record A Game Clip On Your PC With Game Bar Site
Learn how to easily record smooth, high-quality game clips on Windows 11 using the built-in Xbox Game Bar. This comprehensive guide covers enabling, and recording Game Bar on PC.
Top 10 Bass Booster & Equalizer for Android in 2024
Overview If you want to enjoy high-fidelity music play with bass booster and music equalizer, then you should try best Android equalizer & bass booster apps. While a lot of these apps are available online, here we have tested and reviewed 5 best apps you should use. It will help you improve music, audio, and […]
10 Best Video Player for Windows 11/10/8/7 (Free & Paid) in 2024
The advanced video players for Windows are designed to support high quality videos while option to stream content on various sites. These powerful tools support most file formats with support to audio and video files. In this article, we have tested & reviewed some of the best videos player for Windows. 10 Best Videos Player […]
11 Best Call Recording Apps for Android in 2024
Whether you want to record an important business meeting or interview call, you can easily do that using a call recording app. Android users have multiple great options too. Due to Android’s better connectivity with third-party resources, it is easy to record and manage call recordings on an Android device. However it is always good […]
10 Best iPhone and iPad Cleaner Apps of 2024
Agree or not, our iPhones and iPads have seamlessly integrated into our lives as essential companions, safeguarding our precious memories, sensitive information, and crucial apps. However, with constant use, these devices can accumulate a substantial amount of clutter, leading to sluggish performance, dwindling storage space, and frustration. Fortunately, the app ecosystem has responded with a […]
10 Free Best Barcode Scanner for Android in 2024
In our digital world, scanning barcodes and QR codes has become second nature. Whether you’re tracking packages, accessing information, or making payments, these little codes have made our lives incredibly convenient. But with so many barcode scanner apps out there for Android, choosing the right one can be overwhelming. That’s where this guide comes in! […]
11 Best Duplicate Contacts Remover Apps for iPhone in 2024
Your search for the best duplicate contacts remover apps for iPhone ends here. Let’s review some advanced free and premium apps you should try in 2024.
How To Unsubscribe From Emails On Gmail In Bulk – Mass Unsubscribe Gmail
Need to clean up your cluttered Gmail inbox? This guide covers how to mass unsubscribe from emails in Gmail using simple built-in tools. Learn the best practices today!
7 Best Free Methods to Recover Data in Windows
Lost your data on Windows PC? Here are the 5 best methods to recover your data on a Windows Computer.






















