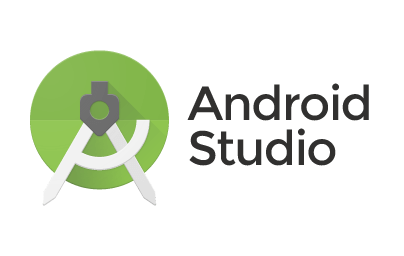How to Handle Android Studio Installation in Windows 11/10?
Introduction
Windows operating systems come with many high-quality software configurations, some pre-built for Windows OS while some not. One notable software is Android Studio, which is highly related to Android app development. It comes equipped with many tools and features necessary for creating robust Android apps.
You can download and do Android Studio setup in Windows 10/11, but it can take some complex configuration steps to complete. Yet, you can do the installation if you carefully take the right steps.
What is Android Studio?
Running with IntelliJ IDEA (JetBrains), Android Studio is a notable IDE, mainly related to Android app development. It includes various features that coding experts utilize for development projects, like a blended environment, a flexible build system (Grade-centric), etc.
There is a feature-rich emulator here for coding work, NDK/C++ support, and built-in integration of the Google Cloud Platform.
System Requirements:
The following are the main system requirements you should know about before beginning the Android Studio setup in Windows.
- System compatibility- Windows 11/10/8/7
- Disk Space- Available disk space of 2-4 GB, Recommended 12 GB (at least 1.5 GB for Android Emulator/Android SDK + 500 for IDEA).
- RAM- Minimum 4 GB RAM, Recommended 8 GB RAM (Additional 1 GB RAM for Android Emulator)
- Screen Resolution- Minimum 1280 x 800
- CPU specifications- 2nd or higher Intel Core Processor, x86_64 CPU architecture, or AMD CPU + Hypervisor Support
Process of Android Studio Installation in Windows 11/10
After checking if the system requirements for the installation of Android Studio are compatible, you can begin the process. For that, there are different sequences you should learn about and follow carefully. We studied and broke down all of these methods.
Stage 1: Download/Install Java JDK
Before beginning the installation of Android Studio, you need to prepare the Java environment on your Windows 11/10 device. So, the first step involves installing and setting up Java JDK (Java Development Kit).
This is highly important as a development package that users operate to build Java-centric apps. Besides that, developers can use this package for Java-based app code testing. So, first, one should download it on their Windows 11 or 10 system.
How to do this?
Step 1: Visit the Oracle Java official website for downloads.
Step 2: Search and select the most recent Java JDK version from the given list. Under the Windows section, download its x64 MSI Installer option.
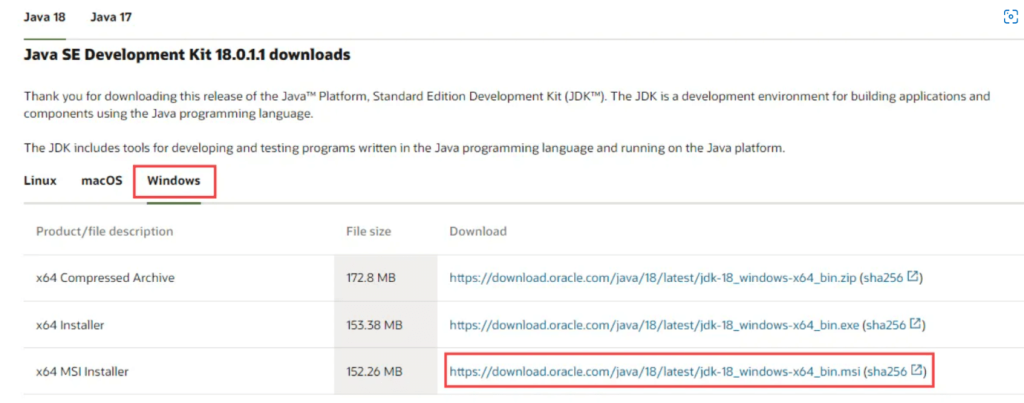
Step 3: After downloading it, access the Downloads section and open the file you received.
Step 4: Then, read through the on-screen instructions that come up and install the JDK.
Stage 2: Set up Java JDK Environment
During the Android Studio setup in the Windows process, you should kickstart the Java environment setup first after the installation of the Java JDK completes successfully. Follow the steps carefully to do this process. The Android Studio software would access the Java environment to operate securely later.
To note, there is no need to reconfigure Environmental Variables during this process if they are already done. For first-time users, doing the steps are important to decrease multiple coding errors and issues during compilation.
How to do this?
Step 1: Access the Windows search field through the given icon and type in the phrase- Edit Environment variables. Hit Enter to access this feature.
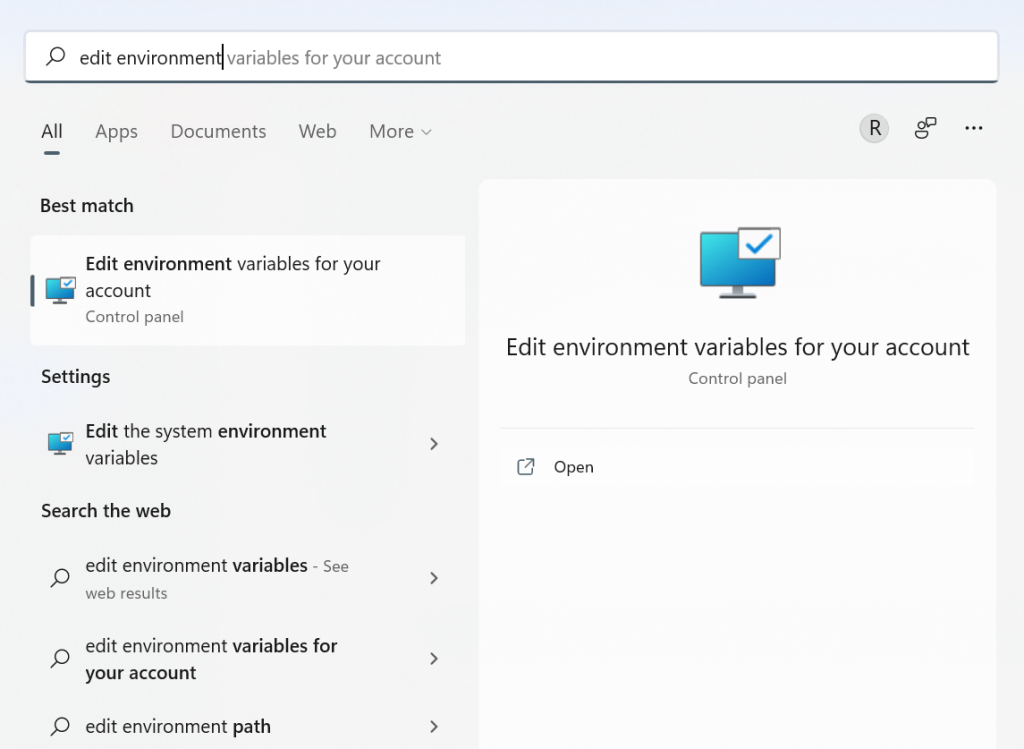
Step 2: Find and choose the Environmental Variables button. Press it.
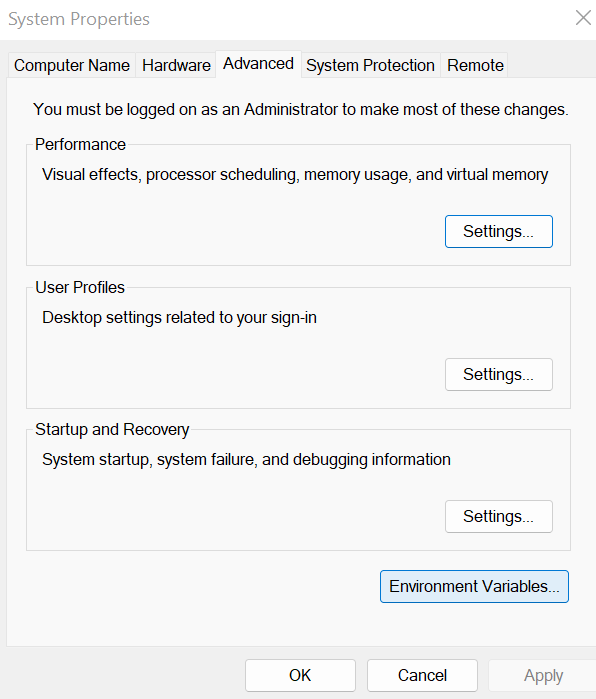
Step 3: In the next window that appears, find the “System Variables” portion in the lower part of the window. Then, click on Path > Edit > New.
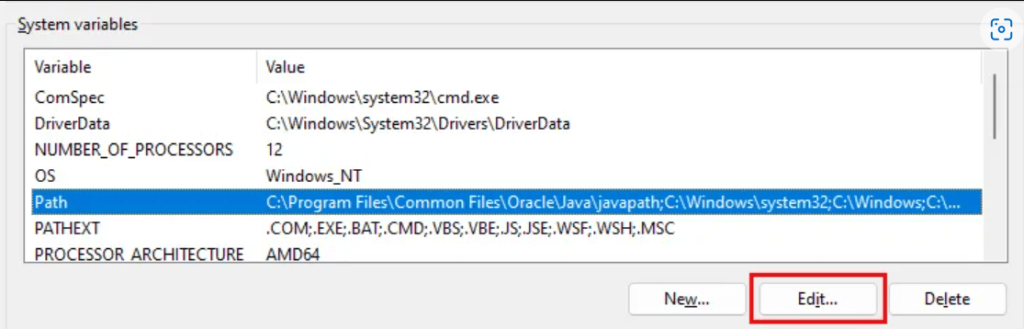
Step 4: Next, copy the folder path for the JKD binaries specifically on your device. Here is an example: C:\Program Files\Java\jdk-18.0.1.1\bin.
Step 5: Go back to the tab for Environmental Variables. Here, paste the copied path and save.
Step 6: Then, click on the User Variables section, and press the New button.
Step 7: Under the box for a variable name that appears, type in PATH_HOME. Under the box for variable value, add the path you added.
Step 8: Click on the OK button to complete the process.
Stage 3: Download and Install Android Studio
Next, you can begin the installation of Android Studio on your device. The process for this is the same for Windows 11 and 10, but there may be some variations depending on device and model differences.
How to do this?
Step 1: Download the developer’s Android Studio zip file or executable version.
Step 2: Press the Download button.
Step 3: On the next slide, click the checkbox for the “I have read and agree with the above terms and conditions” option.
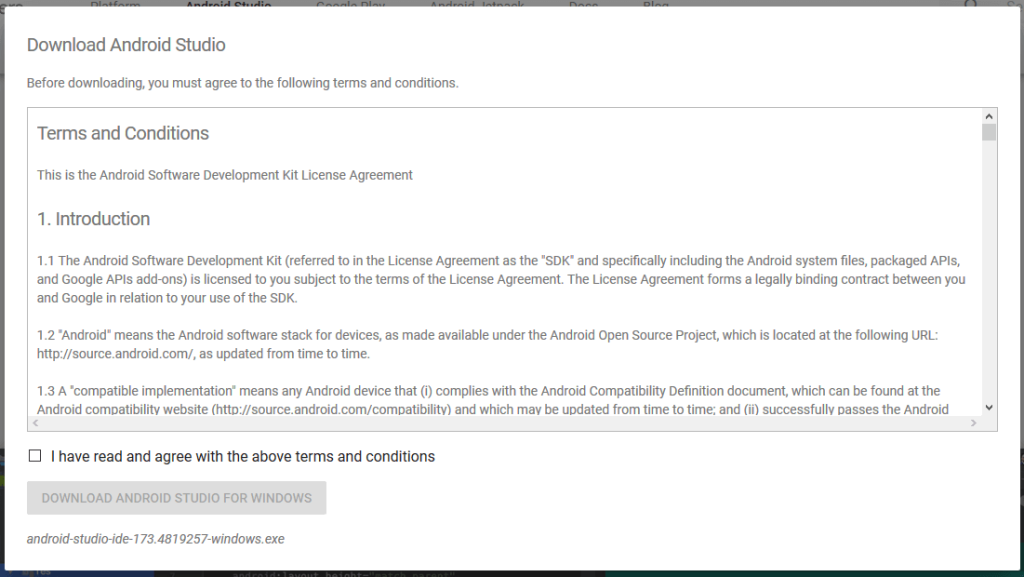
Step 4: When the next prompt box appears, click the “Save File” option. This will start the file downloading process.
Step 5: Then, access the Downloads section to access this file. Click on it to run the software and begin the installation process.
Step 6: After the installation completes, you should click the “Next” button to proceed.
Step 7: In the following window that appears, click Finish.
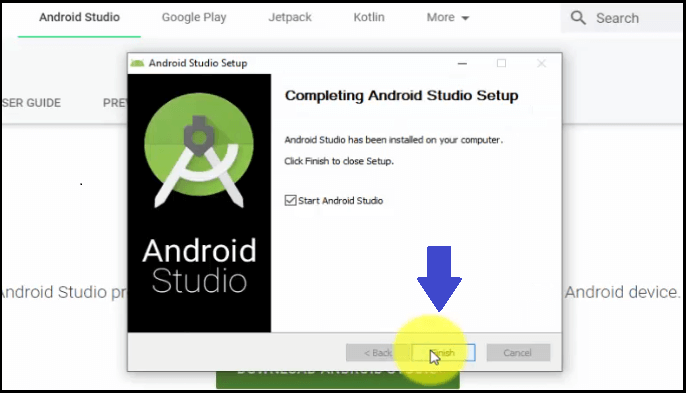
Step 8: The system would then ask the user if they want to import previous Android Studio settings if they downloaded the software before. For best results, click the “Do not Import Settings” choice.
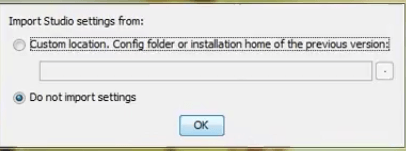
Step 9: Press OK.
Step 10: The Android Studio software would start up and then search for any present SDK Components in the system.
Step 11: After the software finds the necessary SDK components, you will get redirected toward the Welcome dialog box.
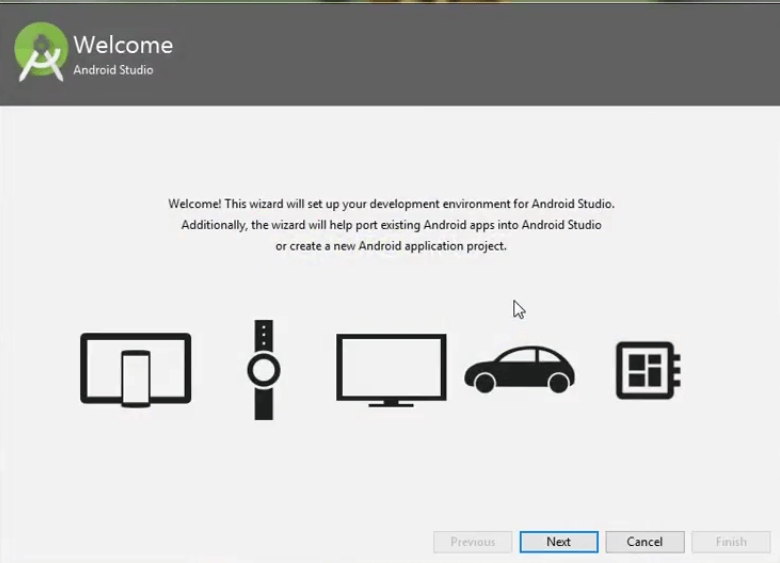
Step 12: Press the Next button.
Step 13: The Install Type window will appear. Here, select the Standard option and press Next.
Step 14: After that, you have to choose the preferred UI Theme. Two options are available- Darcula (Dark theme) and IntelliJ (Light theme).

Make your choice, and then click on the Next button.
Step 15: The next window will show the available SDK Components to download. Press the Finish button to start the downloading process of each. This can take some time to complete the full process, typically around 15 to 30 minutes.
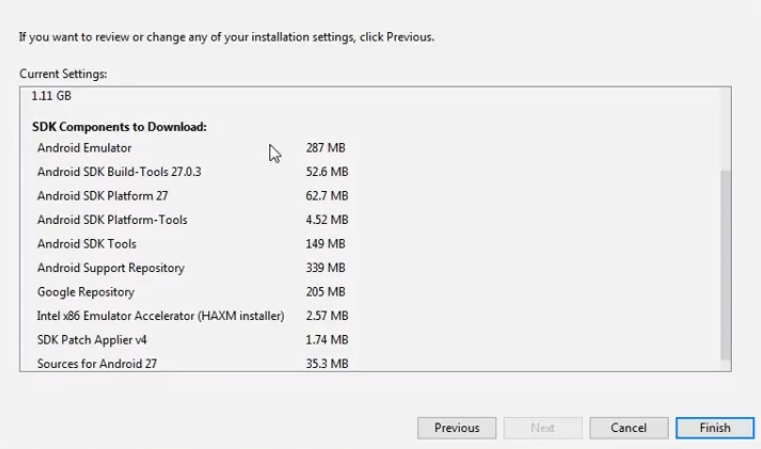
Step 16: After the configuring of Android Studio is complete; you can use it to create new apps.
Step 17: To begin, click on the “Start a new Android Studio project” option.
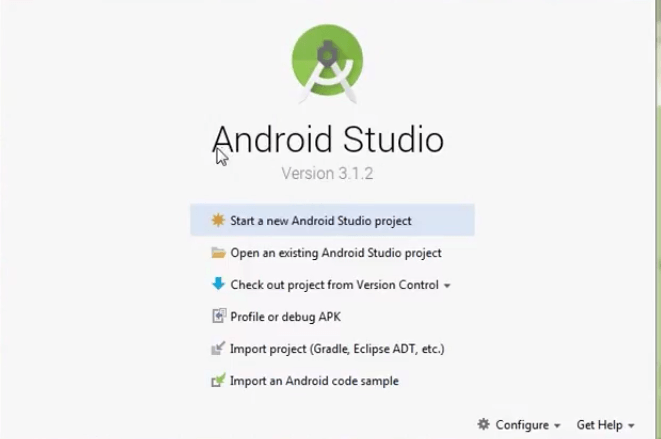
Conclusion
On Windows 10 or 11, you can install Android Studio suitably for Android app development work. Before that, you have to install and set up the Java JDK in the device since that will allow the software to operate appropriately. Follow all of the steps for the Android Studio installation and setup process cautiously, and customize the app theme.
If you found this post enlightening about the topic you were searching for, there are more such guides we have published. Read through them if interested, and let us know your thoughts.
Popular Post
Recent Post
How to Troubleshoot Xbox Game Bar Windows 10: 8 Solutions
Learn how to troubleshoot and fix issues with the Xbox Game Bar not working on Windows 10. This comprehensive guide provides 8 proven solutions to resolve common problems.
How To Record A Game Clip On Your PC With Game Bar Site
Learn how to easily record smooth, high-quality game clips on Windows 11 using the built-in Xbox Game Bar. This comprehensive guide covers enabling, and recording Game Bar on PC.
Top 10 Bass Booster & Equalizer for Android in 2024
Overview If you want to enjoy high-fidelity music play with bass booster and music equalizer, then you should try best Android equalizer & bass booster apps. While a lot of these apps are available online, here we have tested and reviewed 5 best apps you should use. It will help you improve music, audio, and […]
10 Best Video Player for Windows 11/10/8/7 (Free & Paid) in 2024
The advanced video players for Windows are designed to support high quality videos while option to stream content on various sites. These powerful tools support most file formats with support to audio and video files. In this article, we have tested & reviewed some of the best videos player for Windows. 10 Best Videos Player […]
11 Best Call Recording Apps for Android in 2024
Whether you want to record an important business meeting or interview call, you can easily do that using a call recording app. Android users have multiple great options too. Due to Android’s better connectivity with third-party resources, it is easy to record and manage call recordings on an Android device. However it is always good […]
10 Best iPhone and iPad Cleaner Apps of 2024
Agree or not, our iPhones and iPads have seamlessly integrated into our lives as essential companions, safeguarding our precious memories, sensitive information, and crucial apps. However, with constant use, these devices can accumulate a substantial amount of clutter, leading to sluggish performance, dwindling storage space, and frustration. Fortunately, the app ecosystem has responded with a […]
10 Free Best Barcode Scanner for Android in 2024
In our digital world, scanning barcodes and QR codes has become second nature. Whether you’re tracking packages, accessing information, or making payments, these little codes have made our lives incredibly convenient. But with so many barcode scanner apps out there for Android, choosing the right one can be overwhelming. That’s where this guide comes in! […]
11 Best Duplicate Contacts Remover Apps for iPhone in 2024
Your search for the best duplicate contacts remover apps for iPhone ends here. Let’s review some advanced free and premium apps you should try in 2024.
How To Unsubscribe From Emails On Gmail In Bulk – Mass Unsubscribe Gmail
Need to clean up your cluttered Gmail inbox? This guide covers how to mass unsubscribe from emails in Gmail using simple built-in tools. Learn the best practices today!
7 Best Free Methods to Recover Data in Windows
Lost your data on Windows PC? Here are the 5 best methods to recover your data on a Windows Computer.