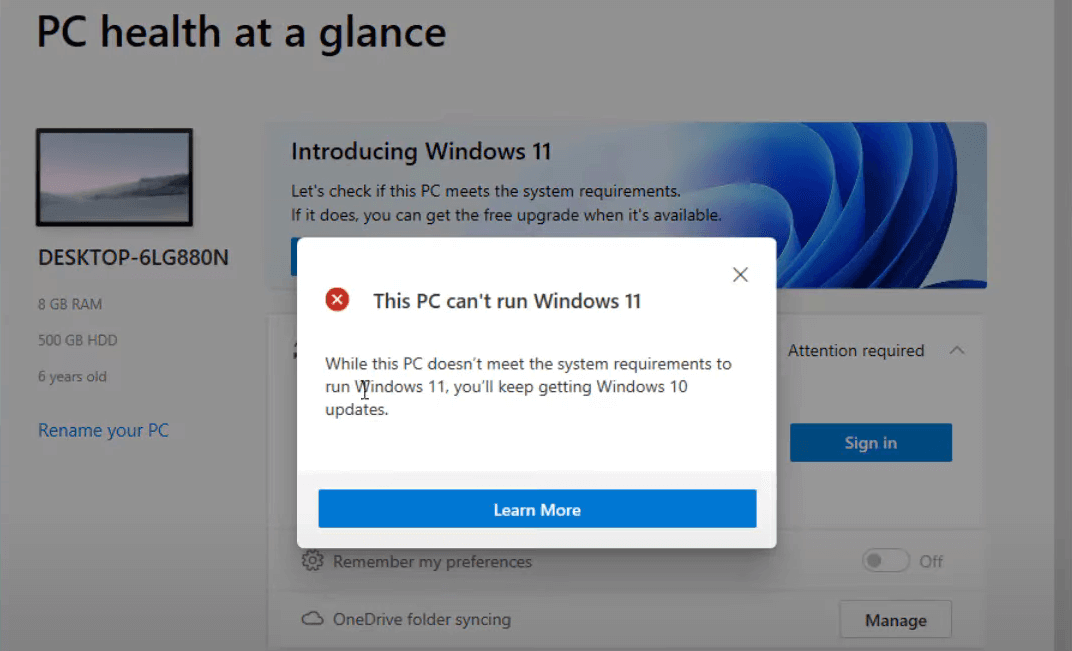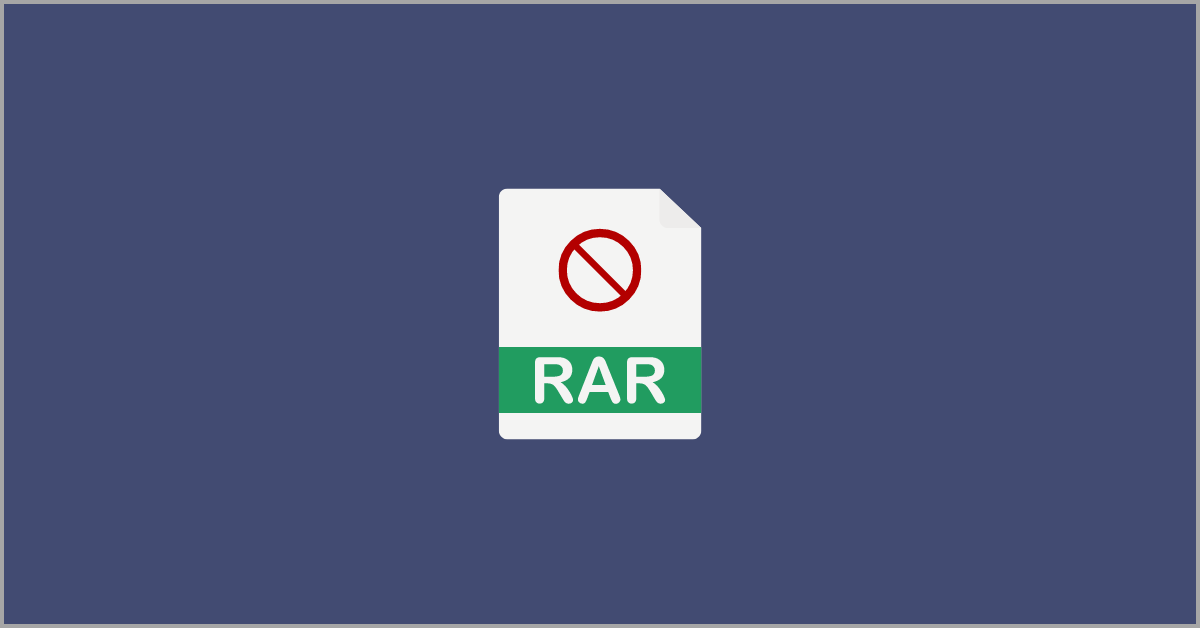How to Fix the “This pc can’t run Windows 11” Error
Introduction
This pc can’t run Windows 11 problem may result from two crucial security settings being disabled if you have attempted downloading Windows 11 or employing the Microsoft PC Health Check app after getting that warning. They are known as Secure Boot with TPM 2.0. These two options are now necessary for Windows 11-powered machines.
Despite this, you may still set up Windows 11 on your device. This article will provide you several ways to fix this pc can’t run windows 11 and enable Windows 11 on your computer.
Several Kinds of This PC Cannot Run Windows 11
The error notice that reads “ this pc can’t run Windows 11” frequently includes the cause of the malfunction. The following are some potential causes you could observe the problem with the interface:
- TPM 2.0 is necessary to operate Windows 11.
- A system disk of 64GB or more is required.
- Windows 11 does not support the CPU.
- Secure Boot must work on the computer.
- PC must be TPM 2.0 compatible.
- The Basic Hardware Parameters for Windows 11 Are Not Satisfied by Your PC
Knowing the cause will make it simple for you to fix the problem. Your machine needs to run UEFI using Secure Boot and have TPM 1.2 or 2.0 enabled for the latest version of Windows 11 to work with it.
If you downloaded Windows 10 using the conventional boot mode, Windows 11 would not recognize the necessary functionality since it needs a UEFI Secure Boot capable PC. Due to inadequate system demands, this can result in an error message and you then need to fix this pc can’t run windows 11.
What Components Do You Need to Install Windows 11?
Notably, the manufacturer’s Windows 11 system specifications are relatively inexpensive, and the majority of contemporary PCs ought to be able to run it right out of the box. There are some improvements from Windows 10, though.
The systems needed to set up and execute Windows 11 are as follows:
- 1GHz, 64-bit
- 4GB of RAM,
- 64 GB of space
- Firmware for the system – UEFI and Secure Boot compatible
- TPM 1.2/2.0: Trusted Platform Module.
Suppose you have a computer that meets the requirements for running Windows 11 but still receives this issue while installing the Personal Computer Health Checkup program. In that case, you may resolve it by adjusting your BIOS/UEFI configuration.
How Can You Fix the Windows 11 Cannot Run on This PC Error?
Configuring the Boot Option to UEFI and turning on Secure Boot can help you to resolve this issue. After that, make sure your machine has TPM 1.2/2.0 enabled. While the tab labels differ between manufacturers’ hardware, the manual must be universal.
Step 1: Set up Windows 10’s Secure Boot Accessible

To make Windows 10 compatible with Secure Boot, follow these procedures:
- Close every open window and store your work. Then turn off your computer.
- Press F2 to launch the BIOS setup after restarting your computer. For entering this pc can’t run Windows 11 bios, many laptop and personal computer manufacturers may utilize additional function keys like F12, F10, F8, or Esc.
- Using the keyboard shortcuts, choose the Boot option in the BIOS configuration tool. Look at the Boot Mode setting to highlight whether it is Legacy.
- Press Enter with the Boot Mode marked to change it.
- Pick UEFI from the list of alternatives. Select UEFI using the Up & Down button keys, then press Enter to choose.
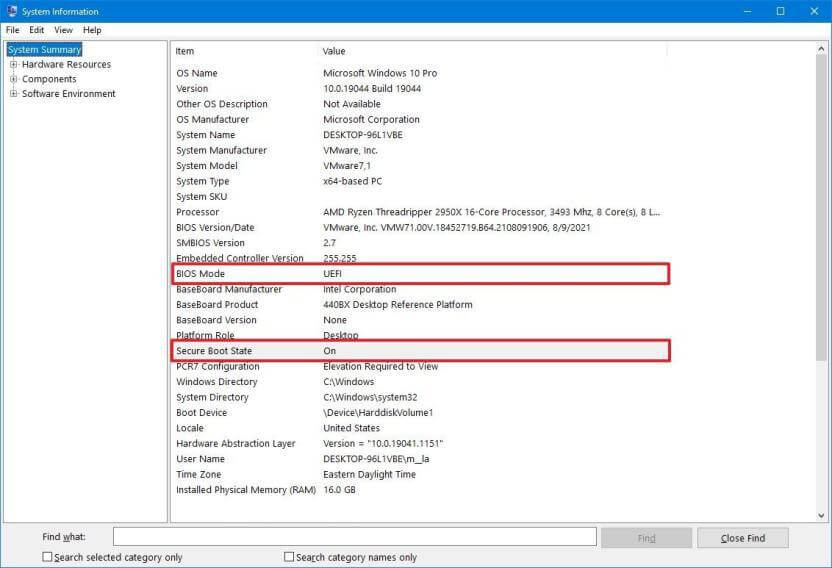
- Click the Security tab next.
- Choose the secure boot option with the arrow keys, then press Enter.
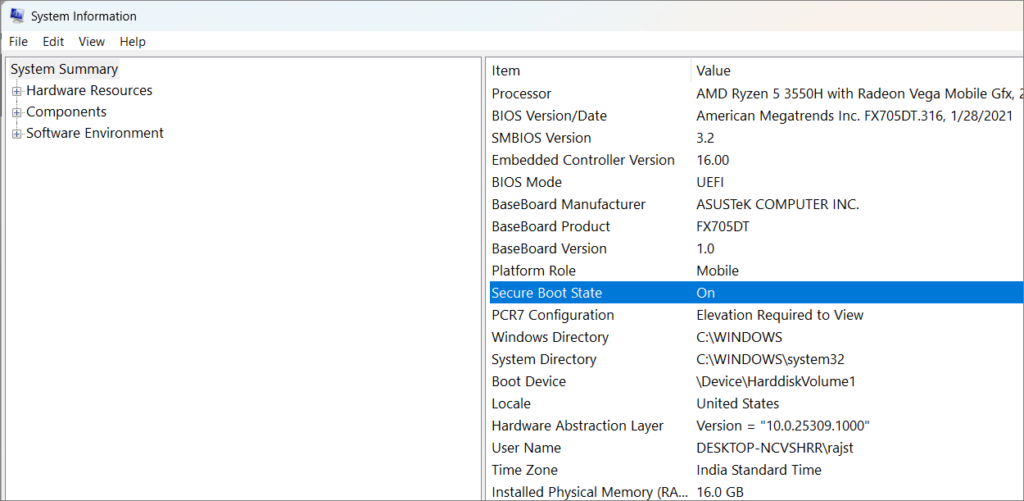
- To activate Secure Boot on the machine you are using, choose Enabled.
Ensure that TPM 1.2/2.0 has been turned on for your PC after you have encrypted Boot and UEFI activated in Boot Mode. Wait to shut the BIOS configuration panel.
Step 2: Turn on TMP 1.2 or 2.0 to resolve the “This PC Can not Install Windows 11 Error” issue.
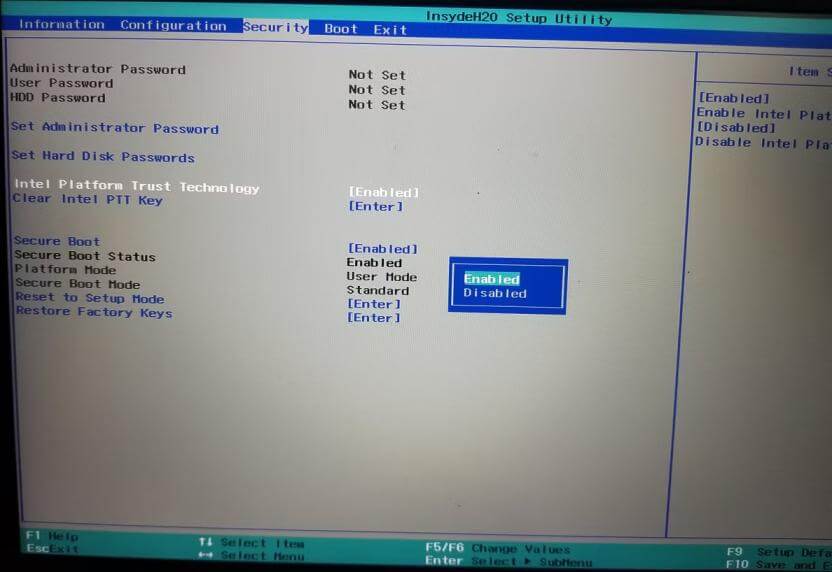
The BIOS configuration also provides access to the TMP 1.2/2.0 capability. Given below is the procedure:
- Activate the Security tab in BIOS/UEFI.
- Select the Trust Platform Technology choice by scrolling down and pressing Enter. You could notice an Intel System Trust Technology feature on Intel laptops in its place.
- Choose Enabled, then hit Enter to make your choice effective.
- Save your changes, then leave.
All done. On Windows 10, you have now successfully turned on TMP 2.0 and Secure Boot functionality. If the issue persists, restart your computer, use the PC Health Checkup utility, or install Windows 11.
Step 3: Avoid Secure Boot Requirements with TPM 2.0 Registry Editor use
You can get around the limitation by utilizing a workaround if your PC cannot use Secure Boot with TPM 2.0. We can accomplish this by changing the Windows registry entry, which will let you update without complying with Secure Boot with TPM 2.0 standards.
Note that for this solution to function, your system must support TPM 1.2 at the very least.
Please be aware that changing the Windows Registry is dangerous. Generate an operating system recovery point first, then complete the following step.
- Open Run by pressing Win + R.
- To launch Registry Editor, type regedit and press OK.
- Go to the following place in Registry Editor. For quicker navigation, you can copy and paste into the registry path:
Computer\HKEY_LOCAL_MACHINE\SYSTEM\Setup\MoSetup
- Choose New > DWORD (32-bit) number with a right-click on the MoSetup key.
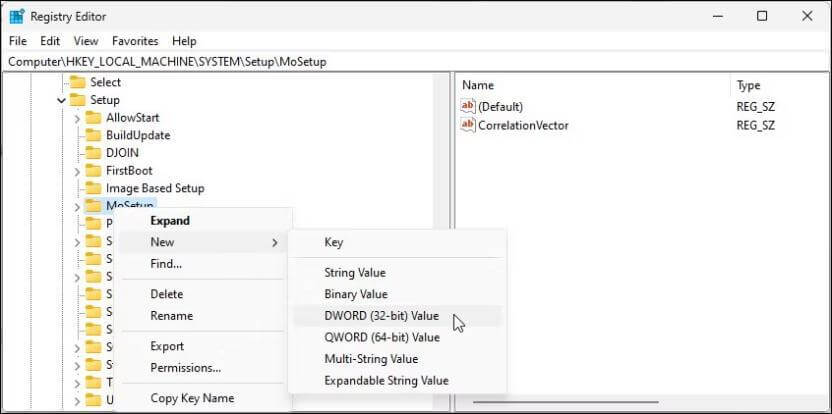
- Make AllowUpgradeWithUnsupportedTPMorCPU the value’s new name.
- Select Modify by performing a right-click upon the newly created item.
- Type “1” in the Value text field to confirm the modifications.
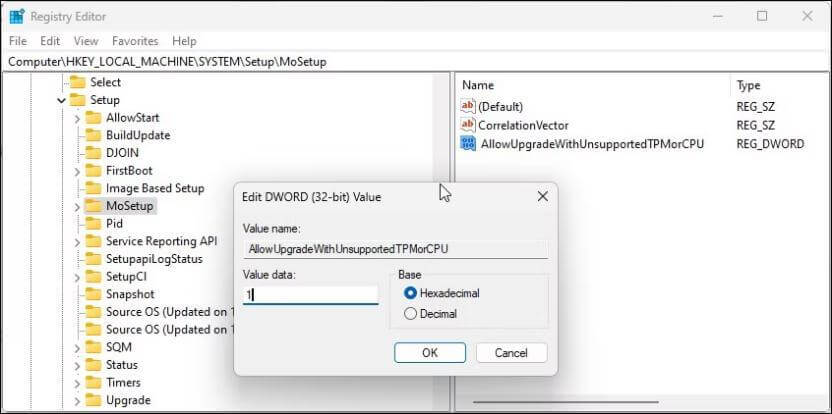
- Try installing Windows 11 with the media generation tool or ISO after quitting the Registry Editor. The modification ought should succeed without a problem.
If the problem continues, find guidelines online about installing Windows 11 with fewer prerequisites to find ways to get around the limitations and update your computer.
Error No Boot Interface Found After Switching from Legacy to UEFI
If you switch the Boot Type for a previous Windows 10 setup from Legacy to UEFI, you can get the No Boot Item Found issue. Still, by switching the Boot Mode between UEFI to Legacy once more in the BIOS settings, you may quickly boot into your current version of Windows 10.
Then, without changing or erasing any of the data stored on the disk, employ the MBR2GTP utility to switch your drive/disk configuration from the Master Boot Record (MBR) to the GUID Partition Table (GPT). You may read more about MBR2GRP use here.
After converting the disk, you may switch from Legacy to UEFI boot modes without seeing the No Boot Device Available warning. To avoid future problems, configure Windows 11 (or even Windows 10) in the UEFI version if you want to perform a fresh installation of the operating system.
After activating Secure Boot:
- Check if the bootable device appears within the Boot Manager.
- If not, make sure Rufus has prepared it using the UEFI standard.
- If not, make another bootable disc with UEFI (CMS) as the target system.
Conclusion
Windows machines with older BIOS firmware will be unable to launch Windows 11 on them. However, you can quickly fix this pc can’t run windows 11 issue by making a few changes to your BIOS setup software to activate UEFI bios mode to turn on Secure Boot with TPM 2.0.
Popular Post
Recent Post
Rescuing Your Files: A Guide To Repair Corrupt WinRAR Files
Introduction: WinRAR is a popular software that compresses and stores files on Windows systems. Doing this helps save space and makes sharing files on the internet easy. However, there are times when you might encounter a message stating a corrupt WinRAR file, and it could be more frustrating if the archive contains some critical file. […]
10 Best Online Offline Football Games for Android and iPhone in 2024
Explore the top 10 football games for mobile in 2024, including online and offline experiences. Discover the best options for Android and iPhone, with key features.
How to Troubleshoot Xbox Game Bar Windows 10: 8 Solutions
Learn how to troubleshoot and fix issues with the Xbox Game Bar not working on Windows 10. This comprehensive guide provides 8 proven solutions to resolve common problems.
How To Record A Game Clip On Your PC With Game Bar Site
Learn how to easily record smooth, high-quality game clips on Windows 11 using the built-in Xbox Game Bar. This comprehensive guide covers enabling, and recording Game Bar on PC.
Top 10 Bass Booster & Equalizer for Android in 2024
Overview If you want to enjoy high-fidelity music play with bass booster and music equalizer, then you should try best Android equalizer & bass booster apps. While a lot of these apps are available online, here we have tested and reviewed 5 best apps you should use. It will help you improve music, audio, and […]
10 Best Video Player for Windows 11/10/8/7 (Free & Paid) in 2024
The advanced video players for Windows are designed to support high quality videos while option to stream content on various sites. These powerful tools support most file formats with support to audio and video files. In this article, we have tested & reviewed some of the best videos player for Windows. 10 Best Videos Player […]
11 Best Call Recording Apps for Android in 2024
Whether you want to record an important business meeting or interview call, you can easily do that using a call recording app. Android users have multiple great options too. Due to Android’s better connectivity with third-party resources, it is easy to record and manage call recordings on an Android device. However it is always good […]
10 Best iPhone and iPad Cleaner Apps of 2024
Agree or not, our iPhones and iPads have seamlessly integrated into our lives as essential companions, safeguarding our precious memories, sensitive information, and crucial apps. However, with constant use, these devices can accumulate a substantial amount of clutter, leading to sluggish performance, dwindling storage space, and frustration. Fortunately, the app ecosystem has responded with a […]
10 Free Best Barcode Scanner for Android in 2024
In our digital world, scanning barcodes and QR codes has become second nature. Whether you’re tracking packages, accessing information, or making payments, these little codes have made our lives incredibly convenient. But with so many barcode scanner apps out there for Android, choosing the right one can be overwhelming. That’s where this guide comes in! […]
11 Best Duplicate Contacts Remover Apps for iPhone in 2024
Your search for the best duplicate contacts remover apps for iPhone ends here. Let’s review some advanced free and premium apps you should try in 2024.